Kinh Nghiệm về Cách thoát ảnh trên iPhone 2022
Bạn đang tìm kiếm từ khóa Cách thoát ảnh trên iPhone được Update vào lúc : 2022-12-24 04:11:17 . Với phương châm chia sẻ Thủ Thuật về trong nội dung bài viết một cách Chi Tiết Mới Nhất. Nếu sau khi đọc tài liệu vẫn ko hiểu thì hoàn toàn có thể lại Comment ở cuối bài để Mình lý giải và hướng dẫn lại nha.
Cùng viết bởi
Jack Lloyd
Nội dung chính
-
Các bước
Phương pháp 1
Phương pháp 1 của 2:Trên iPhone
Phương pháp 2
Phương pháp 2 của 2:Trên Mac
X
Bài viết này đã được cùng viết bởi Jack Lloyd. Jack Lloyd là tác giả và sửa đổi và biên tập viên thao tác cho wikiHow. Anh có hơn hai năm kinh nghiệm tay nghề viết và sửa đổi và biên tập những nội dung bài viết về công nghệ tiên tiến và phát triển. Anh là người đam mê công nghệ tiên tiến và phát triển và là giáo viên tiếng Anh.
Bài viết này đã được xem 31.891 lần.
wikiHow ngày hôm nay sẽ hướng dẫn bạn cách xóa toàn bộ ảnh khỏi ứng dụng Photos (Hình ảnh) trên iPhone. Bạn hoàn toàn có thể tiến hành ngay trên ứng dụng Photos của iPhone, hoặc sử dụng iCloud Photo Library (Thư viện ảnh iCloud) link với máy tính Mac để xóa nhanh hình ảnh khỏi điện thoại.
Các bước
Phương pháp 1
Phương pháp 1 của 2:Trên iPhone
1
Mở ứng dụng Photos trên iPhone. Nhấn vào ứng dụng Photos với hình tượng bông hoa nhiều màu nằm trong khung trắng.
2
Nhấn vào Albums ở góc cạnh dưới bên phải màn hình hiển thị.
- Nếu ứng dụng Photos mở ra một ảnh, bạn hãy nhấn nút “Back” ở góc cạnh trên bên trái màn hình hiển thị trước lúc nhấn vào Albums.
3
Nhấn vào Camera Roll (Cuộn Camera). Tùy chọn này nằm phía trên bên trái màn hình hiển thị.
- Nếu iPhone sử dụng iCloud Photo Library thì tùy chọn này sẽ là All Photos (Tất cả ảnh).
4
Nhấn vào Select (Chọn) ở góc cạnh trên bên phải màn hình hiển thị.
5
Chọn toàn bộ ảnh trong thư viện. Nhấn vào ảnh ở phía dưới bên phải, tiếp theo đó nhấn và kéo từ ảnh phía dưới bên phải lên ảnh phía trên bên trái; toàn bộ hình ảnh nằm trong tâm sẽ xuất hiện dấu tích, đồng thời màn hình hiển thị cũng tiếp tục cuộn lên trong lúc ghi lại toàn bộ ảnh.
- Bạn cần giữ ngón tay ở góc cạnh trên bên trái màn hình hiển thị cho tới lúc toàn bộ ảnh được chọn.
Trên iPhone 6S trở về sau, bạn cần chắc như đinh rằng mình nhấn vào và kéo nhẹ thay vì ấn xuống màn hình hiển thị nhằm mục đích tránh mở ra trình đơn 3D Touch.
Hoặc bạn chỉ việc nhấn vào từng ảnh một, nhưng như vậy sẽ mất nhiều thời hạn nếu như Camera Roll có hơn 100 ảnh.
6
Nhấn vào nút “Delete” với hình tượng thùng rác nằm ở vị trí góc dưới bên phải màn hình hiển thị.
7
Nhấn vào Delete # Items (Xóa # ảnh) khi tùy chọn hiện ra. Toàn bộ ảnh trong album sẽ tiến hành chuyển vào thư mục “Recently Deleted” (Đã xóa mới gần đây).
- Dấu “#” sẽ tiến hành thay bằng số ảnh mà bạn đang xóa. Ví dụ: nếu bạn xóa 100 ảnh thì tùy chọn thời gian hiện nay sẽ là Delete 100 Items.
8
Xóa ảnh khỏi thư mục “Recently Deleted”. Sau khi xóa toàn bộ ảnh trong Camera Roll của iPhone, bạn cần xóa tiếp những hình ảnh này trong thư mục “Recently Deleted” trên điện thoại:
- Nhấn vào nút trở lại < Albums ở góc cạnh trên bên trái màn hình hiển thị.
Cuộn xuống và nhấn vào Recently Deleted.
Nhấn vào Select ở góc cạnh trên bên phải.
Nhấn vào Delete All (Xóa toàn bộ) ở góc cạnh dưới bên trái.
Nhấn vào Delete # Items khi được nhắc.
Phương pháp 2
Phương pháp 2 của 2:Trên Mac
1
Bạn cần hiểu những hạn chế của phương pháp này. Nếu ảnh trên iPhone được đồng điệu hóa với iCloud Library thì bạn hoàn toàn có thể sử dụng ứng dụng Photos trên Mac để chọn và xóa nhanh hình ảnh; tuy nhiên, toàn bộ chúng ta không thể dùng website iCloud để xóa hàng loạt ảnh, nghĩa là bạn không thể tiến hành quy trình này trên máy tính Windows.
- Mặc dù website iCloud được cho phép toàn bộ chúng ta xóa mỗi lần một hình, nhưng bạn không thể chọn nhiều ảnh cùng lúc
2
Bật iCloud Photo Library nếu thiết yếu. Bạn cần bật iCloud Photo Library trên iPhone và máy tính Mac sử dụng cùng thông tin tài khoản Apple ID để xóa ảnh của iPhone bằng Mac:
-
Trên iPhone Mở Settings (Cài đặt), nhấn vào thẻ tên bạn ở đầu màn hình hiển thị, chọn iCloud, nhấn vào Photos, nhấn tiếp vào công tắc nguồn “iCloud Photo Library” white color và chọn tùy chọn tàng trữ.
Trên Mac Mở Photos, nhấp vào tùy chọn Photos ở góc cạnh trên bên trái màn hình hiển thị, nhấp vào Preferences… (Tùy chỉnh), chọn iCloud, tích vào “iCloud Photo Library” rồi chọn tùy chọn tàng trữ.
Có thể mất vài giờ cho quy trình đồng điệu hóa ảnh từ iPhone sang máy tính Mac nếu bạn chỉ vừa mới bật iCloud Photo Library.
3
Mở ứng dụng Photos trên máy tính Mac. Nhấp vào ứng dụng Photos với hình tượng chong chóng nhiều màu nằm trong thanh Dock của Mac.
- Bỏ qua bước này nếu bạn đã mở ứng dụng Photos để bật iCloud Photo Library trên Mac.
4
Nhấp vào All Photos ở góc cạnh trên bên trái hiên chạy cửa số.[1]
X
Nguồn nghiên cứu và phân tích
Đi tới nguồn
5
Chọn toàn bộ ảnh. Nhấp vào ảnh bất kỳ trên trang, tiếp theo đó nhấn Command+A để chọn toàn bộ ảnh trong album “All Photos”.
6
Nhấp vào nút “Delete” với hình tượng thùng rác ở đầu hiên chạy cửa số Photos.
7
Nhấp vào Delete # Items khi được nhắc. Tất cả ảnh mà bạn đã chọn sẽ tiến hành chuyển sang thư mục “Recently Deleted”.
- Cũng như trên iPhone, dấu “#” sẽ tiến hành thay bằng số ảnh mà bạn đang xóa. Chẳng hạn, nếu bạn xóa 3000 ảnh thì tùy chọn này sẽ là Delete 3000 Items.
8
Xóa ảnh trong album “Recently Deleted”. Vì khi toàn bộ chúng ta xóa ảnh trong album “All Photos” thì hình ảnh chưa thực sự bị xóa khỏi iCloud Photo Library, bạn cần hoàn tất quy trình bằng phương pháp quét dọn và sắp xếp thư mục “Recently Deleted”:
- Nhấp vào thẻ Recently Deleted ở bên trái trang.
Nhấp vào Delete All ở góc cạnh trên bên phải.
Nhấp vào Delete # Items khi tùy chọn hiện ra.
://.youtube/watch?v=edtnkVMyaKA
Reply
5
0
Chia sẻ
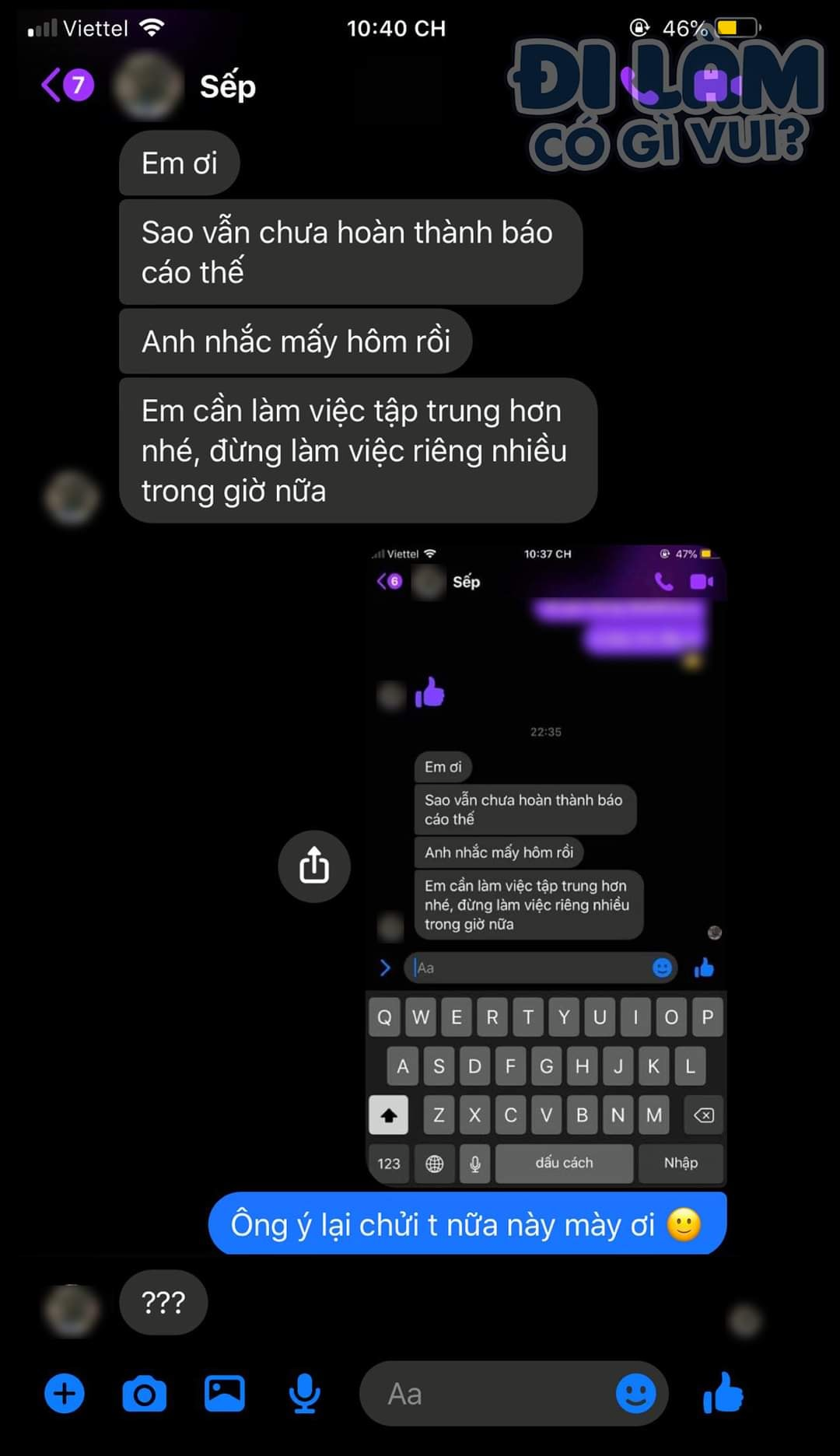
Review Cách thoát ảnh trên iPhone ?
Bạn vừa Read nội dung bài viết Với Một số hướng dẫn một cách rõ ràng hơn về Review Cách thoát ảnh trên iPhone tiên tiến và phát triển nhất
Hero đang tìm một số trong những ShareLink Download Cách thoát ảnh trên iPhone Free.
Hỏi đáp vướng mắc về Cách thoát ảnh trên iPhone
Nếu sau khi đọc nội dung bài viết Cách thoát ảnh trên iPhone vẫn chưa hiểu thì hoàn toàn có thể lại Comments ở cuối bài để Admin lý giải và hướng dẫn lại nha
#Cách #thoát #ảnh #trên #iPhone
