Contents
- 1 Thủ Thuật Hướng dẫn Cách quay màn hình hiển thị máy tính win 8.1 pro Chi tiết 2022
Thủ Thuật Hướng dẫn Cách quay màn hình hiển thị máy tính win 8.1 pro Chi tiết 2022
Pro đang tìm kiếm từ khóa Cách quay màn hình hiển thị máy tính win 8.1 pro Chi tiết được Update vào lúc : 2022-04-24 06:06:00 . Với phương châm chia sẻ Thủ Thuật về trong nội dung bài viết một cách Chi Tiết Mới Nhất. Nếu sau khi đọc tài liệu vẫn ko hiểu thì hoàn toàn có thể lại phản hồi ở cuối bài để Tác giả lý giải và hướng dẫn lại nha.
Mẹo Hướng dẫn Cách quay màn hình hiển thị hiển thị máy tính win 8.1 pro 2022
Bạn đang tìm kiếm từ khóa Cách quay màn hình hiển thị hiển thị máy tính win 8.1 pro được Update vào lúc : 2022-04-24 06:05:04 . Với phương châm chia sẻ Mẹo về trong nội dung nội dung bài viết một cách Chi Tiết Mới Nhất. Nếu sau khi Read Post vẫn ko hiểu thì hoàn toàn hoàn toàn có thể lại Comments ở cuối bài để Tác giả lý giải và hướng dẫn lại nha.
://.youtube/watch?v=swky6x1I1Z4
Nội dung chính
- Cách quay mành hình máy tính win 8 bằng CamtasiaCách quay màn hình hiển thị hiển thị máy tính bằng OBS StudioCách quay màn hình hiển thị hiển thị máy tính Windows 10 với Game Bar
Bạn muốn ghi lại thao tác trên màn hình hiển thị hiển thị máy tính của tớ? Bạn đang tìm kiếm cách quay màn hình hiển thị hiển thị máy tính win 8 một cách đơn thuần và giản dị nhất. Đừng quá lo ngại vì trong nội dung nội dung bài viết ngày ngày ngày hôm nay, 24s sẽ hướng dẫn tới bạn đọc từng bước để hoàn toàn hoàn toàn có thể quay màn hình hiển thị hiển thị máy tính win 8 với nhiều phương pháp rất rất khác nhau, giúp bạn hoàn toàn hoàn toàn có thể thuận tiện và đơn thuần và giản dị lựa chọn được cho mình một phương pháp để hoàn toàn hoàn toàn có thể thuận tiện và đơn thuần và giản dị thao tác nhất.
Bạn đang xem: Cách quay màn hình hiển thị hiển thị máy tính win 8
Cách quay mành hình máy tính win 8 bằng Camtasia
Tính đến thời hạn hiện tại có quá nhiều phầm mềm quay màn hình hiển thị hiển thị máy tính như Bandicam, Camtasia Studio hay CamStudio… Tuy nhiên CamStudio là ứng dụng được quá nhiều người tiêu dùng thông dụng nhất. Chính vì vậy dưới đây sẽ là cách quay màn hình hiển thị hiển thị máy tính win 8 bằng CamStudio với khá khá đầy đủ đủ tiến trình mà 24s muốn chia sẻ đến bạn đọc.Bước 1: Tải và cài CamStudioBước 2: Khởi động chương trình sẽ đã có được giao diện như hình phía dưới.
Đầu tiên bạn lựa chọn định dạng sau khi xuất ra là AVI hoặc SWF tại nút Record to Flash/AVI.Bước 3: Để quay phim màn hình hiển thị hiển thị bằng Camstudio khá đơn thuần và giản dị, bạn chỉ việc Click vào nút Record để khởi đầu quya, nếu muốn tạm ngưng click vào Pause .
Bước 4: Khi quay xong hoặc muốn kết thúc quy trình quay video màn hình hiển thị hiển thị bạn nhất nút Stop bạn lựa chọn nơi để lưu file, tên file và chọn Save để lưu chúng lại.
Cách quay màn hình hiển thị hiển thị máy tính bằng OBS Studio
Để hoàn toàn hoàn toàn có thể quay màn hình hiển thị hiển thị mày tính win 8 bằng OBS Studio yên cầu bạn phải tải ứng dụng về máy. Sau khi setup và mở ứng dụng thì bạn sẽ thấy OBS Studio có giao diện như sau:
Để quay được màn hình hiển thị hiển thị, thứ nhất bạn cần tạo những nguồn quay và cách làm như sau:
Nếu bạn chưa chọn Make source visible thì nên tích vào, vì nó giúp bạn xem trước màn hình hiển thị hiển thị của nguồn được chọn.
Tiếp tục là lựa chọn màn hình hiển thị hiển thị quay, nếu bạn có hơn 1 màn hình hiển thị hiển thị thì ở giao diện này ứng dụng được được cho phép bạn chọn màn hình hiển thị hiển thị để quay. Chọn Capture Cursor nếu bạn muốn ghi lại di tán của con trỏ chuột.
Kết thúc tiến trình thêm nguồn quay vào, bạn sẽ đã đã có được giao diện:
Sau khi thêm Display Capture ở tiến trình trên, bạn thêm những nguồn khác ví như Browser, Video Capture Device. Sau đó, bạn hoàn toàn hoàn toàn có thể kéo để thay đổi vị trí cũng như kích thước của những nguồn trên màn hình hiển thị hiển thị xem trước.
Tiếp đến là thiết lập âm thanh và Mic. Ở setup này, nếu bạn không thay đổi thì mặc định OBS Studio sẽ lựa chọn theo setup mặc định của Windows. Tuy nhiên, nếu cần thay đổi bạn hoàn toàn hoàn toàn có thể chọn vào “icon setup” và chọn Properties.
Trước khi khởi đầu quay, bạn hoàn toàn hoàn toàn có thể vào Settings để thay đổi thư mục tàng trữ, định dạng video và những setup khác.
Xem thêm: Cách Truy Cập Wifi Từ Laptop, Cách Bật, Tắt Wifi Trên Laptop Cực Nhanh
Như vậy, 24s đã tương hỗ bạn liệt kê những phương pháp để quay màn hình hiển thị hiển thị máy tính win 8 chuyên nghiệp nhất, và đặc biệt quan trọng quan trọng được thật nhiều người tiêu dùng. Bên cạnh đó, còn tồn tại quá nhiều phần mền để giúp bác bạn hoàn toàn hoàn toàn có thể quay trở lại màn hình hiển thị hiển thị máy tính. Đừng quên theo dõi 24s để được update thêm nhiều thủ thuật máy tính hay nhé. Cảm ơn bạn đã dành thời hạn quan tâm đến nội dung nội dung bài viết trên đây của chúng tôi. Chúc những bạn thành công xuất sắc xuất sắc!
E-Mail của bạn sẽ không còn hề được hiển thị minh bạch. Các trường bắt buộc được ghi lại *
Bình luận *
Tên *
E-Mail *
Trang web
Lưu tên của tôi, email, và website trong trình duyệt này cho lần phản hồi tiếp Từ đó của tôi.
Hướng dẫn cách ghi lại thao tác trên máy tính theo từng bước trên win 8 8.1 10 – Step Recoder hướng dẫn người khác sử dụng. Thông thường khi bạn muốn hướng dẫn người nào đó 1 yếu tố nào đó trong máy tính sẽ chụp hình, quay phim, sử dụng teamviewer để sang giúp trực tiếp. Tuy nhiên mỗi cái sẽ đã có được những ưu và nhược điểm riêng. Trên windows 8 8.1 10 có một tính năng giúp bạn ghi lại những thao tác trên máy tính 1 cách tự động hóa hóa lưu thành 1 file MHTML gồm có khá khá đầy đủ tiến trình khi bạn sử dụng chuột, scroll click… và có ghi chú bằng tiếng anh để lý giải từng bước. Sẽ hữu ích trong trường hợp bạn muốn chia sẻ những thao tác này cho nhiều người thì chỉ việc ghi lại và send file qua để người đó đọc đó đó đó là Steps Recorder Trước tiên để mở ứng dụng này những bạn nhấn tổng hợp phìm Windows + Q.. để mở hộp thoại tìm kiếm và gõ vào Steps –> Chọn Steps Recorder. Vứi windows 10 thì sử dụng tính năng search ngay trên thanh taskbar
1 hiên chạy cửa số sẽ hiển thị, những bạn cần mở màn hình hiển thị hiển thị ứng dụng, hoặc nơi cần ghi lại những thao tác tiếp Từ đó nhấn Start Record
Sau khi hoàn thành xong xong những thao tác hướng dẫn chọn Stop record
1 hiên chạy cửa số hiển thị lên sẽ gồm có toàn bộ những thao tác ghi chú bằng cả hình ảnh lẫn lời dẫn, tuy nhiên chỉ tương hỗ tiếng Anh thôi, không biết đổi sang ngôn từ tiếng Việt nó có tự động hóa hóa dùng tiếng Việt không
Sau khi lưu bạn chỉ việc gửi file đã lưu có định dạng MHTML sang cho bạn mình và mặc định file này sẽ tiến hành mở với Internet Explorer lên
Mặc dù đấy là 1tinsh năng khá thú vị trên windows 8 trở lên nhưng nó chỉ hữu ích khi thao tác hướng dẫn ngắn và những bạn không thích cài thêm những ứng dụng quay phim màn hình hiển thị hiển thị khác. Nhưng nó cũng đáng để vọc đó chứ Chủ đề ghi lai man hinh ghi lai thao tac may tinh win 10 win 8
://.youtube/watch?v=swky6x1I1Z4
Bạn muốn quay màn hình hiển thị hiển thị máy tính của tớ nhưng không biết làm cách nào? Có thể bạn là một youtuber mới vào nghề, một lập trình viên và yêu thích việc chia sẻ video của tớ đến với toàn bộ mọi người. Trong nội dung nội dung bài viết này thì mình sẽ hướng dẫn những bạn những cách quay video màn hình hiển thị hiển thị máy tính bằng những ứng dụng có sẵn trên hệ điều hành quản lý quản trị và vận hành, hoặc những ứng dụng tương hỗ quay màn hình hiển thị hiển thị nổi tiếng.
Bạn đang xem: Cách quay màn hình hiển thị hiển thị máy tính win 8
Nội dung chính:
Cách quay màn hình hiển thị hiển thị máy tính Windows 10 với Game Bar
Bạn có biết rằng Windows 10 có sẵn một ứng dụng giúp quay màn hình hiển thị hiển thị máy tính mang tên là Game Bar hay là không? Với ứng dụng này, bạn hoàn toàn hoàn toàn có thể quay trở lại những khoảng chừng chừng khắc tuyệt vời trên máy tính, hoặc dùng để quay trở lại những trò chơi mà bạn đã chơi mà không cần cài thêm bất kỳ ứng dụng nào. Hướng dẫn dưới đây sẽ tương hỗ bạn thuận tiện và đơn thuần và giản dị quay trở lại màn hình hiển thị hiển thị máy tính Windows 10.
Bước 1: Đầu tiên, hãy mở hiên chạy cửa số mà bạn muốn quay trở lại màn hình hiển thị hiển thị. Sau đó nhấn phím Windows + G cùng lúc để mở Game Bar.
Xem thêm: Cách Chơi Ma Sói Thông Minh, Và Những Chiến Thuật Không Thể Bỏ Lỡ
Bước 2: Nếu có thông báo Do you want to open Game bar? thì bạn hãy ghi lại vào trong ô Yes, this is a trò chơi.
Bước 3: Khi đã quay hoàn tất thì bạn hãy nhấn vào nút Stop Screen Recording để lưu lại.
Quay màn hình hiển thị hiển thị máy tính sẽ tương hỗ bạn chia sẻ những video tuyệt vời đến những bạn bè của tớ. Với 6 cách hướng dẫn phía trên thì bạn hoàn toàn hoàn toàn hoàn toàn có thể làm chủ mọi video mà mình tạo ra rồi.
Chia Sẻ Link Tải Cách quay màn hình hiển thị hiển thị máy tính win 8.1 pro miễn phí
Bạn vừa đọc tài liệu Với Một số hướng dẫn một cách rõ ràng hơn về Review Cách quay màn hình hiển thị hiển thị máy tính win 8.1 pro tiên tiến và phát triển và tăng trưởng nhất và ShareLink Download Cách quay màn hình hiển thị hiển thị máy tính win 8.1 pro miễn phí.
Giải đáp vướng mắc về Cách quay màn hình hiển thị hiển thị máy tính win 8.1 pro
Nếu sau khi đọc nội dung nội dung bài viết Cách quay màn hình hiển thị hiển thị máy tính win 8.1 pro vẫn chưa hiểu thì hoàn toàn hoàn toàn có thể lại Comments ở cuối bài để Tác giả lý giải và hướng dẫn lại nha
#Cách #quay #màn #hình #máy #tính #win #pro
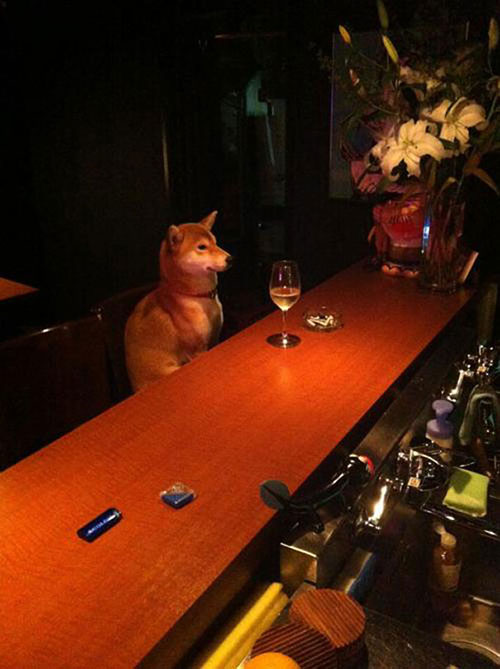
Video Cách quay màn hình hiển thị máy tính win 8.1 pro Chi tiết ?
Bạn vừa tìm hiểu thêm Post Với Một số hướng dẫn một cách rõ ràng hơn về Video Cách quay màn hình hiển thị máy tính win 8.1 pro Chi tiết tiên tiến và phát triển nhất
Quý khách đang tìm một số trong những ShareLink Download Cách quay màn hình hiển thị máy tính win 8.1 pro Chi tiết Free.
Hỏi đáp vướng mắc về Cách quay màn hình hiển thị máy tính win 8.1 pro Chi tiết
Nếu sau khi đọc nội dung bài viết Cách quay màn hình hiển thị máy tính win 8.1 pro Chi tiết vẫn chưa hiểu thì hoàn toàn có thể lại Comment ở cuối bài để Tác giả lý giải và hướng dẫn lại nha
#Cách #quay #màn #hình #máy #tính #win #pro #Chi #tiết
