Contents
- 1 Mẹo Hướng dẫn Cách sử dụng bút pen note 10 Mới Nhất
- 2 Viết, ghi lại và vẽ với S Pen
- 3 AR Doodle
- 4 Bút thần điều khiển và tinh chỉnh
- 5 Chuyển chữ viết tay sang văn bản
- 6 Dịch thuật toàn năng
- 7 Mua Galaxy Note 10 Plus chính hãng giá rẻ
- 8 Xem thêm thông tin Note 10 Plus
- 9 1. Cách thiết lập cử chỉ điều khiển và tinh chỉnh từ xa cho bút S Pen
- 10 2. Những hiệu suất cao điều khiển và tinh chỉnh S Pen bằng cử chỉ trên Note 10/10+
Mẹo Hướng dẫn Cách sử dụng bút pen note 10 Mới Nhất
Bạn đang tìm kiếm từ khóa Cách sử dụng bút pen note 10 được Update vào lúc : 2022-04-03 19:30:24 . Với phương châm chia sẻ Bí kíp về trong nội dung bài viết một cách Chi Tiết Mới Nhất. Nếu sau khi tìm hiểu thêm nội dung bài viết vẫn ko hiểu thì hoàn toàn có thể lại Comment ở cuối bài để Ad lý giải và hướng dẫn lại nha.
2 năm trước đó
Nội dung chính
- Viết, ghi lại và vẽ với S PenBút thần điều khiểnChuyển chữ viết tay sang văn bảnDịch thuật toàn năngMua Galaxy Note 10 Plus chính hãng giá rẻXem thêm thông tin Note 10 Plus1. Cách thiết lập cử chỉ điều khiển và tinh chỉnh từ xa cho bút S Pen2. Những hiệu suất cao điều khiển và tinh chỉnh S Pen bằng cử chỉ trên Note 10/10+
6.912 lượt view
Galaxy Note 10 Plus được trình làng không riêng gì có là smartphone với thông số kỹ thuật khủng, camera xuất sắc mà còn là một chiếc smartphone duy nhất được trang bị bút cảm ứng – bút S Pen thần thánh của dòng Galaxy Note.
Mẹo sử dụng S Pen tối ưu nhất
Trải qua nhiều thế hệ chiếc bút S Pen trên Galaxy Note dần hoàn thiện và càng in như một chiếc “đũa thần” trong giới smartphone. Và trên Note 10 Plus, chiếc bút S Pen một lần nữa cho toàn bộ chúng ta thấy được kĩ năng đáng kinh ngạc. Bài viết sau này sẽ hướng dẫn bạn cách sử dụng bút S Pen trên Note 10 Plus tối ưu nhất.
Viết, ghi lại và vẽ với S Pen
Nếu sở hữu Note 10 Plus hãy quên đi quyển sách và cây bút để ghi chép vì giờ đây bạn chỉ việc bút S Pen và Note 10 Plus là đủ thay thế thậm chí còn còn tiện ích hơn nhiều. Với cây bút S Pen bạn hoàn toàn có thể viết bất kỳ lúc nào kể cả khi màn hình hiển thị tắt, chỉ việc rút S Pen là đã hoàn toàn có thể viết. Ngoài ra bạn hoàn toàn có thể chụp lại màn hình hiển thị bằng Smart Select, toàn bộ màn hình hiển thị bằng Screen Write hay chụp cuộn nhiều trang và viết ghi chú ngay tại đó.
Khả năng viết ghi chú nhanh gọn
Bạn hoàn toàn có thể sáng tạo hàng trăm tác phẩm, giao lưu cùng hiệp hội yêu thích vẽ vời cùng Spen trên toàn toàn thế giới với ứng dụng Tô màu Penup.
AR Doodle
AR Doodle là tính năng sáng tạo nên ưa thích và chỉ có trên Galaxy Note 10+. Tính năng này giúp bạn tạo ra những tấm hình hay những đoạn video thú vị và nghệ thuật và thẩm mỹ và làm đẹp.
Tính năng AR vui vẻ
Để thực thi bạn chỉ việc rút Spen khỏi máy, chọn Vẽ tay AR/ AR Doodle > Giao diện camera với 2 tùy chọn “Mặt“, “Mọi nơi” > Tha hồ sáng tạo.
Bút thần điều khiển và tinh chỉnh
Với S Pen mới được trang bị link Bluetooth từ thế hệ Note 9 và giờ đây với S Pen trên Note 10 Plus đã dần dần hoàn thiện hơn với nhiều cử chỉ tiện lợi hơn.
Với ứng dụng camera, để điều khiển và tinh chỉnh bạn chỉ việc dùng S Pen vuốt sang trái – phải để chuyển chính sách, nhấn nút chụp hình, trình chiếu ảnh trong thư viện.
Bút S Pen dùng điều khiển và tinh chỉnh truyền thông khi bạn nghe nhạc, xem video như: Âm lượng, Tạm ngừng – Phát, Next – Back.
Đặc biệt hơn, Spen hoàn toàn có thể điều khiển và tinh chỉnh toàn bộ ứng dụng ở trên máy. Bạn hoàn toàn có thể thiết lập hiệu suất cao riêng của những cử chỉ trong phần Cài đặt Spen > Thao tác không chạm.
Cử chỉ không chạm
Chuyển chữ viết tay sang văn bản
Đây là tính năng mới mà nhiều người từng mong ước trước kia và nó đang trở thành hiện thức. Bạn sẽ viết trên màn hình hiển thị tự do như trên giấy tờ và chỉ việc 1 thao tác chạm để chuyển sang văn bản. Với tính năng này bạn hoàn toàn có thể ghi chú nhanh và chuyển thành văn bản để chia sẻ cho nhiều người.
Để chuyển chữ viết tay thành văn bản, trong giao diện Ghi chú > Chuyển qua chính sách viết tay (1) > Viết và chọn icon T (2) > Bấm quy đổi để chuyển sang văn bản (3).
Ngoài ra, S Pen có tính năng Note Translate giúp bạn hoàn toàn có thể vào đoạn văn quốc tế lập tực và chiếc smartphone sẽ dịch nó ra ngôn từ mà chính bạn chọn.
Dịch thuật toàn năng
Lại một tính năng cực kỳ hữu ích, bạn hoàn toàn có thể dịch một từ hoặc đoạn văn bản ở bất kể đâu trên màn hình hiển thị. một cách thuận tiện và đơn thuần và giản dị và nhanh gọn với bút S Pen.
Dịch ngôn từ dễ dang với Note 10 Plus
Mua Galaxy Note 10 Plus chính hãng giá rẻ
Để được trải nghiệm những tính năng của bút S Pen trên chiếc Galaxy Note 10 Plus bạn hoàn toàn có thể đến shop của HnamMobile để được trải nghiệm thức tế. Ngoài ra Hnam còn mang lại Samsung Galaxy Note 10 Plus N975 256GB chính hãng, giá rẻ trả góp 0% đang sẵn có mức giá cả và những ưu đãi giảm giá và trả góp mê hoặc.
Xem thêm thông tin Note 10 Plus
HnamMobile
Bút Spen Galaxy Note 10 được thổi lên tầm cao mới về thiết kế và tính năng, Samsung đã trình làng một số trong những tính năng liên quan đến cử chỉ như xoay bút 180º hay đưa bút lên/xuống, trái/phải để thay đổi âm lượng, chuyển camera hay chuyển hình ảnh.
Tuy nhiên hoàn toàn có thể bạn vẫn chưa chắc như đinh phương pháp thiết lập nâng cao hơn cho bút Spen Note 10 để điều khiển và tinh chỉnh những ứng dụng trong điện thoại thuận tiện và đơn thuần và giản dị hơn bao giờ hết, và để tận dụng cảm ứng 6 trục tích hợp bên trong bút thì nay mình sẽ hướng dẫn những bạn làm điều này.
Đầu tiên, trên điện thoại bạn hãy truy vấn vào mục Cài đặt > Tính năng nâng cao > Spen
Tiếp đến chọn mục thao tác không chạm và bật lên, tại đây bạn hoàn toàn có thể thiết lập mở ứng dụng bất kỳ mà bạn thích bằng phương pháp nhấn và giữ nút trên bút. Theo mình thì bạn nên mở camera để nếu có chụp hình từ xa thì chỉ việc bấm nút cái là xong, hoặc bạn mở ghi chú để lưu lại một điều gì đó nhanh hơn cũng khá được.
Ở phía dưới bạn hoàn toàn có thể thiết lập cho từng ứng dụng mặc định trong máy, bạn hoàn toàn có thể tùy chỉnh việc nhấn nút trên bút, thao tác cử chỉ để yêu cầu ứng dụng làm một điều gì đó cho bạn mà tránh việc phải thao tác trên màn hình hiển thị (trừ gõ chữ).
Trên đấy là phía dẫn cách thiết lập bút Spen Galaxy Note 10 giúp bạn hoàn toàn có thể điều khiển và tinh chỉnh mọi thứ một cách đơn thuần và giản dị nhất mà không nhất thiết phải sờ tay vào màn hình hiển thị. Bạn hãy thử xem, khá thú vị đấy!
Cây bút S Pen trên chiếc Samsung Galaxy Note 10 và Galaxy Note 10 Plus được tăng cấp mạnh mẽ và tự tin với con quay hồi chuyển bên trong tương hỗ cho chúng có nhiều hiệu suất cao hữu ích và nhất là những cử chỉ điều khiển và tinh chỉnh từ xa. Được nhìn nhận là thủ thuật trên android tiện lợi cho dòng Galaxy Note.
Hãy cùng xem nội dung bài viết phía dưới để hiểu thêm được xem năng điều khiển và tinh chỉnh từ xa hay ho này trên Samsung Galaxy Note 10 và Note 10 Plus nhé!
1. Cách thiết lập cử chỉ điều khiển và tinh chỉnh từ xa cho bút S Pen
Như bạn đã biết, Samsung Galaxy Note 10 được Samsung tăng cấp cây bút S Pen để chúng hoàn toàn có thể sử dụng cử chỉ từ xa. Các thao tác này sử dụng được trong nhiều ứng dụng rất khác nhau, ví như: quy đổi camera trước và sau, lướt trang ảnh, kiểm soát và điều chỉnh âm lượng…
Và để sử dụng được những hiệu suất cao này thì bạn nên phải kích hoạt và thiết lập chúng trong setup theo những hướng dẫn sau này:
– Vào mục Cài đặt –> Tính năng nâng cao –> S Pen.
– Chọn mục Thao tác không chạm và kích hoạt tính năng này lên.
Sau khi đã kích hoạt thao tác này lên rồi thì điều tiếp theo bạn cần làm là thiết lập những nút hiệu suất cao cho cây bút S Pen của tớ, để nó hoàn toàn có thể hoạt động và sinh hoạt giải trí như ý muốn của tớ.
Tìm làm rõ ràng về thông tin:
Tại mục Thao tác không chạm, bạn truy vấn tiếp vào Hành động qua ứng dụng và gán những hiệu suất cao cho bút của tớ, hoặc bạn hoàn toàn có thể tắt ứng dụng đó đi nếu không thích sử dụng với bút S Pen.
2. Những hiệu suất cao điều khiển và tinh chỉnh S Pen bằng cử chỉ trên Note 10/10+
Hãy cùng nhau tìm hiểu sâu hơn về những tính năng tương hỗ sử dụng cử chỉ điều khiển và tinh chỉnh từ xa trên bút S Pen của cặp đôi bạn trẻ Samsung Galaxy Note 10/10+.
– S Pen với ứng dụng Camera:
- Bấm giữ nút trên bút S Pen để mở camera.
Nhấn nút để sở hữu thể chụp hình, quay phim.
Lướt đầu bút sang trái hoặc sang phải để thay đổi những chính sách chụp hình hoặc quay phím rất khác nhau.
Quay đầu bút theo chiều kim đồng hồ đeo tay để hoàn toàn có thể zoom in cận cảnh và xoay đầu bút theo ngược chiều kim đồng hồ đeo tay để hoàn toàn có thể zoom out toàn cảnh.
- Lướt đầu bút S Pen lên hoặc xuống để thay đổi giữa camera trước và sau. Hoặc bạn hoàn toàn có thể dùng thao tác nhấn 2 lần trên nút của bút S Pen cũng hoàn toàn có thể thay đổi giữa camera trước và sau.
– S Pen với thư viện ảnh: Di đầu bút qua bên phải hoặc bên trái để hoàn toàn có thể duyệt hình ảnh.
– S Pen kiểm soát và điều chỉnh âm lượng: Lướt đầu bút lên để tăng âm lượng và theo phía ngược lại để hoàn toàn có thể giảm âm lượng. Đây hoàn toàn có thể sẽ là thao tác mặc định của chiếc bút S Pen sử dụng cho những ứng dụng trên điện thoại và nhất là ứng dụng Youtube Premium.
Các thao tác phía dưới khi sử dụng những thao tác lướt lưu ý bạn cần sử dụng thêm thao tác ấn giữ rồi mới khởi đầu lướt đầu bút S Pen khiến cho ứng dụng nhận dạng là bạn đang sẵn sàng sử dụng thao tác cử chỉ trên không, tránh trường hợp những thao tác lướt bị nhầm lẫn khi cầm bút.
Trên là một số trong những hướng dẫn giúp bạn hoàn toàn có thể sử dụng tốt và hiệu suất cao chiếc bút S Pen trên cặp đôi bạn trẻ Samsung Galaxy Note 10/10+ của tớ. Mong rằng chúng sẽ hỗ trợ ích cho bạn.
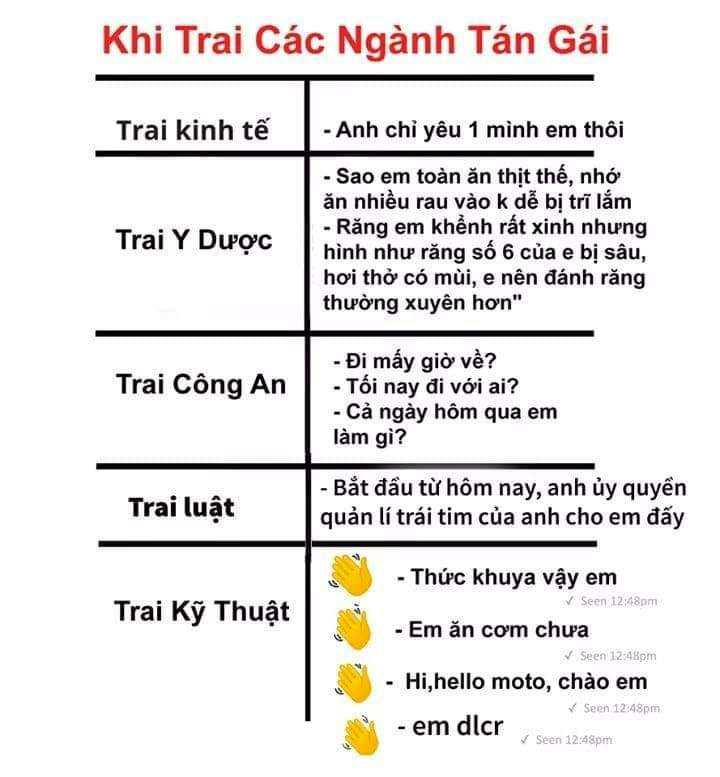
Clip Cách sử dụng bút pen note 10 ?
Bạn vừa Read tài liệu Với Một số hướng dẫn một cách rõ ràng hơn về Review Cách sử dụng bút pen note 10 tiên tiến và phát triển nhất
Pro đang tìm một số trong những Chia SẻLink Tải Cách sử dụng bút pen note 10 Free.
Giải đáp vướng mắc về Cách sử dụng bút pen note 10
Nếu sau khi đọc nội dung bài viết Cách sử dụng bút pen note 10 vẫn chưa hiểu thì hoàn toàn có thể lại Comment ở cuối bài để Mình lý giải và hướng dẫn lại nha
#Cách #sử #dụng #bút #pen #note
