Contents
- 1 Kinh Nghiệm về Cách vẽ Layout kho trong Excel 2022
- 2 1. Hướng dẫn cách thiết lập lưới cho lưu đồ
- 3 2. Hướng dẫn cách vẽ sơ đồ tổ chức triển khai với Excel 2007
- 3.1 2.1. Thêm dạng khối với Shapes khi vẽ sơ đồ tổ chức triển khai trên Excel
- 3.2 2.2. Thêm hình dạng khối bằng tab Format khi vẽ sơ đồ tổ chức triển khai Excel
- 3.3 2.3. Thêm văn bản vào hình khối khi vẽ sơ đồ trong Excel 2007
- 3.4 2.4. Thêm đường link giữa 2 khối hoặc nhiều khối với nhau
- 3.5 2.5. Thêm văn bản vào đường link khi vẽ sơ đồ tổ chức triển khai trên Excel 2007, 2010
- 3.6 2.6. Cách thêm ghi chú vào sơ đồ trên Excel
- 4 3. Định dạng lưu đồ/sơ đồ tổ chức triển khai trong Excel
- 5 4. Tạm kết
Kinh Nghiệm về Cách vẽ Layout kho trong Excel 2022
Bạn đang tìm kiếm từ khóa Cách vẽ Layout kho trong Excel được Cập Nhật vào lúc : 2022-11-27 06:05:52 . Với phương châm chia sẻ Thủ Thuật Hướng dẫn trong nội dung bài viết một cách Chi Tiết Mới Nhất. Nếu sau khi Read Post vẫn ko hiểu thì hoàn toàn có thể lại phản hồi ở cuối bài để Ad lý giải và hướng dẫn lại nha.
Hướng dẫn cách vẽ sơ đồ tổ chức triển khai trong Excel 2007 2010 và những phiên bản Excel khác nói chung. Cách thêm hình dạng khối, thêm văn bản vào hình khối
Nội dung chính
- 1. Hướng dẫn cách thiết lập lưới cho lưu đồ1.1. Tạo lưới lưu đồ trên Excel1.2. Kích hoạt Snap to Grid khi vẽ sơ đồ trong Excel1.3. Thiết lập bố cục trang trong Excel2. Hướng dẫn cách vẽ sơ đồ tổ chức triển khai với Excel 20072.1. Thêm dạng khối với Shapes khi vẽ sơ đồ tổ chức triển khai trên Excel2.2. Thêm hình dạng khối bằng tab Format khi vẽ sơ đồ tổ chức triển khai Excel2.3. Thêm văn bản vào hình khối khi vẽ sơ đồ trong Excel 20072.4. Thêm đường link giữa 2 khối hoặc nhiều khối với nhau2.5. Thêm văn bản vào đường link khi vẽ sơ đồ tổ chức triển khai trên Excel 2007, 20102.6. Cách thêm ghi chú vào sơ đồ trên Excel3. Định dạng lưu đồ/sơ đồ tổ chức triển khai trong Excel3.1. Định dạng văn bản trong khối của sơ đồ tổ chức triển khai Excel3.2. Định dạng văn bản trên đường link trong sơ đồ Excel3.3. Định dạng những hình khối trong sơ đồ Excel4. Tạm kếtVideo liên quan
Lưu đồ (sơ đồ tổ chức triển khai) hay còn tồn tại tên thường gọi khác là Flowchart là một sơ đồ ghi lại hoặc màn biểu diễn quy trình, phương pháp thực thi của một việc làm nào đó. Flowchart sẽ hỗ trợ người xem dễ theo dõi và tưởng tượng hơn so với những nội dung trình diễn chỉ bày chữ.
Thông thường, sơ đồ tổ chức triển khai hoặc Smartart thường được vẽ trong Word. Tuy nhiên, Microsoft Office tương hỗ tạo lưu đồ trên cả Excel và PowerPoint.
Vậy nên, nếu bạn đang muốn vẽ sơ đồ trong excel và thực thi báo cáo trên Excel thì đừng bỏ qua nội dung bài viết này nhé! Bài viết của iT60s sẽ hướng dẫn bạn rõ ràng như sau.
Mục Lục
- 1. Hướng dẫn cách thiết lập lưới cho lưu đồ
- 1.1. Tạo lưới lưu đồ trên Excel1.2. Kích hoạt Snap to Grid khi vẽ sơ đồ trong Excel1.3. Thiết lập bố cục trang trong Excel
2. Hướng dẫn cách vẽ sơ đồ tổ chức triển khai với Excel 2007
- 2.1. Thêm dạng khối với Shapes khi vẽ sơ đồ tổ chức triển khai trên Excel2.2. Thêm hình dạng khối bằng tab Format khi vẽ sơ đồ tổ chức triển khai Excel2.3. Thêm văn bản vào hình khối khi vẽ sơ đồ trong Excel 20072.4. Thêm đường link giữa 2 khối hoặc nhiều khối với nhau2.5. Thêm văn bản vào đường link khi vẽ sơ đồ tổ chức triển khai trên Excel 2007, 20102.6. Cách thêm ghi chú vào sơ đồ trên Excel
3. Định dạng lưu đồ/sơ đồ tổ chức triển khai trong Excel
- 3.1. Định dạng văn bản trong khối của sơ đồ tổ chức triển khai Excel3.2. Định dạng văn bản trên đường link trong sơ đồ Excel3.3. Định dạng những hình khối trong sơ đồ Excel
4. Tạm kết
1. Hướng dẫn cách thiết lập lưới cho lưu đồ
Để cho sơ đồ được tọa lại ở vị trí thích mắt và chỉnh sửa đều nhau thì bước thứ nhất bạn nên phải thiết lập lưới cho sơ đồ tổ chức triển khai hay còn gọi là lưu đồ. Ngoài ra, này cũng là bước để giúp bạn thiết lập kích thước cho từng quy trình, từng bước của lưu đồ đấy nhé!
1.1. Tạo lưới lưu đồ trên Excel
Lưới là phần Background sẽ chứa sơ đồ, để tạo lưới thì bạn nên phải thay đổi chiều rộng của toàn bộ những cột bằng với độ cao mặc định của nó. Các bước tiến hành như sau:
- Đầu tiên, bạn nhấp chuột vào mũi tên phía phía trên bên trái của trang tính tiếp theo đó nhấp chuột phải bất kỳ vào tiêu đề cột và chọn Column Width.Chú ý form chữ sử dụng là Calibri có kích thước là 11 thì Column Width bạn điền là 2.14 tiếp theo đó bấm OK. Kết quả nhận được là kích thước của những ô bằng nhau với độ cao bằng chiều rộng.
Cách vẽ sơ đồ tổ chức triển khai trong excel bằng lưới lưu đồ
1.2. Kích hoạt Snap to Grid khi vẽ sơ đồ trong Excel
Snap to Grid là tính năng được cho phép người tiêu dùng đặt và thay đổi kích thước hình dạng lưới để đảm bảo người tiêu dùng hoàn toàn có thể thay đổi và chỉnh sửa kích thước một cách nhất quán và bằng nhau. Các bước tiến hành như sau:
- Vào tab Page Layout tiếp theo đó nhấp chọn Arrange và chọn Snap to Grid.
Cách vẽ sơ đồ trong excel
1.3. Thiết lập bố cục trang trong Excel
Tiến hành thiết lập bố cục trang cho sơ đồ tổ chức triển khai (lưu đồ) để hoàn toàn có thể định hình được vị trí lưu đồ và sắp xếp vào 1 trang để nếu có in ra thì không phải tốn thời hạn sửa đổi. Đối với bố cục trang Excel, bạn nên được đặt kích thước trang như trong Word. Cách thức thực thi như sau:
- Bạn nhấp vào Page Layout tiếp theo đó chọn Orientation và chọn Page Size.Ở đây có 2 bố cục là bố cục thẳng (đứng)hoặc bố cục ngang.
2. Hướng dẫn cách vẽ sơ đồ tổ chức triển khai với Excel 2007
Sau khi tạo nên phần background cho lưu đồ, bạn tiến hành thêm một số trong những hình dạng khối để màn biểu diễn tài liệu của tớ.
2.1. Thêm dạng khối với Shapes khi vẽ sơ đồ tổ chức triển khai trên Excel
- Để hoàn toàn có thể chèn những hình khối cho sơ đồ tổ chức triển khai, bạn cần nhấp vào Insert và chọn Shape.Khung hiên chạy cửa số Shape hiện ra, bạn tiến hành chọn hình khối mà bạn muốn màn biểu diễn tài liệu.
Toàn bộ hình khối sẽ tiến hành hiển thị sau khi nhấp vào Shape
Ngoài ra, bạn cũng hoàn toàn có thể sử dụng những sơ đồ tổ chức triển khai được gợi ý của Excel là Smartart. Cách thức thực thi như sau:
- Chuyển đến tab Chèn và chọn SmartArt.Hộp thoại SmartArt hiện lên với nhiều tùy chọn Art rất khác nhau.Nhu cầu màn biểu diễn quy trình, trình tự khá phổ cập vì vậy bạn hoàn toàn có thể chọn Smartart Process. Tuy nhiên, bạn cũng hoàn toàn có thể chọn bất kỳ đồ họa nào phù phù thích hợp với nhu yếu lập sơ đồ tổ chức triển khai của tớ.Khi bạn chọn đồ họa SmartArt mà bạn muốn chèn, bản xem trước của đồ họa lưu đồ này sẽ xuất hiện trong bảng bên phải cùng với lý giải về logic của nó. Hãy nhớ rằng không phải mọi tùy chọn đều được phân loại dưới dạng hình dạng lưu đồ.
Cách vẽ sơ đồ trong excel
2.2. Thêm hình dạng khối bằng tab Format khi vẽ sơ đồ tổ chức triển khai Excel
- Khi đã vẽ được những khối hình thứ nhất, trên thanh công cụ sẽ hiển thị Format.Sau khi nhấp chuột vào Format bạn hoàn toàn có thể sử dụng tính năng này để thêm nhiều hình dạng hơn cho lưu đồ/sơ đồ tổ chức triển khai của tớ.Cũng in như khi nhấp vào Sharp, nhấp vào Format bạn sẽ thấy một bộ sưu tập tiếp theo đó chọn hình dạng lưu đồ mà bạn muốn sử dụng và bấm Insert.
Ngoài ra, bạn hoàn toàn có thể chọn hình dạng khối đó và kéo chuột trên trang tính để Insert.
2.3. Thêm văn bản vào hình khối khi vẽ sơ đồ trong Excel 2007
- Để hoàn toàn có thể add thêm văn bản vào hình khối thì chỉ việc chọn hình dạng mà bạn muốn nhập liệu.Sau đó nhấp chuột 2 lần thì con trỏ chuột sẽ hiện ra, bạn tiến hành nhập nội dung vào hình khối đó.Tương tự như vậy, bạn cũng hoàn toàn có thể xóa và sửa đổi nội dung văn bản.
2.4. Thêm đường link giữa 2 khối hoặc nhiều khối với nhau
Sau khi tạo dựng được những hình dạng sơ đồ, tiếp theo bạn cần link những hình khối lại nhau theo một logic. Cũng trong Shape hoặc Format, bạn hoàn toàn có thể chọn những đường thẳng Line Arrow và Insert vào lưu đồ. Chú ý nối mũi tên theo chiều mà bạn muốn màn biểu diễn. Cách thức tạo mũi tên như sau:
- Sau khi nhấp chuột vào dấu mũi tên, con trỏ chuột sẽ chuyển thành dấu cộng.Bạn nên phải di tán con trỏ chuột đến hình dạng mà bạn muốn link tiếp theo đó kéo đến hình dạng mà bạn muốn nối lại và nhả chuột ra.Khi kéo con trỏ đến hình dạng thứ hai, trên hình dạng này sẽ xuất hiện những dấu chấm xung quanh, việc của bạn là nối đúng dấu chấm tròn đó.
Một số Line Arrow phổ cập
2.5. Thêm văn bản vào đường link khi vẽ sơ đồ tổ chức triển khai trên Excel 2007, 2010
Đối với những lưu đồ thông thường thì trên đường link sẽ không còn còn những chú thích. Tuy nhiên, khi làm những lưu đồ màn biểu diễn như: Visio, Lucidchart thì bạn nên phải chú thích trên đường link, việc chú thích này sẽ hỗ trợ người đọc làm rõ tại sao lại sở hữu mũi tên link 2 hình dạng như vậy.
- Để hoàn toàn có thể chèn thêm văn bản trên đường link, bạn nên phải tạo một hộp văn bản tiếp theo đó nhấn vào TextBox ở phần Insert Sharpes.Bạn cần vẽ hộp TextBox ngay cạnh bên đường mũi tên, tiếp theo đó nhập nội dung mà mình yêu thích chú thích vào ô đó.
2.6. Cách thêm ghi chú vào sơ đồ trên Excel
Ngoài cách thêm ghi chú vào đường mũi tên thì người tiêu dùng cũng hoàn toàn có thể xem ghi chú vào lưu đồ/sơ đồ tổ chức triển khai của tớ. Cách thực thi sau này:
- Vào Insert chọn Shape và chọn hình dạng khối Speech Bubble. Sau đó lựa chọn vị trí muốn chú thích và kéo thả chuột ở vị trí đó, tiếp Từ đó đó là điền chú thích vào hình dạng khối đó.
Thêm ghi chú khi vẽ sơ đồ trong Excel
Xem thêm: Hàm SUMPRODUCT Trong Excel 2010 & Các công thức
3. Định dạng lưu đồ/sơ đồ tổ chức triển khai trong Excel
Sau khi tạo xong lưu đồ, bạn hoàn toàn có thể tùy chỉnh sắc tố, kích thước, độ bóng.. của hình khối và đường link sao cho sinh động và thích mắt nhất. Đây cũng là một trong những cách vẽ sơ đồ tổ chức triển khai trong excel đẹp, logic hơn.
3.1. Định dạng văn bản trong khối của sơ đồ tổ chức triển khai Excel
Định dạng văn bản trong hình khối và trên đường link tương tự như định dạng văn bản thông thường.
- Để định dạng văn bản nào đó, bạn vui lòng chọn đoạn văn muốn định dạng.Sau đó sử dụng tính năng định dạng ở trang chủ và chọn Font chữ, In nghiêng, In đậm hoặc chỉnh sửa trái, phảiBạn cũng hoàn toàn có thể định dạng hàng loạt văn bản bằng phương pháp nhấn giữ phím Shift và chọn toàn bộ những văn bản bạn muốn định dạng.Ghi chú: Định dạng văn bản trên đường link cũng tương tự.
3.2. Định dạng văn bản trên đường link trong sơ đồ Excel
Vì đường link mặc định hơi nhỏ nên đôi lúc cũng không thể thu hút người xem vì vậy bạn có định định dạng độ dày hoặc sắc tố của đường link bằng phương pháp:
- Chọn toàn bộ những đường link muốn định dạng bằng phương pháp nhấn giữ phím Shift và chọn những đường link, tiếp theo đó nhấp chọn tab Format -> Shape Style -> Shape Outline.Đến bước này, màn hình hiển thị sẽ hiển thị bản màu Theme Color và Weight để bạn chọn sắc tố và độ dày cho đường link.
Xem thêm: Cách chỉnh font chữ mặc định trong PowerPoint 2010
3.3. Định dạng những hình khối trong sơ đồ Excel
- Để định dạng những hình khối, bạn truy vấn vào Theme Styles.Sau khi nhấp chuột xong, màn hình hiển thị Theme Style sẽ hiển thị ra nhiều định dạng rất khác nhau, bạn hoàn toàn có thể thử từng định dạng cho lựa chọn mẫu thích hợp nhất.Ngoài ra, bạn hoàn toàn có thể mày mò thêm những định dạng khác bằng phương pháp nhấn vào More ở ngay góc bên phải của hộp Theme Styles.
Hướng dẫn cách vẽ sơ đồ tổ chức triển khai trong excel
4. Tạm kết
Hiện nay có quá nhiều mẫu lưu đồ/sơ đồ tổ chức triển khai gợi ý, trong số đó một trong những cách nhanh nhất có thể khi tạo lưu đồ là bạn hoàn toàn có thể sử dụng tool Smart Art. Ngoài ra, nếu như bạn muốn sơ đồ tổ chức triển khai của tớ sáng tạo thì bạn hoàn toàn có thể tự vẽ lưu đồ như những bước mà IT60s đã hướng dẫn phía trên. Hi vọng những thông tin hữu ích về văn phòng trên sẽ tương hỗ tốt cho bạn. Chúc bạn thành công xuất sắc!
://.youtube/watch?v=p6oZVqNkmX0
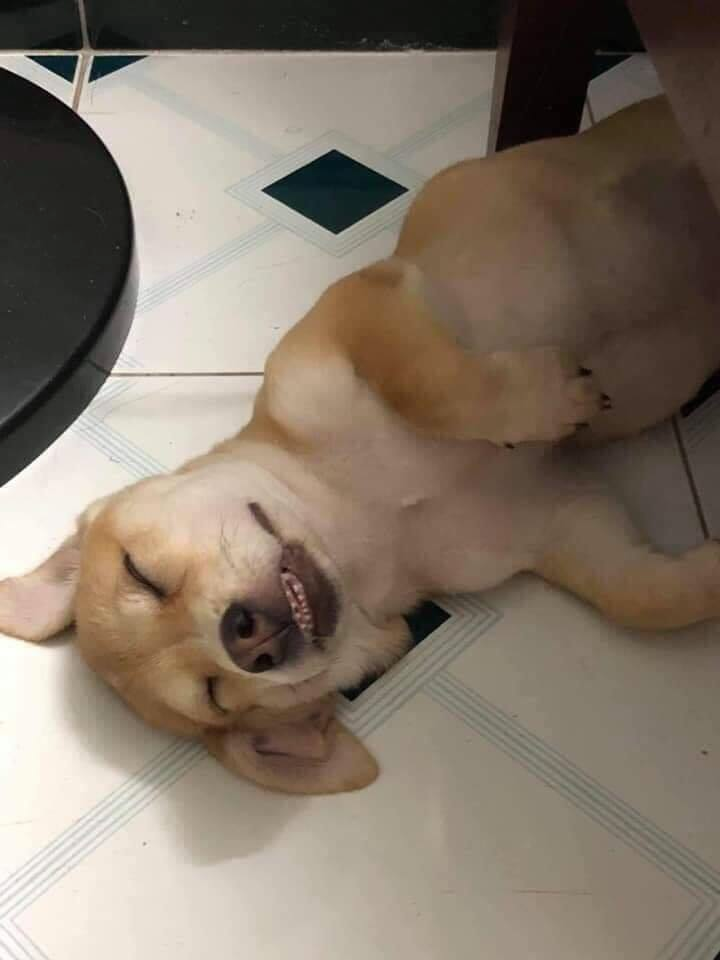
Clip Cách vẽ Layout kho trong Excel ?
Bạn vừa Read nội dung bài viết Với Một số hướng dẫn một cách rõ ràng hơn về Video Cách vẽ Layout kho trong Excel tiên tiến và phát triển nhất
Hero đang tìm một số trong những ShareLink Download Cách vẽ Layout kho trong Excel Free.
Hỏi đáp vướng mắc về Cách vẽ Layout kho trong Excel
Nếu sau khi đọc nội dung bài viết Cách vẽ Layout kho trong Excel vẫn chưa hiểu thì hoàn toàn có thể lại Comment ở cuối bài để Admin lý giải và hướng dẫn lại nha
#Cách #vẽ #Layout #kho #trong #Excel
