Contents
- 1 Mẹo Hướng dẫn Cách định kèm hình ảnh trong Excel Mới Nhất
- 2 Bước 1: Chèn ảnh vào ô (cell) trong excel
- 3 Bước 2: Chỉnh sửa kích thước của tấm hình sao cho vừa với kích thước ô
- 4 Bước 3: Định dạng kích thước của tấm hình trong thẻ trạng thái Properties
- 5 1. Cách chèn hình ảnh vào Excel từ máy tính
- 6 2. Cách thêm hình ảnh từ web
- 7 3. Cách chèn ảnh vào ô trong Excel
- 8 KẾT LUẬN
Mẹo Hướng dẫn Cách định kèm hình ảnh trong Excel Mới Nhất
You đang tìm kiếm từ khóa Cách định kèm hình ảnh trong Excel được Update vào lúc : 2022-03-10 15:20:23 . Với phương châm chia sẻ Bí quyết về trong nội dung bài viết một cách Chi Tiết Mới Nhất. Nếu sau khi Read tài liệu vẫn ko hiểu thì hoàn toàn có thể lại Comments ở cuối bài để Admin lý giải và hướng dẫn lại nha.
03/01/2022 10:47
Nội dung chính
- Bước 1: Chèn ảnh vào ô (cell) trong excelBước 2: Chỉnh sửa kích thước của tấm hình sao cho vừa với kích thước ôBước 3: Định dạng kích thước của tấm hình trong thẻ trạng thái Properties1. Cách chèn hình ảnh vào Excel từ máy tính2. Cách thêm hình ảnh từ web3. Cách chèn ảnh vào ô trong ExcelKẾT LUẬNVideo liên quan
Bài viết kèm video sau này Đức Minh sẽ hướng dẫn những bạn Cách chèn ảnh cố định và thắt chặt vào một trong những ô trong excel cực kỳ rõ ràng
Qua một post về phía dẫn cách chèn ảnh vào comment excel trên fanpage của Viện đào tạo và giảng dạy Kế toán và Tin học Đức Minh, admin của fanpage đã hứa về việc làm một video hướng dẫn cách chèn ảnh vào một trong những ô trong excel. Bởi vậy, sau này Đức Minh sẽ hướng dẫn những bạn về thủ thuật chèn một hình ảnh vào một trong những ô trong excel sao cho khi THAY ĐỔI KÍCH CỠ CỦA Ô (CELL) thì KÍCH CỠ CỦA ẢNH CŨNG THAY ĐỔI THEO. Thủ thuật này khá đơn thuần và giản dị, tránh việc phải xài tới VBA hay cái gì cao siêu. Thủ thuật này sẽ vận dụng cho những trường hợp số lượng ảnh không lớn. Còn với những bạn phải thao tác với một lượng tài liệu lớn cùng thật nhiều tấm hình thì khuyên những bạn một là không dùng excel, hai là nếu bắt buộc thì phải xài tới VBA hoặc add-in nhé.
Video:
://.youtube/watch?v=NJfAhnrPRT8
Bước 1: Chèn ảnh vào ô (cell) trong excel
Chèn ảnh như thông thường, chọn vào ô bạn muốn chèn ảnh -> Insert –> Picture -> chọn -> Insert
Bước 2: Chỉnh sửa kích thước của tấm hình sao cho vừa với kích thước ô
Để sửa đổi được kích thước tấm ảnh sao cho hợp lý thì những bạn không thể dùng cách thông thường là cầm chuột chỉ chỉ kéo kéo lôi lôi được. Các bạn cần:
– Click vào tấm ảnh bạn vừa chọn,
– Sau đó nhấn giữ phím ALT,
– Tiếp tục lấy ra 4 vị trí hướng của ô với 4 phím mũi tên di tán qua 4 hướng sao cho vừa khít với viền của ô. Nhớ kéo sao cho khéo nhé
Bước 3: Định dạng kích thước của tấm hình trong thẻ trạng thái Properties
Bây giờ những bạn để ý rằng dù những bạn đã tự tay chỉnh tấm hình sao cho vừa khít với ô rồi nhưng nếu những bạn không làm gì tiếp theo mà chỉ đơn thuần và giản dị là KÉO CHO Ô RỘNG HOẶC DÀI RA thì kích thước của tấm hình KHÔNG HỀ THAY ĐỔI THEO mà vẫn không thay đổi ở vị trí cũ. Vậy những bạn phải làm gì?
–> Các bạn cần:
– Click chuột phải vào tấm hình đã vừa khít một ô excel đó, chọn Format Picture -> tiếp theo đó chọn Properties -> ở đầu cuối chọn Move and size with cells -> Close
–> Bây giờ những bạn thử THAY ĐỔI KÍCH THƯỚC CỦA Ô xem kích thước ảnh có thay đổi theo không nhé. Chúc những bạn thành công xuất sắc!
Mọi người nếu copy vui lòng ghi rõ nguồn nhé (đặt link nội dung bài viết này ở cuối bài), cám ơn nhiều:
>>> ://ketoanducminh.edu/tin-tuc/102/2898/Cach-chen-anh-co-dinh-vao-mot-o-trong-excel-kich-co-anh-thay-doi-theo-o-co-video.html
Tác giả nội dung bài viết: Khoa PTT
Youtube Channel: ://.youtube/channel/UC8dZoB0lsYIefHR7VXSZCuQ
Mời những bạn tìm hiểu thêm thêm những nội dung bài viết khác của tác giả:
>>>> 100 thủ thuật trong Excel
>>>> Ẩn tài liệu trong excel cực hay
>>>> Kỹ năng tin học văn phòng cơ bản cần nắm vững
>>> Cách tạo siêu link Hyperlink trong excel siêu hữu dụng
>>> Căn lề in mặc định trong Excel – điều ít người biết tới!
>>> Cách quản trị và vận hành thành phầm & hàng hóa bằng Data Validation trong Excel cực hay
>>> Cách tách tên để sắp xếp tên theo abc trong excel 2003 2007 2010 2013 (Có video)
>>>Tiếng Anh tin học – 1000 Từ vựng tiếng Anh trong Excel
>>> Tạo chữ ký cho Gmail và chèn ảnh, link, Anchor Text vào chữ ký Gmail
>>> Tiếng Anh tin học – 1000 Từ vựng tiếng Anh trong Word – Phần 1: Giao diện
>>> Các phím tắt hữu dụng trong Microsoft Word (Phần 1)
Với tiềm năng “Sự thành công xuất sắc của học viên là niềm tự hào của Đức Minh”, Công ty đào tạo và giảng dạy kế toán và tin học Đức Minh là nơi đào tạo và giảng dạy kế toán thực tiễn và tin học văn phòng uy tín và chuyên nghiệp nhất Tp Hà Nội Thủ Đô lúc bấy giờ. Đức Minh luôn sẵn sàng tương hỗ hết mình vì học viên, luôn sát cánh cùng học viên trên bước lối đi tới thành công xuất sắc.
Lịch học dạy kèm linh động từ thứ hai đến thứ 7 hàng tuần cho toàn bộ những học viên:
Ca 1: Từ 8h -> 11h30 * Ca 2: Từ 13h30 -> 17h * Ca 3: Từ 18h -> 20h
Bảng giá khóa học
TỔ CHỨC THI VÀ CẤP CHỨNG CHỈ CỦA VIỆN KẾ TOÁN ĐỨC MINH
Mọi rõ ràng vui lòng liên hệ:
HỌC VIỆN ĐÀO TẠO KẾ TOÁN – TIN HỌC ĐỨC MINH
Cơ Sở 1: Tầng 2 – Tòa nhà B6A Nam Trung Yên – đường Nguyễn Chánh – Cầu Giấy HN – 0339.156.806
Cơ Sở 2: Phòng 610 – Chung cư CT4A2 Ngã tư Nguyễn Hữu Thọ, Nguyễn Xiển – Linh Đàm – Q.. Hoàng Mai – Tp Hà Nội Thủ Đô. – 0342.254.883
Cơ Sở 3: Tầng 2, Nhà số 2, Ngõ 4 – Đường Nguyễn Khuyến – Văn Quán – Hợp Đồng Hà Đông – Tp Hà Nội Thủ Đô – 0339.421.606
Excel là ứng dụng chuyên dùng để xử lý số liệu, tuy nhiên trong trường hợp nào đó bạn muốn đính kèm hình ảnh cùng với số liệu đó cho thành phầm của bạn được tường minh.
Ví dụ như người bán hàng muốn lưu tên thành phầm cùng với hình ảnh đính kèm của thành phầm đó, hoặc người quản trị và vận hành thông tin thành viên của một công ty, muốn đính kèm thêm hình ảnh của nhân viên cấp dưới để minh họa cho rõ ràng.
Trong bài hướng dẫn này mình sẽ hướng dẫn cho bạn cách chèn hình ảnh vào Excel từ máy tính của bạn, hoặc hình ảnh trực tuyến trên mạng. Hình ảnh chèn vào nó sẽ tự động hóa kiểm soát và điều chỉnh vừa với ô, khi ô thay đổi kích thước.
1. Cách chèn hình ảnh vào Excel từ máy tính
Để chèn hình ảnh vào Excel từ máy tính, thì bạn tuân theo tiến trình hướng dẫn như sau:
Bước 1: Đặt con trỏ chuột vào ô mà bạn muốn chèn hình ảnh.
Bước 2: Vào Tab Insert, nhấn vào Pictures và chọn vào This Device…
Lưu ý: Đối với những bản Excel 2007, 2010, 2013, bạn nhấn vào Pictures. Do phiên bản Excel của tớ là bản 2022, nên có chút hơi khác 1 xíu so với những phiên bản khác.
Bước 3: Lúc này hộp thoại Insert Pictures sẽ xuất hiện, bạn dẫn tới nơi mà bạn đã lưu hình ảnh trong máy tính, tiếp theo đó chọn vào hình ảnh mà bạn muốn chèn vào bảng tính Excel và bấm Insert để chèn.
Muốn chèn nhiều hình ảnh cùng 1 lúc vào trong bảng tính Excel. Thì bạn bấm giữ phím Ctrl tiếp theo đó lần lượt tích chọn vào từng hình mà bạn muốn chèn vào, khi đã chọn hết hình ảnh rồi thì thả phím Ctrl ra và bấm Insert để chèn.
Sau khi thêm hình ảnh vào bảng tính Excel, nếu ảnh to nhiều hơn ô mà bạn chèn vào thì bạn hoàn toàn có thể thay đổi kích thước của hình ảnh .
Bằng cách bấm chọn vào hình ảnh tiếp theo đó rê chuột vào bất kỳ chấm tròn nào ở 4 góc và kéo thu nhỏ hình lại.
2. Cách thêm hình ảnh từ web
Để thêm hình ảnh từ web thì bắt buộc máy tính của bạn phải có link Internet, tuy nhiên chỉ tương hỗ tương hỗ ở phiên bản từ 2013 trở lên.
Để chèn ảnh từ web vào trong bảng tính Excel bạn làm như sau:
Bước 1: Vào Tab Insert, tiếp theo nhấn vào Pictures và chọn vào trực tuyến pictures.
Bước 2: Lúc này hộp thoại trực tuyến picture sẽ xuất hiện bạn nhập vào chủ đề hình ảnh mà bạn muốn chèn vào, giả sử ở đây mình yêu thích tìm trái táo nên mình sẽ nhập Apple.
Sau đó chọn vào hình ảnh bạn mà thích nhất nhấn vào Insert.
Sau khi bạn nhấn Insert, hình ảnh sẽ tiến hành tải về và được chèn trong bảng tính của bạn. Lúc này bạn hoàn toàn có thể thay đổi kích thước của hình ảnh cho đúng với yêu cầu của bạn.
Ngoài ra còn 1 phương pháp để chèn hình ảnh trong Excel nữa, đó là bạn bấm Ctrl + C để sao chép hình ảnh, tiếp theo đó vào Excel bấm Ctrl + V để dán hình ảnh.
3. Cách chèn ảnh vào ô trong Excel
Làm sao để chèn hình ảnh vừa với ô trong Excel, mà khi kéo giãn ô đó hoặc cột gần đó, thì hình ảnh sẽ không còn biến thành lệch ra ngoài ô.
Giả sử như mình có những thành phầm trái cây như: Táo, cam, chery… Cột bên canh là những ô chứa hình ảnh trái cây tương ứng như sau:
Bây giờ mình sẽ hướng dẫn cho bạn, cách chèn hình ảnh vừa với ô, cách làm rất đơn thuần và giản dị, bạn tuân theo tiến trình sau:
Bước 1: Chọn vào ô mà bạn muốn chèn ảnh, tiếp theo đó chèn hình ảnh vào ô bằng phương pháp vào Tab Insert chọn vào Pictures và chọn vào This Device…
Bước 2: Chọn vào hình ảnh muốn chèn, ở đây mình yêu thích chèn hình ảnh trái cam nên mình sẽ chọn vào nó.
Sau khi chèn vào ô, thì bạn thấy hình ảnh được chèn vào quá to so với ô.
Bước 3: Chỉnh kích thước của hình ảnh nhỏ lại để vừa với ô, bằng phương pháp giữ phím Shirt rồi rê chuột đến 1 trong 4 góc của hình ảnh và thu nhỏ ảnh lại vừa với ô.
Kết quả: Hình ảnh được thu nhỏ lại sẽ nằm trong ô, một điều quan trọng là bạn nhớ thu nhỏ hình ảnh làm thế nào để hình ảnh, cách phía dưới và bên phải của hình ảnh 1 khoảng chừng nha.
Bước 4: Bây giờ bạn phải kéo hình ảnh cho vừa với kích thước của, bằng phương pháp giữ phím Alt, tiếp theo đó rê chuột vào những cạnh để kéo hình ảnh vừa với ô.
Sau khi kéo xong bạn sẽ thấy hình ảnh sẽ vừa với ô trong bảng tính như sau:
Bây giờ bạn phải cố định và thắt chặt hình ảnh đó nằm trong ô.
Bước 5: Bấm phải chuột vào hình ảnh và chọn vào Format Picture…
Lúc này hộp thoại Fomat Cell sẽ xuất hiện, bạn chọn vào Size & Properties.
Sau đó chọn vào Properties và tích chọn vào Move and size with cells. Trong số đó:
Move and size with cells: Cố định hình ảnh nằm trong ô.
Sau khi tích chọn vào Move and size with cells xong, thì bạn tắt hộp thoại Format cells đi, giờ đây bạn thử kéo giãn ô mới được chèn ảnh thử, ô sẽ luôn luôn được cố định và thắt chặt trong ô.
Đối với những ô hình ảnh còn sót lại, bạn cũng làm tương tự nha.
KẾT LUẬN
Như vậy là trong nội dung bài viết này, tôi đã hướng dẫn cho bạn cách chèn ảnh vào Excel rất rõ ràng ràng. Hy vọng kiến thức và kỹ năng này sẽ hữu ích riêng với bạn, chúc bạn thành công xuất sắc!
://.youtube/watch?v=1IGvmMibF3Q
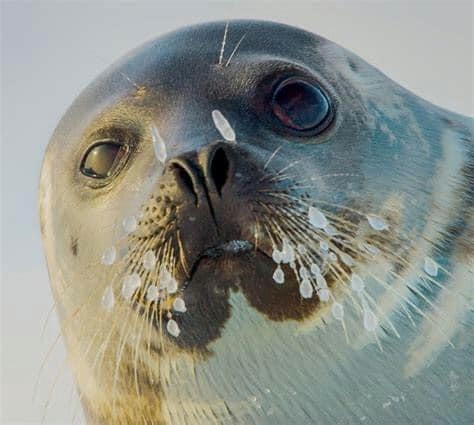
Review Cách định kèm hình ảnh trong Excel ?
Bạn vừa đọc tài liệu Với Một số hướng dẫn một cách rõ ràng hơn về Review Cách định kèm hình ảnh trong Excel tiên tiến và phát triển nhất
You đang tìm một số trong những ShareLink Download Cách định kèm hình ảnh trong Excel miễn phí.
Thảo Luận vướng mắc về Cách định kèm hình ảnh trong Excel
Nếu sau khi đọc nội dung bài viết Cách định kèm hình ảnh trong Excel vẫn chưa hiểu thì hoàn toàn có thể lại Comment ở cuối bài để Tác giả lý giải và hướng dẫn lại nha
#Cách #định #kèm #hình #ảnh #trong #Excel
