Contents
- 1 Thủ Thuật Hướng dẫn How do I connect my máy tính to a monitor without HDMI? Mới nhất 2022
Thủ Thuật Hướng dẫn How do I connect my máy tính to a monitor without HDMI? Mới nhất 2022
You đang tìm kiếm từ khóa How do I connect my máy tính to a monitor without HDMI? Mới nhất được Update vào lúc : 2022-11-27 09:21:00 . Với phương châm chia sẻ Thủ Thuật về trong nội dung bài viết một cách Chi Tiết Mới Nhất. Nếu sau khi Read Post vẫn ko hiểu thì hoàn toàn có thể lại Comments ở cuối bài để Ad lý giải và hướng dẫn lại nha.
Quý khách đang tìm kiếm từ khóa How do I connect my máy tính to a monitor without HDMI? được Cập Nhật vào lúc : 2022-11-27 09:21:08 . Với phương châm chia sẻ Mẹo Hướng dẫn trong nội dung nội dung bài viết một cách Chi Tiết 2022. Nếu sau khi tìm hiểu thêm Post vẫn ko hiểu thì hoàn toàn hoàn toàn có thể lại Comment ở cuối bài để Mình lý giải và hướng dẫn lại nha.
You can connect a PC máy tính or MacBook to an external monitor with whichever form of connection your máy tính requires.Tom Werner/Getty Images
No matter the size of your máy tính’s display, adding a second monitor can make for a more convenient and productive experience. It’s a simple matter to connect an external monitor to most laptops, and then you can configure the display with a few clicks. You can choose to extend the display to the second monitor giving you more screen space or duplicate the display on both screens.
How to connect a PC máy tính to a monitor
Best HDMI Cables
How to connect a MacBook to a monitor
Video: How to connect a máy tính to a monitor
How to connect a PC máy tính to a monitor
Depending on what kind of monitor and máy tính you have, you might need to use a USB, HDMI, or VGA cable. HDMI is the most common monitor connection today, but some laptops dispense with an HDMI (or mini-HDMI) connector and rely entirely on USB. Also, many modern portable monitors are USB-only. As for VGA, you’ll generally only find that now-obsolete connection on older monitors and laptops.
The most common monitor connections are HDMI, VGA, and USB, depicted here respectively.Insider
1. With the máy tính and monitor turned off, connect the monitor to the máy tính with the appropriate cable.
2. Turn on the máy tính and monitor, and wait for Windows to start.
3. In the Start search box, type display settings and click Ease of Access display settings when you see it appear in the search results.
Search for Ease of Access display settings to set up your monitor.Dave Johnson
4. In the Display Settings window, click Additional display settings.
5. You should now see numbered boxes which represent the máy tính and additional display usually, number 1 is the máy tính’s built-in display, but to verify which is which, click Identify, and the numbers will briefly appear on the two displays.
6. If you need to, you can drag the two monitors around on the screen to make sure they’re oriented the same way as on your desk, then click Apply.
Drag the boxes to match the way the monitors are arranged on your desk.Dave Johnson
7. Scroll down to find the Multiple displays section. Click the dropdown menu and choose Duplicate these displays or Extend these displays, depending upon whether you prefer to have them show the same information or if you want to use them as a larger desktop.
Best HDMI Cables
We test and recommend the best HDMI cables. Check out our picks:
- Best HDMI cable overall:Monoprice Certified Premium High Speed cable
Best long HDMI cable:Monoprice Cabernet Ultra Series Active HDMI cable
Best angled and flat HDMI cable:UGreen 4K Right Angle HDMI cable
How to connect a MacBook to a monitor
Depending on your MacBook, you’ll either have the option of connecting with a USB-C or Thunderbolt connection. If you can connect your monitor directly to the máy tính if your monitor has a USB-C port, great use that. If not, you need to use an adapter or hub that can convert the monitor’s connector to the format used by your MacBook.
1. With the MacBook turned off, connect the monitor to the máy tính with the appropriate cable.
2. Turn on the MacBook and monitor, and wait for the Mac to start.
3. Click the Apple logo and then choose System Preferences
4. In the Preferences window, click Displays.
Find the Displays settings in System Preferences to customize your second monitor settings.Insider
5. In the display settings window, click the Arrangement tab.
6. You should now see two boxes which represent the máy tính and additional display. The one with the white menu bar the top is the MacBook’s built-in display. If you need to, you can drag the two monitors around on the screen to make sure they’re oriented the same way as on your desk.
Arrange the monitors to reflect how they’re organized on your desk and choose to mirror or extend your desktop.Insider
7. If you want both monitors to display the same thing, click Mirror Displays. Otherwise, leave the checkbox blank to extend the screen to the second monitor.
Video: How to connect a máy tính to a monitor
Reply
3
0
Chia sẻ
Bạn vừa đọc tài liệu Với Một số hướng dẫn một cách rõ ràng hơn về Clip How do I connect my máy tính to a monitor without HDMI? tiên tiến và phát triển và tăng trưởng nhất và Chia SẻLink Download How do I connect my máy tính to a monitor without HDMI? miễn phí.
Thảo Luận vướng mắc về How do I connect my máy tính to a monitor without HDMI?
Nếu sau khi đọc nội dung nội dung bài viết How do I connect my máy tính to a monitor without HDMI? vẫn chưa hiểu thì hoàn toàn hoàn toàn có thể lại Comments ở cuối bài để Mình lý giải và hướng dẫn lại nha
#connect #máy tính #monitor #HDMI
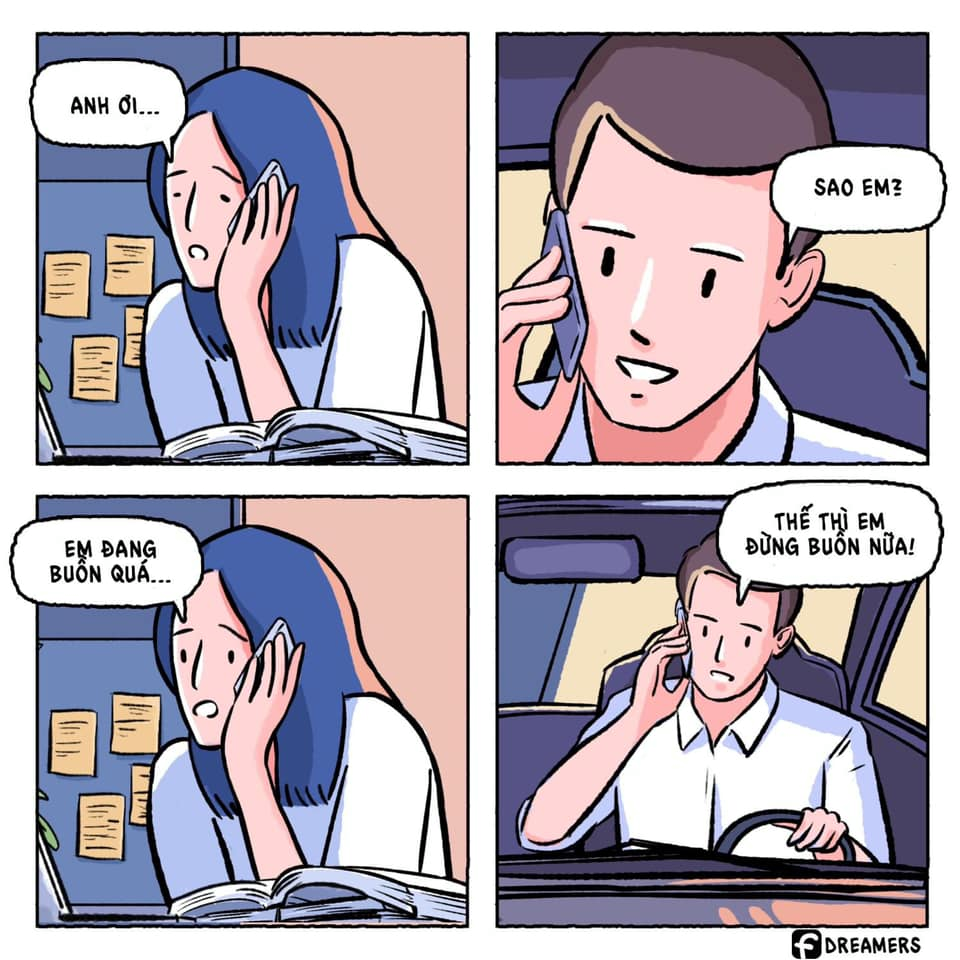
Review How do I connect my máy tính to a monitor without HDMI? Mới nhất ?
Bạn vừa Read tài liệu Với Một số hướng dẫn một cách rõ ràng hơn về Clip How do I connect my máy tính to a monitor without HDMI? Mới nhất tiên tiến và phát triển nhất
Heros đang tìm một số trong những Chia SẻLink Download How do I connect my máy tính to a monitor without HDMI? Mới nhất Free.
Hỏi đáp vướng mắc về How do I connect my máy tính to a monitor without HDMI? Mới nhất
Nếu sau khi đọc nội dung bài viết How do I connect my máy tính to a monitor without HDMI? Mới nhất vẫn chưa hiểu thì hoàn toàn có thể lại Comment ở cuối bài để Tác giả lý giải và hướng dẫn lại nha
#connect #máy tính #monitor #HDMI #Mới #nhất
