Contents
- 1 Mẹo về Để tạo thêm hiệu ứng cho những đối tượng người dùng trong slide, chọn đối tượng người dùng và thực thi ra làm sao? 2022 2022
- 1.1 Cách mở Animation Pane quản trị và vận hành hiệu ứng PowerPoint
- 1.2 Cách sắp xếp lại những hiệu ứng PowerPoint trong Animation Pane
- 1.3 Xem trước những hiệu ứng PowerPoint trên Animation Pane
- 1.4 Thay đổi tùy chọn khởi đầu của hiệu ứng PowerPoint
- 1.5 Share Link Download Để tạo thêm hiệu ứng cho những đối tượng người dùng người tiêu dùng trong slide, chọn đối tượng người dùng người tiêu dùng và thực thi ra làm thế nào? miễn phí
- 1.6 Clip Để tạo thêm hiệu ứng cho những đối tượng người dùng trong slide, chọn đối tượng người dùng và thực thi ra làm sao? 2022 ?
- 1.7 Share Link Tải Để tạo thêm hiệu ứng cho những đối tượng người dùng trong slide, chọn đối tượng người dùng và thực thi ra làm sao? 2022 miễn phí
Mẹo về Để tạo thêm hiệu ứng cho những đối tượng người dùng trong slide, chọn đối tượng người dùng và thực thi ra làm sao? 2022 2022
Quý khách đang tìm kiếm từ khóa Để tạo thêm hiệu ứng cho những đối tượng người dùng trong slide, chọn đối tượng người dùng và thực thi ra làm sao? 2022 được Cập Nhật vào lúc : 2022-12-06 10:15:00 . Với phương châm chia sẻ Bí kíp về trong nội dung bài viết một cách Chi Tiết Mới Nhất. Nếu sau khi đọc tài liệu vẫn ko hiểu thì hoàn toàn có thể lại Comments ở cuối bài để Ad lý giải và hướng dẫn lại nha.
Mẹo Hướng dẫn Để tạo thêm hiệu ứng cho những đối tượng người dùng người tiêu dùng trong slide, chọn đối tượng người dùng người tiêu dùng và thực thi ra làm thế nào? Mới Nhất
Quý khách đang tìm kiếm từ khóa Để tạo thêm hiệu ứng cho những đối tượng người dùng người tiêu dùng trong slide, chọn đối tượng người dùng người tiêu dùng và thực thi ra làm thế nào? được Update vào lúc : 2022-12-06 10:15:08 . Với phương châm chia sẻ Thủ Thuật về trong nội dung nội dung bài viết một cách Chi Tiết 2022. Nếu sau khi tìm hiểu thêm tài liệu vẫn ko hiểu thì hoàn toàn hoàn toàn có thể lại Comment ở cuối bài để Admin lý giải và hướng dẫn lại nha.
Tài liệu đính kèm
Hiệu ứng PowerPoint là một trong những yếu tố quan trọng ảnh hưởng đến chất lượng của một bài thuyết trình. Một bài thuyết trình phối hợp những hiệu ứng thích hợp và thú vị sẽ gây nên ra ấn tượng với những người dân xem, đồng thời giúp người xem ghi nhớ nội dung dễ hơn. Trong nội dung nội dung bài viết này, Gitiho sẽ hướng dẫn những bạn cách tùy chỉnh sau khitạohiệu ứng trong PowerPointnhé.
Nội dung chính
- Cách xem trước hiệu ứng PowerPoint
Hướng dẫn cách tùy chỉnh hiệu ứng PowerPoint với Animation Pane
Cách mở Animation Pane quản trị và vận hành hiệu ứng PowerPoint
Cách sắp xếp lại những hiệu ứng PowerPoint trong Animation Pane
Xem trước những hiệu ứng PowerPoint trên Animation Pane
Thay đổi tùy chọn khởi đầu của hiệu ứng PowerPoint
Tuyệt đỉnh PowerPoint – Chinh phục mọi ánh nhìn trong 9 bước
Cách xem trước hiệu ứng PowerPoint
Sau khi đã tạo hiệu ứng trong PowerPoint cho văn bản và những đối tượng người dùng người tiêu dùng trong slide của bản trình chiếu PowerPoint, bạn hoàn toàn hoàn toàn có thể xem trước một lượt để kiểm tra xem những hiệu ứng PowerPoint này đã thích hợp hay chưa. Cách làm như sau:
Hướng dẫn cách tùy chỉnh hiệu ứng PowerPoint với Animation Pane
Khi bạn tạo hiệu ứng trong PowerPoint riêng với nhiều đối tượng người dùng người tiêu dùng trên cùng một slide PowerPoint, toàn bộ toàn bộ chúng ta sẽ làm thế nào để quản trị và vận hành toàn bộ những hiệu ứng này thật thuận tiện và đơn thuần và giản dị? Trong trường hợp cần quản trị và vận hành nhiều hiệu ứng PowerPoint, toàn bộ toàn bộ chúng ta sẽ sử dụng một công cụ quan trọng là Animation Pane.
Thông qua Animation Pane, bạn hoàn toàn hoàn toàn có thể sửa đổi và sắp xếp lại những hiệu ứng cho phù phù thích phù thích hợp với nhu yếu sử dụng của tớ. Animation Pane giúp bạn quản trị và vận hành toàn bộ những hiệu ứng bạn đang sử dụng một cách rất khoa học và thuận tiện và đơn thuần và giản dị, bạn sẽ không còn hề cần tìm lại từng đối tượng người dùng người tiêu dùng trong slide để sửa đổi hiệu ứng nữa.
Xem thêm:Cách tạo hiệu ứng động cho biểu đồ trong PowerPoint
Cách mở Animation Pane quản trị và vận hành hiệu ứng PowerPoint
Khi bạntạo hiệu ứng trong PowerPoint cho nhiều đối tượng người dùng người tiêu dùng trong một slidethì bạn hãy thay tên chúng trước lúc sắp xếp lại bằng phương pháp kích chọn đối tượng người dùng người tiêu dùng, chọn thẻ Format > Selection Pane, rồi bấm đúp vào tên đối tượng người dùng người tiêu dùng ở khung bên phải dưới mục Selection để thay tên.
Bạn hãy đặt tên chúng theo từng đối tượng người dùng người tiêu dùng để hoàn toàn hoàn toàn có thể quản trị và vận hành và sửa đổi một cách thuận tiện và đơn thuần và giản dị hơn nhé.
Xem thêm:Hướng dẫn cách sử dụng hiệu ứng chuyển tiếp trong PowerPoint
Cách sắp xếp lại những hiệu ứng PowerPoint trong Animation Pane
Để sửa đổi và quản trị và vận hành những hiệu ứng PowerPoint một cách thuận tiện và đơn thuần và giản dị hơn, bạn hoàn toàn hoàn toàn hoàn toàn có thể thay đổi vị trí, cách sắp xếp của những hiệu ứng này trong Animation Pane theo thứ tự mà bạn mong ước. Để làm được, những bạn tuân theo tiến trình sau:
Xem trước những hiệu ứng PowerPoint trên Animation Pane
Để xem lại kết quả tạo hiệu ứng trong PowerPoint:Liệu những hiệu ứng chạy đã đúng ý bạn hãy chưa? Các hiệu ứng đã đuổi theo thứ tự bạn mong ước chưa? Bạn hoàn toàn hoàn toàn có thể xem trước những hiệu ứng này chạy ra làm thế nào bằng phương pháp xem Preview.
Trong trường hợp bạn không thấy Timeline xuất hiện thì kích chuột vào dấu mũi tên rồi chọn Show Advanced Timeline..
Thay đổi tùy chọn khởi đầu của hiệu ứng PowerPoint
Trong PowerPoint, mặc định khi người tiêu dùng kích chuột trái trong bài thuyết trình thì hiệu ứng sẽ khởi đầu phát. Nếu slide có nhiều hiệu ứng thì bạn sẽ phải kích chuột nhiều lần để quy đổi Một trong những hiệu ứng PowerPoint rất rất khác nhau, điều này sẽ mất nhiều thời hạn và chỉ thích hợp trong quy trình bạn sửa đổi.
Bạn hoàn toàn hoàn toàn hoàn toàn có thể setup để những hiệu ứng trong slide tự động hóa hóa phát cùng lúc hay lần lượt mà không cần kích chuột. Bằng cách sau:
Tùy chỉnh sâu hơn những hiệu ứng PowerPoint với Effect Options
Tương ứng với mỗi hiệu ứng PowerPoint được chèn cho những đối tượng người dùng người tiêu dùng trong slide, PowerPoint còn phục vụ nhiều tùy chọn rõ ràng hơn để người tiêu dùng hoàn toàn hoàn toàn có thể tùy chỉnh thông qua tùy chọn Effect Options.
Trong trường hợp muốn thay đổi thời hạn của hiệu ứng PowerPoint được vận dụng cho những đối tượng người dùng người tiêu dùng, bạn thực thi như sau:
Vậy làsau khi đãtạo hiệu ứng trong PowerPoint,bạn hoàn toàn hoàn toàn có thể tuỳ chỉnh những hiệu ứng PowerPoint theo ý muốnbằng cáccách quản trị và vận hành nhiều hiệu ứng trong Animation Pane, cách tuỳ chỉnh và thay đổi những hiệu ứng, thay đổi vị trí xuất hiện, ngoài ra còn là một một cách giúp những bạn tuỳ chỉnh sâu hơn những hiệu ứng để đạt được hiệu suất cao tối đa cho bài thuyết trình của tớ.Để nắm vững những kiến thức và kỹ năng và kỹ năng cơ bản cũng như nâng cao tay nghề khi thiết kế và thao tác trên PowerPoint, bạn hãy tìm hiểu thêm thêm những nội dung nội dung bài viết trên blog Gitiho và tham gia khoá học Tuyệt đỉnh PowerPointnhé.
Chúc những bạn thực hành thực tiễn thực tiễn và ứng dụng kiến thức và kỹ năng và kỹ năng thật tốt trong việc làm!
Đọc thêm những nội dung nội dung bài viết hay tại đây:
Tải miễn phí 20 Template PowerPoint đẹp tuyệt vời nhất năm 2022
Hướng dẫn cách tùy chỉnh hiệu ứng trong PowerPoint
Hướng dẫn cách tạo bài trắc nghiệm với PowerPoint
Hướng dẫn cách thao tác với nhiều hình ảnh trong PowerPoint
1000 hình tượng icons dùng cho báo cáo Excel hoặc PowerPoint
Đánh giá nội dung nội dung bài viết này
Tài liệu kèm theo nội dung nội dung bài viết
01-Powerpoint-Files.zipTải xuống
Reply
6
0
Chia sẻ
Bạn vừa Read nội dung nội dung bài viết Với Một số hướng dẫn một cách rõ ràng hơn về Review Để tạo thêm hiệu ứng cho những đối tượng người dùng người tiêu dùng trong slide, chọn đối tượng người dùng người tiêu dùng và thực thi ra làm thế nào? tiên tiến và phát triển và tăng trưởng nhất và ShareLink Tải Để tạo thêm hiệu ứng cho những đối tượng người dùng người tiêu dùng trong slide, chọn đối tượng người dùng người tiêu dùng và thực thi ra làm thế nào? miễn phí.
Thảo Luận vướng mắc về Để tạo thêm hiệu ứng cho những đối tượng người dùng người tiêu dùng trong slide, chọn đối tượng người dùng người tiêu dùng và thực thi ra làm thế nào?
Nếu sau khi đọc nội dung nội dung bài viết Để tạo thêm hiệu ứng cho những đối tượng người dùng người tiêu dùng trong slide, chọn đối tượng người dùng người tiêu dùng và thực thi ra làm thế nào? vẫn chưa hiểu thì hoàn toàn hoàn toàn có thể lại Comments ở cuối bài để Tác giả lý giải và hướng dẫn lại nha
#Để #tạo #thêm #hiệu #ứng #cho #những #đối #tượng #trong #slide #chọn #đối #tượng #và #thực #hiện #như #thế #nào
Related posts:
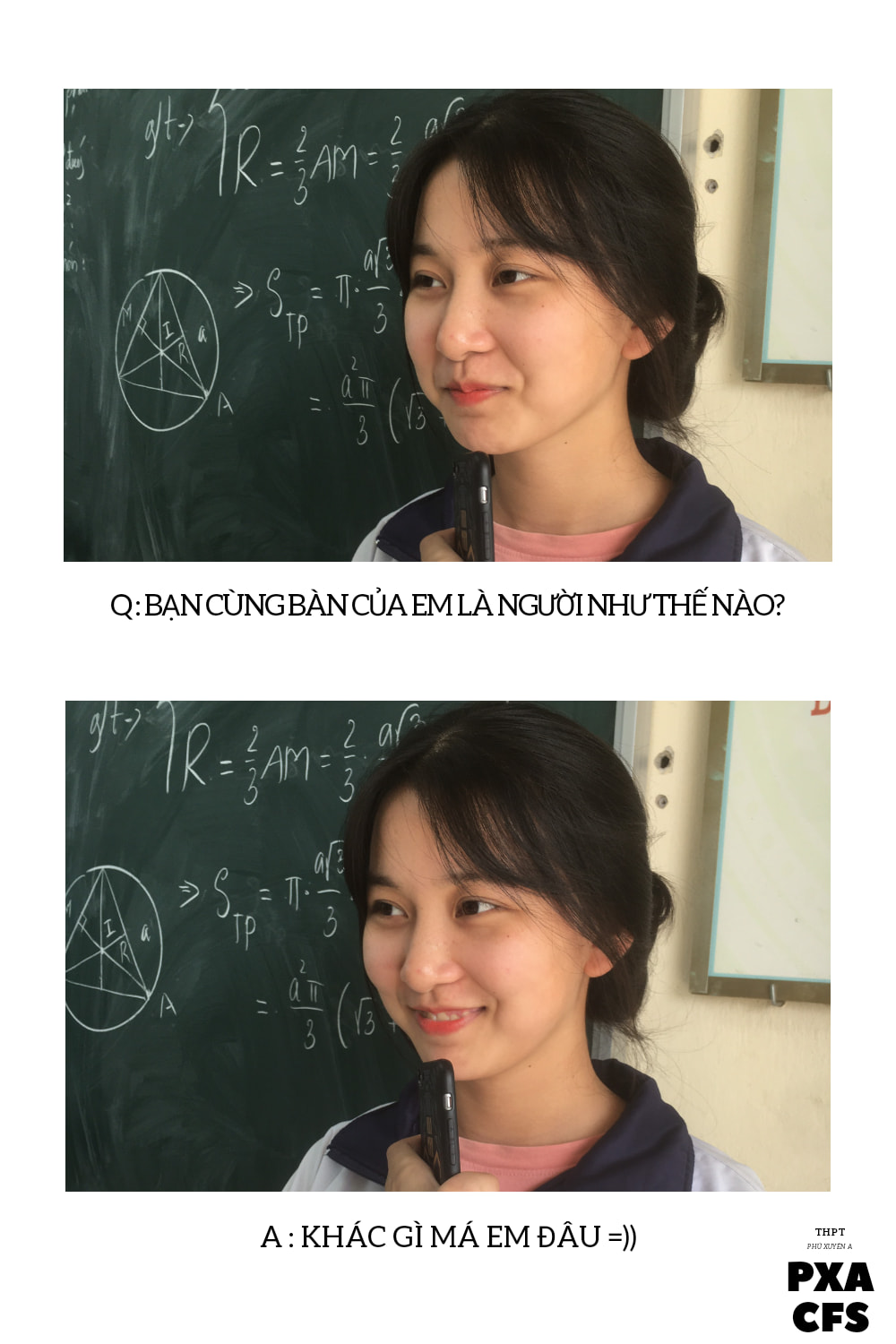
Clip Để tạo thêm hiệu ứng cho những đối tượng người dùng trong slide, chọn đối tượng người dùng và thực thi ra làm sao? 2022 ?
Bạn vừa Read Post Với Một số hướng dẫn một cách rõ ràng hơn về Video Để tạo thêm hiệu ứng cho những đối tượng người dùng trong slide, chọn đối tượng người dùng và thực thi ra làm sao? 2022 tiên tiến và phát triển nhất
Quý khách đang tìm một số trong những Chia Sẻ Link Down Để tạo thêm hiệu ứng cho những đối tượng người dùng trong slide, chọn đối tượng người dùng và thực thi ra làm sao? 2022 Free.
Thảo Luận vướng mắc về Để tạo thêm hiệu ứng cho những đối tượng người dùng trong slide, chọn đối tượng người dùng và thực thi ra làm sao? 2022
Nếu sau khi đọc nội dung bài viết Để tạo thêm hiệu ứng cho những đối tượng người dùng trong slide, chọn đối tượng người dùng và thực thi ra làm sao? 2022 vẫn chưa hiểu thì hoàn toàn có thể lại Comment ở cuối bài để Mình lý giải và hướng dẫn lại nha
#Để #tạo #thêm #hiệu #ứng #cho #những #đối #tượng #trong #slide #chọn #đối #tượng #và #thực #hiện #như #thế #nào
