Contents
- 1 Kinh Nghiệm Hướng dẫn Cách tìm driver cho PC 2022
- 2 5 Cách update, update Driver cho máy tính Windows 10 cực đơn thuần và giản dị
- 3 Driver là ứng dụng quan trọng nên phải được setup trên máy tính. Bài viết này sẽ hướng dẫn những bạn cách update Driver trên máy tính Windows 10 đơn thuần và giản dị để tối ưu hóa quy trình sử dụng thiết bị. Cùng theo dõi nhé!
- 3.1 1. Khi nào nên update Driver cho máy tính?
- 3.2 2. Các lưu ý khi update Driver
- 3.3 3. Cách update Driver cho máy tính Windows 10
- 3.4 4. Cách kiểm tra Driver đã update thành công xuất sắc trên Windows 10 hay chưa
- 3.5 5. Giải đáp một số trong những vướng mắc liên quan đến update Driver
- 3.6 Acer Nitro 5 Gaming AN515 57 727J i7 11800H (NH.QD9SV.005.)
- 3.7 HP 240 G8 i5 1135G7 (518V6PA)
- 3.8 MacBook Pro M1 2022
- 3.9 Acer Aspire A315 56 308N i3 1005G1 (NX.HS5SV.00C)
- 3.10 Acer TravelMate B3 TMB311 31 C2HB N4020 (NX.VNFSV.006)
- 3.11 MSI Modern 14 B5M R5 5500U (203VN)
- 3.12 Dell Inspiron 15 3511 i3 1115G4 (P112F001CBL)
- 3.13 Acer Nitro 5 Gaming AN515 45 R6EV R5 5600H (NH.QBMSV.006)
- 3.14 HP 15s du1108TU i3 10110U (2Z6L7PA)
- 3.15 Xin lỗi nội dung bài viết chưa phục vụ nhu yếu của bạn. Vấn đề bạn gặp phải là gì?
- 3.16 3 cách update, update drive card màn hình hiển thị NVIDIA trên máy tính
- 3.17 7 mẹo và thủ thuật cực hay trên Windows 10 mà bạn nên phải ghi nhận
- 3.18 Runtime Broker trên Windows 10 là gì? Tại sao lại chiếm nhiều bộ nhớ?
- 3.19 3 cách kiểm tra thông tin bo mạch chủ trên Windows 10 cực đơn thuần và giản dị
- 3.20 2 cách ẩn ứng dụng trên màn hình hiển thị máy tính Windows 10 đơn thuần và giản dị
- 3.21 Ổ đĩa ảo là gì? Cách xóa ổ đĩa ảo trên Windows 10 đơn thuần và giản dị, hiệu suất cao
- 3.22 Clip Cách tìm driver cho PC ?
- 3.23 Share Link Tải Cách tìm driver cho PC miễn phí
Kinh Nghiệm Hướng dẫn Cách tìm driver cho PC 2022
Bạn đang tìm kiếm từ khóa Cách tìm driver cho PC được Update vào lúc : 2022-01-08 15:01:32 . Với phương châm chia sẻ Thủ Thuật Hướng dẫn trong nội dung bài viết một cách Chi Tiết Mới Nhất. Nếu sau khi đọc Post vẫn ko hiểu thì hoàn toàn có thể lại phản hồi ở cuối bài để Tác giả lý giải và hướng dẫn lại nha.
5 Cách update, update Driver cho máy tính Windows 10 cực đơn thuần và giản dị
quang tran20/09/2022
34 phản hồi
nhìn nhận
Driver là ứng dụng quan trọng nên phải được setup trên máy tính. Bài viết này sẽ hướng dẫn những bạn cách update Driver trên máy tính Windows 10 đơn thuần và giản dị để tối ưu hóa quy trình sử dụng thiết bị. Cùng theo dõi nhé!
1. Khi nào nên update Driver cho máy tính?
– Máy tính của bạn gặp một số trong những yếu tố như không thể link mạng WiFi, USB, tai nghe,…hoặc bị mất đi một số trong những tính năng khi sử dụng.
Nội dung chính
- 5 Cách update, update Driver cho máy tính Windows 10 cực đơn giảnDriver là ứng dụng quan trọng nên phải được setup trên máy tính. Bài viết này sẽ hướng dẫn những bạn cách update Driver trên máy tính Windows 10 đơn thuần và giản dị để tối ưu hóa quy trình sử dụng thiết bị. Cùng theo dõi nhé!1. Khi nào nên update Driver cho máy tính?2. Các lưu ý khi update Driver3. Cách update Driver cho máy tính Windows 104. Cách kiểm tra Driver đã update thành công xuất sắc trên Windows 10 hay chưa5. Giải đáp một số trong những vướng mắc liên quan đến update DriverAcer Nitro 5 Gaming AN515 57 727J i7 11800H (NH.QD9SV.005.)HP 240 G8 i5 1135G7 (518V6PA)MacBook Pro M1 2020Acer Aspire A315 56 308N i3 1005G1 (NX.HS5SV.00C)Acer TravelMate B3 TMB311 31 C2HB N4020 (NX.VNFSV.006)MSI Modern 14 B5M R5 5500U (203VN)Dell Inspiron 15 3511 i3 1115G4 (P112F001CBL)Acer Nitro 5 Gaming AN515 45 R6EV R5 5600H (NH.QBMSV.006)HP 15s du1108TU i3 10110U (2Z6L7PA)Xin lỗi nội dung bài viết chưa phục vụ nhu yếu của bạn. Vấn đề bạn gặp phải là gì?3 cách update, update drive card màn hình hiển thị NVIDIA trên máy tính7 mẹo và thủ thuật cực hay trên Windows 10 mà bạn cần biếtRuntime Broker trên Windows 10 là gì? Tại sao lại chiếm nhiều bộ nhớ?3 cách kiểm tra thông tin bo mạch chủ trên Windows 10 cực đơn giản2 cách ẩn ứng dụng trên màn hình hiển thị máy tính Windows 10 đơn giảnỔ đĩa ảo là gì? Cách xóa ổ đĩa ảo trên Windows 10 đơn thuần và giản dị, hiệu quảVideo liên quan
– Máy tính sử dụng trong thuở nào gian dài nhưng không được update Driver.
Cập nhật Driver cho máy tính khi thiết yếu
Ngoài ra, bạn cũng hoàn toàn có thể tìm hiểu thêm thêm cách cài Win 10 để thực thi cài phiên bản Windows 10 cho máy tính của tớ nếu gặp tình trạng máy hoạt động và sinh hoạt giải trí không hiệu suất cao, những lỗi phát sinh thường xuyên nhé!
2. Các lưu ý khi update Driver
– Chỉ update Driver khi những link với thiết bị có yếu tố.
– Cập nhật Driver hoàn toàn có thể không mang lại hiệu suất cao với mục tiêu tăng vận tốc máy tính.
– Nếu máy tính đang sử dụng tốt, bạn không cần tăng cấp Driver.
– Cần sử dụng Driver thích phù thích hợp với máy tính, không phải lúc nào phiên bản tiên tiến và phát triển nhất cũng phù phù thích hợp với máy.
– Không nên phải sử dụng một loại Driver dùng chung của Windows trong lúc hoàn toàn có thể dùng Driver riêng của hãng sản xuất.
– Không khuyến khích bạn sử dụng ứng dụng update Driver tự động hóa vì nó hoàn toàn có thể cài những Driver không phù phù thích hợp với máy.
Cần update Driver phù phù thích hợp với máy
3. Cách update Driver cho máy tính Windows 10
3.1. Cập nhật Driver Windows 10 bằng câu lệnh
Bước 1: Nhấn tổng hợp phím Windows + R > Gõ ‘cmd‘ vào ô Open > Chọn OK.
Truy cập vào hiên chạy cửa số cmd trên hộp thoai Run
Bước 2: Nhập lệnh ‘driverquery‘ > Nhấn Enter.
Lúc này máy tính sẽ hiển thị thời hạn setup của từng thiết bị. Nếu thiết bị nào đã setup quá lâu thì bạn nên update Driver cho thiết bị đó.
Kiểm tra thời hạn setup máy
Bước 3: Gõ ‘driverquery> driver.txt‘ để xuất file list.
Xuất file list
Bước 4: Để xem lại file, chọn hình tượng Tìm kiếm > Tìm kiếm tên của file ‘driver.txt‘ > Click chọn file để mở.
Hiển thị file driver.txt
Sau đó bạn sẽ xem được rõ ràng những file Driver đã được update.
Danh sách file hiển thị trong Notepad
Tham khảo thêm: Cách cài Driver tự động hóa cho máy tính với Driver Booster
3.2. Cách update Driver bằng Device Manager
Bước 1: Chọn hình tượng Tìm kiếm > Gõ ‘device manager‘ > Chọn Device Manager.
Truy cập Device Manager
Bước 2: Chọn một thiết bị cần update > Click chuột phải vào thiết bị rõ ràng > Chọn Properties.
Chọn thiết bị cần update
Bước 3: Click chọn Update Driver.
Tiến hành Update Driver
Bước 4: Chọn Search automatically for drivers.
Chọn chính sách tìm kiếm
Bước 5: Chờ máy tính tìm kiếm và update xong > Click chọn Close.
Tắt hiên chạy cửa số update
3.3. Cách update Driver bằng Windows Update
Bước 1: Tìm kiếm từ khóa ‘windows update‘ > Chọn Windows Update settings.
Truy cập Windows Update settings
Bước 2: Click chọn Check for updates.
Kiểm tra phiên bản update Windows tiên tiến và phát triển nhất
3.4. Cách update Driver thông qua website của nhà sản xuất
– Cập nhật Driver riêng với card đồ họa AMD
Bước 1: Kiểm tra thông số máy tính.
Để kiểm tra thông tin model máy tính bạn hoàn toàn có thể tìm hiểu thêm nội dung bài viết Cách kiểm tra thông số kỹ thuật máy tính, máy tính đơn thuần và giản dị.
Bước 2: Truy cập .amd để tải về bản Driver phù phù thích hợp với máy tính của tớ.
Bước 3: Mở file đã tải.
Mở file Driver đã tải
Bước 4: Chọn Install.
Cài đặt Driver cho máy tính
Bước 5: Mở ứng dụng AMD Radeon Software.
Mở ứng dụng
Bước 6: Chọn Download.
Download phiên bản Driver tiên tiến và phát triển nhất
Bước 7: Chọn Install.
Cài đặt Driver vừa tải về máy tính
Bước 8: Chọn Install và chờ ứng dụng update Driver cho máy tính.
Hoàn tất update Driver
– Cập nhật Driver riêng với card đồ họa NVIDIA
Bước 1: Kiểm tra model máy tính.
Bước 2: Truy cập website .nvidia để tải bản update Driver về máy.
Bước 3: Điền khá đầy đủ thông tin máy tính của bạn đề website hoàn toàn có thể đề xuất kiến nghị bản update thích hợp > Chọn Search.
Điền thông tin máy tính
Bước 4: Click chọn Download.
Download ứng dụng phù phù thích hợp với máy tính
Bước 5: Sau khi tải xong, bạn kiểm tra Driver của máy tính là phiên bản mấy bằng phương pháp click chuột phải vào màn hình hiển thị > Chọn tên ứng dụng NVIDIA Control Panel.
Kiểm tra phiên bản Driver
Bước 6: Chọn System Infomation > Kiểm tra thông số Driver version (trong nội dung bài viết này phiên bản 460.89) > Ta hoàn toàn có thể thấy phiên bản Driver ta tải về là 461.40 (phiên bản mới hơn phiên bản của máy tính) > Chọn OK để update.
Kiểm tra phiên bản Driver và setup Driver mới
3.5. Sử dụng ứng dụng update, update Driver cho máy tính Windows
So với update trên máy tính thì những ứng dụng update Driver sẽ có được nhiều hiệu suất cao, hiệu suất cao giúp bạn tiết kiệm chi phí được thời hạn, mày mò được nhiều hiệu suất cao thú vị hơn.
Tham khảo ngay nội dung bài viết Top 7 ứng dụng update, update driver miễn phí cho máy tính để chọn cho mình ứng dụng update Driver phù phù thích hợp với nhu yếu của bạn nhé!
4. Cách kiểm tra Driver đã update thành công xuất sắc trên Windows 10 hay chưa
– Sau khi bạn thực thi update mà máy tính báo The best drivers for your device are already installed nghĩa là bản Driver tiên tiến và phát triển nhất đã được setup trên máy tính của bạn tức bạn đã update thành công xuất sắc Driver.
– Bên cạnh đó, khi bạn thấy những yếu tố của máy tính mình (đã nghe lại được âm thanh, đã link lại được Wifi,…) đã được khắc phục thành công xuất sắc thì cũng nghĩa là Driver update thành công xuất sắc.
Cập nhật Driver thành công xuất sắc
5. Giải đáp một số trong những vướng mắc liên quan đến update Driver
5.1. Đối với cách update Driver thủ công thì nên tải hết những Driver theo thông số kỹ thuật máy hay nên làm tải những Driver thiết yếu (chipset, mạng, âm thanh…)?
Trả lời: Các bạn nên cài khá đầy đủ những Driver vì đôi lúc toàn bộ chúng ta cần link máy in hoặc một thiết bị mới nào đó, lúc đó nếu Driver chưa setup sẽ làm bạn lúng túng tìm hiểu nguyên nhân yếu tố, trì hoãn việc làm. Do vậy, bạn hãy setup đủ những Driver luôn nhé!
5.2. Đã cài Driver thủ công đủ tiến trình rồi thì nên cài lại bằng phương pháp cài tự động hóa không?
Trả lời:
– Nếu bạn đã chắc như đinh tôi đã setup Driver thủ công một cách khá đầy đủ rồi thì bạn hoàn toàn có thể không cần cài Driver bằng phương pháp tự động hóa một lần nữa nhé!
– Tuy nhiên, nếu bạn vẫn chưa đủ tự tin về kĩ năng của tớ khi setup Driver thì bạn nên lựa chọn setup tự động hóa từ ban đầu để tránh mất thời hạn.
5.3. Làm sao để biết Driver đã được cài đủ?
Trả lời: Nếu một Driver của thiết bị nào không được setup thì máy tính sẽ hiện dấu chấm than ở thiết bị đó khi bạn kiểm tra trong Device Manager, thời gian hiện nay thì hãy cài thêm để trải nghiệm máy tính được tự do hơn.
5.4. Nếu cài Driver bị trùng thì máy tính có thông báo không?
Trả lời:
– Nếu bạn setup trùng Driver thì máy tính sẽ không còn còn thông báo, máy tính vẫn sẽ setup trùng lặp lên.
– Khi bạn phát hiện Driver bị setup trùng thì nên xóa đi những bản trùng lặp, chỉ giữ lại một phiên bản thôi nhé!
Một số mẫu máy tính đang marketing thương mại tại Thế Giới Di Động:
Acer Nitro 5 Gaming AN515 57 727J i7 11800H (NH.QD9SV.005.)
Online giá rẻ
28.190.000
29.990.000
-6%
tết 2022 giảm sốc
Quà 1.880.000
17 nhìn nhận
Trả góp. 0%
HP 240 G8 i5 1135G7 (518V6PA)
Online giá rẻ
17.090.000
17.290.000
Quà 100.000
15 nhìn nhận
MacBook Pro M1 2022
Online giá rẻ
35.990.000
39.990.000
-10%
tết 2022 giảm sốc
Acer Aspire A315 56 308N i3 1005G1 (NX.HS5SV.00C)
11.890.000
11.990.000
Quà 100.000
64 nhìn nhận
Acer TravelMate B3 TMB311 31 C2HB N4020 (NX.VNFSV.006)
9.990.000
Quà 100.000
MSI Modern 14 B5M R5 5500U (203VN)
16.990.000
Quà 980.000
Dell Inspiron 15 3511 i3 1115G4 (P112F001CBL)
15.290.000
VNpay giảm 300k
Quà 100.000
Acer Nitro 5 Gaming AN515 45 R6EV R5 5600H (NH.QBMSV.006)
Online giá rẻ
22.790.000
23.990.000
-5%
tết 2022 giảm sốc
Quà 1.880.000
HP 15s du1108TU i3 10110U (2Z6L7PA)
12.690.000
Quà 300.000
Xem thêm:
- 9 cách khắc phục máy tính bị đơ, bị treo nhanh gọn, hiệu quảHướng dẫn cách khóa, mở khóa bàn phím máy tính Windows cực đơn giảnCách khắc phục lỗi máy tính Windows 10 không còn chính sách Sleep đơn thuần và giản dị
Chỉ bằng vài thao tác đơn thuần và giản dị bạn đã hoàn toàn có thể update được Driver cho máy tính của tớ rồi. Cám ơn những bạn đã theo dõi nội dung bài viết, hẹn hội ngộ ở những nội dung bài viết tiếp theo!
111.150 lượt xem
Bạn có làm được hướng dẫn này sẽ không còn?
Có
Không
Cám ơn bạn đã phản hồi
Xin lỗi nội dung bài viết chưa phục vụ nhu yếu của bạn. Vấn đề bạn gặp phải là gì?
Đang làm gặp lỗi, không còn trong hướng dẫn
Đã làm nhưng không thành công xuất sắc
Bài viết không đúng nhu yếu
Bài viết đã cũ, thiếu thông tin
GỬI
Bài viết liên quan
3 cách update, update drive card màn hình hiển thị NVIDIA trên máy tính
7 mẹo và thủ thuật cực hay trên Windows 10 mà bạn nên phải ghi nhận
Runtime Broker trên Windows 10 là gì? Tại sao lại chiếm nhiều bộ nhớ?
3 cách kiểm tra thông tin bo mạch chủ trên Windows 10 cực đơn thuần và giản dị
2 cách ẩn ứng dụng trên màn hình hiển thị máy tính Windows 10 đơn thuần và giản dị
Ổ đĩa ảo là gì? Cách xóa ổ đĩa ảo trên Windows 10 đơn thuần và giản dị, hiệu suất cao
Từ khóa: máy tính, máy tính, windows 10, driver, cách update driver, device manager, update driver
Bình luận mới vừa mới được thêm vào. Click để xem Mới nhất Bình luận hay Xếp theo:DKDuy Khangcho em hỏi update window update là nó tự động hóa update driver luôn phải không ạ ?Trả lời Thích 11 ngày trướcSửa Xóa TLThành LuânMODChào bạn!
Dạ không biết bạn đang dùng hệ điều hành quản lý nào ạ.
Mong thông tin phản hồi từbạn!Trả lời Thích 11 ngày trướcDKDuy Khang@Thành Luân: em dùng win 11 ạTrả lời Thích 11 ngày trước Xem tiếp 3 vấn đáp khác DTDương ThuậnMODDạ trường hợp này bạn cần tự update driver bạn nhé
tin tức đến bạnTrả lời Thích 11 ngày trướcDKDuy Khang@Dương Thuận: vậy còn win 10 thì sao ạ?Trả lời Thích 11 ngày trướcDTDương ThuậnMODDạ Windows update không tự động hóa update driver cho máy đó ạ
tin tức đến bạnTrả lời Thích 11 ngày trướcVDNGUYỄN VIỆT DŨNGCần trợ giúp:
1.tôi cài lại win update driver thủ công. lên trang chủ tải hết những driver theo thông số kỹ thuật máy hay chỉ những driver thiết yếu (chipset, mạng, âm thanh…)
2. cài thủ công tương đối driver rồi giờ có nên dùng cài tự động hóa không. trường hợp tiếp tục cài thủ công thì làm thế nào biết mình không đủ driver nào.
3. khi cài thủ công 1 driver rồi nếu cài lại đúng driver đó (trùng) máy có thông báo cài rồi không
Trả lời Thích (1) 11 tháng trướcSửa Xóa ĐKĐào KhánhMODChào bạn !
Dạ bạn vui lòng phục vụ thêm thông tin rõ hơn về model máy bạn đang sử dụng để mình hoàn toàn có thể tương hỗ cho bạn tốt hơn nhé
Mong phản hồi từ bạn.Trả lời Thích 11 tháng trướcVDNGUYỄN VIỆT DŨNG@Đào Khánh:sony vaio sev11414fxb win 7 64 bitTrả lời Thích 11 tháng trước Xem tiếp 9 vấn đáp khác LHLê HuỳnhMODDạ hiện tại mình tìm model của bạn thì không thấy bạn vui lòng phục vụ đúng model để bên mình nắm thông tin và tương hỗ bạn tốt nhất ạ.
tin tức đến bạn !Trả lời Thích 11 tháng trướcVDNGUYỄN VIỆT DŨNG@Lê Huỳnh:sony vaio sve11414fxb win 7 64 bitTrả lời Thích 11 tháng trướcLHLê HuỳnhMODDạ bạn hoàn toàn có thể giúp mình chụp lại ảnh màn hình hiển thị thông số kỹ thuật máy bạn vả model máy bạn được không ạ.
Mong thông tin phản hồi từ bạn !Trả lời Thích 11 tháng trướcVDNGUYỄN VIỆT DŨNG@Lê Huỳnh:hiện tại không chụp được. tôi nhớ thông số kỹ thuật: CPU: Intel Core i5-2450M
Ram: 4GB DDR3
HDD: 750GB
Màn hình: 14.0 LED HD
Đồ họa: Intel HD Graphics 3000Trả lời Thích 11 tháng trướcVDNGUYỄN VIỆT DŨNG@Lê Huỳnh:hiện tại không chụp được. tôi nhớ thông số kỹ thuật: CPU: Intel Core i5-2450M
Ram: 4GB DDR3
HDD: 750GB
Màn hình: 14.0 LED HD
Đồ họa: Intel HD Graphics 3000
Trả lời Thích 11 tháng trướcLHLê HuỳnhMODDạ trường hợp này rất tiếc bên mình tìm model của máy bạn thì không thấy có thông tin về model này ạ. Mong bạn thông cảm ạ. Nhưng bạn hoàn toàn có thể tìm hiểu thêm Driver của máy tại đây xem sao ạ.
tin tức đến bạn !Trả lời Thích 11 tháng trước Đã sửaLHLê HuỳnhMODDạ xin lỗi đã để bạn đợi lâu, bên tôi đã phản hồi cho bạn rồi đó ạ. Bạn thử kiểm tra lại xem sao ạ.
tin tức đến bạn !Trả lời Thích 11 tháng trướcVDNGUYỄN VIỆT DŨNG@Lê Huỳnh:tôi tìm ở đây : ://.sony/electronics/tư vấn/product/sve14114fxb/downloads?operating-system=windows_7_64bitTrả lời Thích 11 tháng trướcLHLê HuỳnhMODDạ đúng rồi ạ, bạn hoàn toàn có thể tảitại đây ạ.
1. Nếu là Windows mới cài hoàn toàn thì nên cài hết Driver bạn nha.
2. Việc cài thủ công tương đối driverthì bạn cũngnên dùng cài tự động hóa vì sẽ trấn áp những driver thiếu máy sẽ tự cài cho bạn. Trường hợp tiếp tục cài thủ công thì làm thế nào biết mình không đủ driver> hiện có cách là bạn dò với driver từ trang chủ để xem coi mình thiếu driver nào chưa cài bạn nha.
3. Khi cài thủ công 1 driver rồi nếu cài lại đúng driver đó (trùng) máy có thông báo cài… Xem tiếp Dạ đúng rồi ạ, bạn hoàn toàn có thể tảitại đây ạ.
1. Nếu là Windows mới cài hoàn toàn thì nên cài hết Driver bạn nha.
2. Việc cài thủ công tương đối driverthì bạn cũngnên dùng cài tự động hóa vì sẽ trấn áp những driver thiếu máy sẽ tự cài cho bạn. Trường hợp tiếp tục cài thủ công thì làm thế nào biết mình không đủ driver> hiện có cách là bạn dò với driver từ trang chủ để xem coi mình thiếu driver nào chưa cài bạn nha.
3. Khi cài thủ công 1 driver rồi nếu cài lại đúng driver đó (trùng) máy có thông báo cài rồi đó ạ.
tin tức đến bạn !Trả lời Thích (1) 11 tháng trướcTTTRUC TRANViệt update này là trong vòng 7 ngày ạ ?Trả lời Thích 1 năm trướcSửa Xóa TLThế LinhMODChào bạn!
Dạ Update Driver sẽ không còn số lượng giới hạn ngày, bạn muốn Update lúc nào thì cũng khá được hết bạn nhé, miễn là có bản Update là được ạ
tin tức đến bạn!Trả lời Thích 1 năm trướckkhach@Thế Linh: hi.mình tính update bằng phương pháp này nhưng mình ko vào được manage, khi mình clik phải vào pc để vào manage thì nó hiện bản: This app has been blocked for your protection. An administrator has blocked you from running this app.For more information,contact the admin. mmc.exe, Publisher. File origin: Hard drive on this computer. Program location: “C:windowssystem32mmc.exe” “C:windowssystem32compmgmt.msc”/s.
không thể vào được manage? cho mình hỏi là sao?. mình xài lenovo
@Thế Linh: hi.mình tính update bằng phương pháp này nhưng mình ko vào được manage, khi mình clik phải vào pc để vào manage thì nó hiện bản: This app has been blocked for your protection. An administrator has blocked you from running this app.For more information,contact the admin. mmc.exe, Publisher. File origin: Hard drive on this computer. Program location: “C:windowssystem32mmc.exe” “C:windowssystem32compmgmt.msc”/s.
không thể vào được manage? cho mình hỏi là sao?. mình xài lenovo
Trả lời Thích 1 năm trướcDPDương PhiMODDạ bạn hoàn toàn có thể thao tác như sau để khắc phục xem sao bạn nhé.
Bước 1: Kiểm tra trên Windows xem thông tin tài khoản người tiêu dùng Administrator đã tồn tại hoặc active hay chưa? Để kiểm tra mọi người hãy mở Command Prompt. Và gõ lệnh sau và nhấn Enter như dưới đây:”Net user Administrator”
Bước 2: Nếu thông tin tài khoản Administrator đã Active (trạng thái là Yes) thì những bạn chuyển sang Bước 3. Nếu thông tin tài khoản Administrator chưa Active (trạng thái là No). Mọi người gõ lệnh sau để Active user này nhé: “Net user… Xem tiếp Dạ bạn hoàn toàn có thể thao tác như sau để khắc phục xem sao bạn nhé.
Bước 1: Kiểm tra trên Windows xem thông tin tài khoản người tiêu dùng Administrator đã tồn tại hoặc active hay chưa? Để kiểm tra mọi người hãy mở Command Prompt. Và gõ lệnh sau và nhấn Enter như dưới đây:”Net user Administrator”
Bước 2: Nếu thông tin tài khoản Administrator đã Active (trạng thái là Yes) thì những bạn chuyển sang Bước 3. Nếu thông tin tài khoản Administrator chưa Active (trạng thái là No). Mọi người gõ lệnh sau để Active user này nhé: “Net user Administrator /active:yes”
Bước 3: Cài đặt mật khẩu cho thông tin tài khoản Administrator vừa Active. Xin hãy gõ lệnh như sau: “Net user Administrator “mật khẩu”
Bước 4: Switch user hiện tại, đăng nhập bằng user Administrator vừa kiểm tra.
Bước 5: Mở lại chương trình hoặc bật dịch vụ mà bạn không thể mở được lúc trước. Bạn sẽ thấy chương trình hoặc services sẽ sử dụng được như thông thường với thông tin tài khoản Administrator
Xin thông tin đến bạn.Trả lời Thích 1 năm trướcHHuanAdm ơi.e vừa tải win7 về setup trên máy tính nhưng không biết sao nó xoá hết bản win10 rồi.giờ win7 thiếu driver.không còn mạng thì làm thế nào giờ ạTrả lời Thích 3 năm trướcSửa Xóa QMQuốc MinhMODDạ bạn thử mượn máy tính người thân trong gia đình, mình vào Google tra thông tin driver kèm theo từ khóa là Mã sản Phẩm mà bạn đang dùng xem có driver tương hỗ để tải về không nhé.Trả lời Thích 3 năm trướchHàMình đã bật gỡ lỗi trong androi 6.o và update driver của máy nhưng ko cách nào link đc USB vào để lấy tài liệu. Thật rất khó chịu. Giúp mình với ạ!Trả lời Thích (1) 3 năm trướcSửa Xóa HTHà ThanhMODMáy tính bạn chạy window mấy vậy,mong bạn sớm phản hồi thông tin đến bên mình hoàn toàn có thể tương hỗ bạn nha.Trả lời Thích 3 năm trướcntNgoc Thanhtôi đã bật gỡ lỗi usb trong androi 4.4.2. cắm vào máy tính hiện giờ đang sạc. máy tính vẫn nhận usb khácbình thường nhưng không link được với androi trên điện thoại của tớ vậy lỗi do đâu?Trả lời Thích 3 năm trướcSửa Xóa TBTống BìnhMODBạn vui lòng phục vụ giúp mình thông tin dòng máy bạn đang dùng để bên mình kiểm tra tương hỗ cho bạn nha.Trả lời Thích 3 năm trướcntngoc thanh@Tống Bình: máy mình infocus M530Trả lời Thích 3 năm trướcTBTống BìnhMODTrường hợp này hoàn toàn có thể do lỗi ứng dụng của máy để khắc phục bạn giúp mình tắt nguồn máy tiếp theo đó khởi động lại rồi kiểm tra tình trạng xem sao bạn nhé.Trả lời Thích 3 năm trướchHuycho mình hỏi vói đấy là lỗi gì ạ
Trả lời Thích 3 năm trướcSửa Xóa TKThanh KhiêmMODBạn vui lòng cho mình xin thông tin máy báo lỗi trên trong trường hợp bạn đang sử dụng ra làm sao để mình kiểm tra tương hỗ bạn nhé.
Mong nhận được thông tin từ bạn.Trả lời Thích 3 năm trướchhuy@Thanh Khiêm:mình cài lại win 7 trên máy tính,không vào được BIOS. Khởi động máy tự dộng hiện như trên luôn,không hiểu bị lỗi gì vậy ad?Trả lời Thích 3 năm trước đóHoài NhânMODBạn vui lòng phục vụ thêm thông tin rõ ràng là bạn đang sử dụng thành phầm Laptop tên gì nhé. Mong sớm nhận được phản hồi từ bạn tại đây để bên mình kiểm tra và tương hỗ tốt cho bạn nhé.Trả lời Thích 3 năm trước đó
://.youtube/watch?v=GAllDR1sfTI
Reply
0
0
Chia sẻ
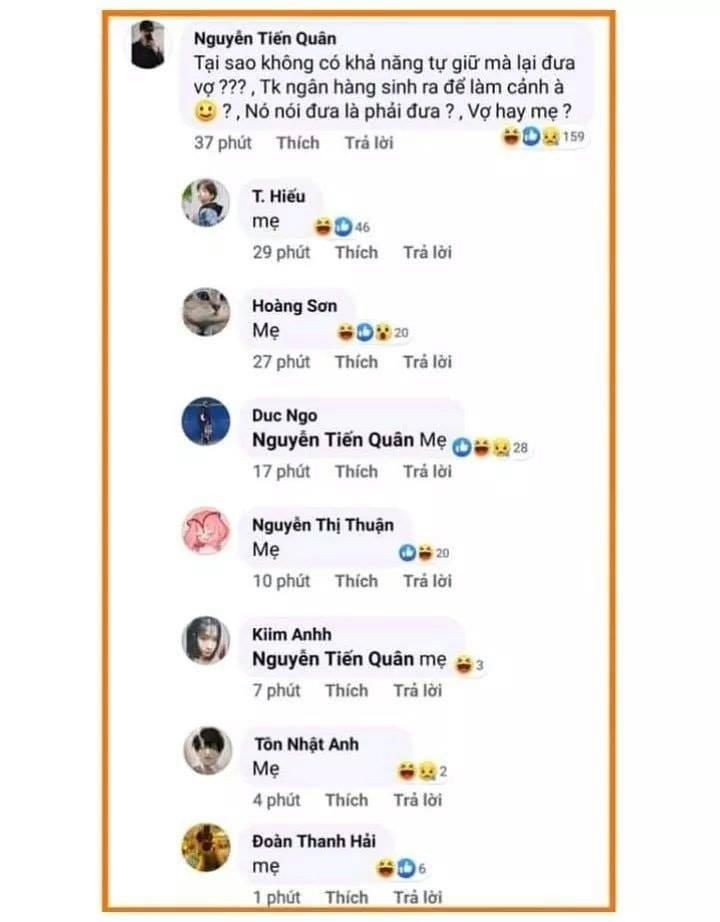
Clip Cách tìm driver cho PC ?
Bạn vừa Read nội dung bài viết Với Một số hướng dẫn một cách rõ ràng hơn về Clip Cách tìm driver cho PC tiên tiến và phát triển nhất
Bạn đang tìm một số trong những Chia Sẻ Link Down Cách tìm driver cho PC miễn phí.
Hỏi đáp vướng mắc về Cách tìm driver cho PC
Nếu sau khi đọc nội dung bài viết Cách tìm driver cho PC vẫn chưa hiểu thì hoàn toàn có thể lại Comments ở cuối bài để Mình lý giải và hướng dẫn lại nha
#Cách #tìm #driver #cho
