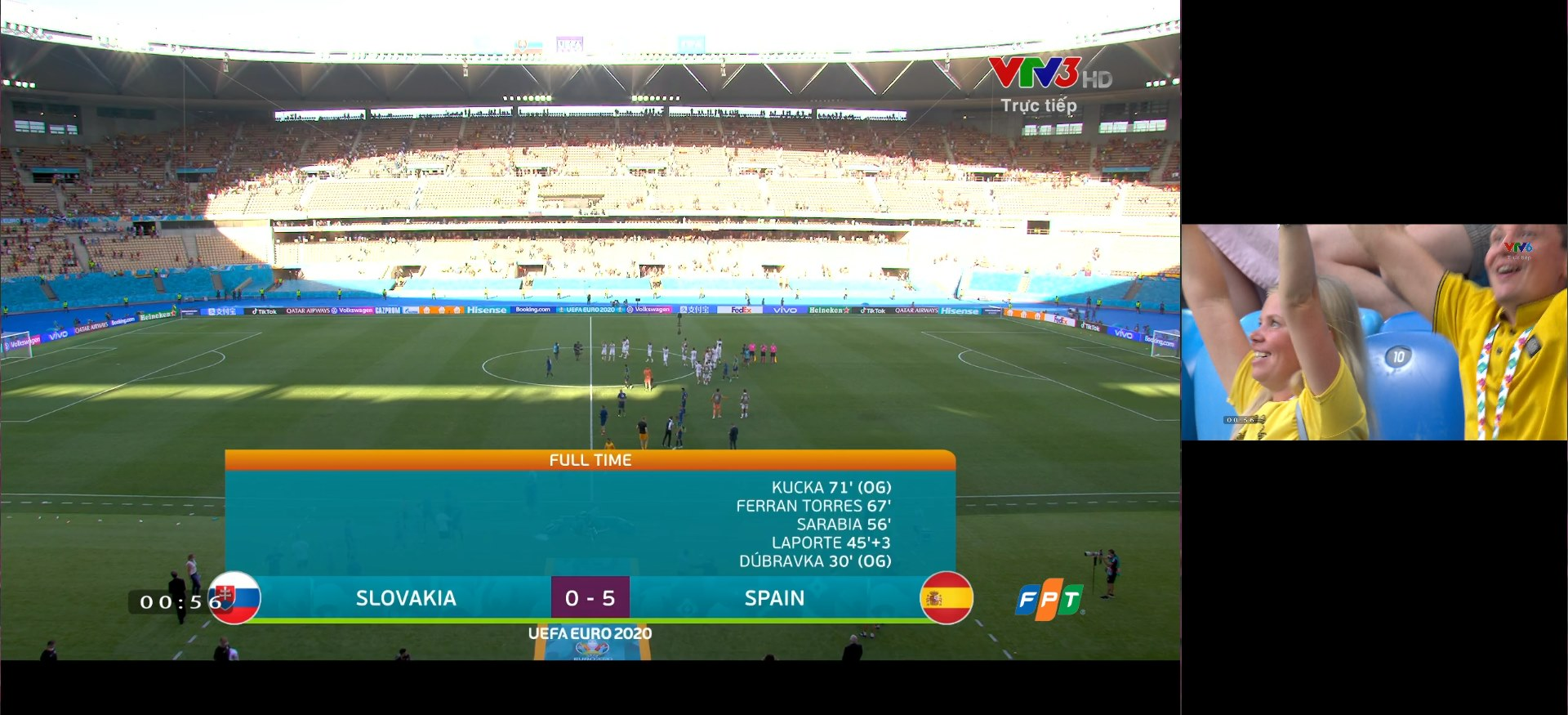Mẹo Hướng dẫn Cách thu nhỏ thanh Taskbar Win 10 Chi Tiết
Quý khách đang tìm kiếm từ khóa Cách thu nhỏ thanh Taskbar Win 10 được Update vào lúc : 2022-11-06 14:41:00 . Với phương châm chia sẻ Bí kíp về trong nội dung bài viết một cách Chi Tiết Mới Nhất. Nếu sau khi đọc nội dung bài viết vẫn ko hiểu thì hoàn toàn có thể lại Comment ở cuối bài để Ad lý giải và hướng dẫn lại nha.
GhienCongNghe mách bạn 13 cách chỉnh thanh Taskbar trong Win 10, được cho phép bạn truy vấn những ứng dụng, ứng dụng thường xuyên được sử dụng theo ý muốn của bạn một cách hiệu suất cao hơn.
Bạn hoàn toàn có thể di tán sang những cạnh khác của màn hình hiển thị, tự động hóa ẩn nó đi khi bạn bỗng dưng thấy chán sự xuất hiện của thanh Taskbar, thay đổi kích thước những hình tượng và còn hơn thế nữa. Kéo xuống và mày mò 13 bí mật chưa chắc bạn đã biết về Taskbar nhé.
Mục Lục1. Cách chỉnh thanh Taskbar trong Win 10 nhỏ lại2. Cách chỉnh thanh Taskbar trong Win 10 lên trên hoặc sang 2 bên3. Gắn hình tượng lên thanh Taskbar trên Windows 104. Làm ẩn thanh Taskbar trong Win 105. Hiện hình ảnh thu nhỏ ứng dụng trên thanh Taskbar6. Khóa thanh Taskbar trong Windows 107. Dọn dẹp thanh Taskbar8. Hiện dấu huy hiệu trên thanh Taskbar9. Tùy chỉnh khay khối mạng lưới hệ thống10. Hiện list menu con trên thanh Taskbar11. Thêm tiện ích thời tiết trên thanh Taskbar trong Win 1012. Tắt hình tượng Cortana hoặc Tìm kiếm trên thanh Taskbar13. Cách chỉnh thanh Taskbar trong Win 10 trong suốt bằng TranslucentTBCách chỉnh thanh Taskbar trong Win 10 nhỏ lại
Cách chỉnh thanh Taskbar trong Win 10 cũng gồm có việc bạn hoàn toàn có thể tùy chỉnh kích thước của thanh Taskbar để phù phù thích hợp với việc gắn ít hay nhiều hình tượng ứng dụng.
Lấy đường viền trên cùng của thanh Taskbar:
Kéo lên nếu bạn muốn chỉnh thanh cao hơn (những hình tượng nằm trên thanh Taskbar hoàn toàn có thể nằm trên 2 hoặc nhiều hàng)
Kéo xuống để thu nhỏ lại thanh Taskbar và gia giảm số lượng hình tượng ứng dụng để phù phù thích hợp với kích thước thanh Taskbar
Việc này sẽ không còn làm thay đổi kích thước những hình tượng được gắn sẵn ban đầu.
Cách chỉnh thanh Taskbar trong Win 10 lên trên hoặc sang 2 bên
Vị trí mặc định của thanh Taskbar nằm ở vị trí cuối màn hình hiển thị, nhưng bạn hoàn toàn có thể di tán lên trên hoặc sang 1 trong 2 bên của màn hình hiển thị. Cách chỉnh thanh Taskbar trong Win 10 thủ công hoàn toàn có thể được thực thi như sau:
Nhấp vào vùng trống bất kỳ trên Taskbar
Kéo đến vị trí ưa thích của bạn
Nếu bạn muốn Win 10 thực thi việc di tán này:
Nhấp vào vùng trống bất kỳ trên Taskbar
Chọn Taskbar setting / Cài đặt Taskbar từ menu bật lên
Cuộn xuống vị trí thanh Taskbar trên màn hình hiển thị và sử dụng menu thả xuống để chọn: Left / Trái, Top / Trên, Right / Phải, Bottom / Dưới cùng
Gắn hình tượng lên thanh Taskbar trên Windows 10
Cách chỉnh thanh Taskbar trong Win 10 còn gồm có cả việc gắn hình tượng (pin app) lên thanh Taskbar. Cách thực thi như sau:
Nhấp vào nút Start
Click chuột phải vào bất kỳ hình tượng hoặc ô ứng dụng bất kỳ bạn muốn gắn
Chọn More / Thêm -> Pin to Taskbar / Ghim vào thanh tác vụ để gắn hình tượng lên thanh Taskbar
Để xóa hình tượng đã gắn, nhấp chuột phải vào hình tượng nhỏ trên Taskbar và chọn Unpin / Bỏ ghim khỏi Taskbar
Làm ẩn thanh Taskbar trong Win 10
Cách chỉnh thanh Taskbar trong Win 10 còn gồm có cả việc ẩn thanh Taskbar trừ phi bạn di tán chuột đến vị trí của nó. Cách thực lúc bấy giờ cũng rất đơn thuần và giản dị:
Đối với PC:
Mở Taskbar setting và bật tùy chọn Automatically hide the Taskbar in Desktop mode / Tự động ẩn thanh tác vụ ở chính sách Desktop
Đối với Tablet:
Bật tùy chọn có nội dung Automatically hide the Taskbar in tablet mode / Tự động ẩn thanh tác vụ ở chính sách tablet
Lúc này thanh Taskbar sẽ biến mất và chỉ xuất hiện trở lại khi bạn di tán con chuột và di chuột qua vị trí của thanh Taskbar.
Hiện hình ảnh thu nhỏ ứng dụng trên thanh Taskbar
Bạn muốn đưa vào nhiều hình tượng hơn thì trước hết phải thu nhỏ kích thước của thanh Taskbar lại. Cách chỉnh thanh Taskbar trong Win 10 như sau:
Mở Taskbar setting.
Bật tùy chọn Use small Taskbar buttons / Sử dụng chính sách thu nhỏ những hình tượng Taskbar.
Lúc này những hình tượng sẽ tiến hành thu nhỏ. Nếu kích thước này khiến bạn không hài lòng, bạn hoàn toàn có thể thực thi lại tiến trình trên và tắt tùy chọn để trả về kích thước to nhiều hơn.
Khóa thanh Taskbar trong Windows 10
Để tránh việc vô tình thay đổi kích thước của thanh Taskbar, vì bạn hãy thực thi cách chỉnh thanh Taskbar trong Win 10 như sau:
Mở Taskbar setting.
Bật tùy chọn Lock the Taskbar / Khóa thanh Taskbar.
Trừ phi bạn tắt tùy chọn này, bạn sẽ không còn thể thay đổi kích thước thanh Taskbar đâu nhé.
Dọn dẹp thanh Taskbar
Nếu không thích vị trí của những hình tượng trên thanh Taskbar, bạn hoàn toàn có thể thuận tiện và đơn thuần và giản dị di tán chúng.
Click chọn và giữ vào hình tượng muốn di tán (hoặc nhấn giữ bằng ngón tay trên màn hình hiển thị cảm ứng), tiếp theo đó kéo sang trái hoặc phải.
Nhả ra khi hình tượng ở vị trí ưa thích mới của bạn.
Hiện dấu huy hiệu trên thanh Taskbar
Huy hiệu (Badges) dùng để hiện thông báo cho một ứng dụng rõ ràng ví như: thông báo mail mới, update ứng dụng thời tiết
Bạn hoàn toàn có thể trấn áp kĩ năng hiển thị của những huy hiệu từ Taskbar setting.
Bật tính năng này bằng phương pháp kích hoạt công tắc nguồn phía dưới nút Show Badges on Taskbar.
Các hình tượng trên Taskbar Win 10 giờ đây sẽ hoạt động và sinh hoạt giải trí như những huy hiệu
Tùy chỉnh khay khối mạng lưới hệ thống
Bạn hoàn toàn có thể chọn hình tượng xuất hiện trong khay khối mạng lưới hệ thống ở góc cạnh bên phải màn hình hiển thị như: đồng hồ đeo tay, wifi, âm lượng bằng phương pháp chỉnh thanh Taskbar trong Win 10:
Tại Taskbar setting, cuộn xuống phần Notification area, nhấp vào link Select which icons appear on the Taskbar / Chọn hình tượng xuất hiện trên thanh Taskbar.
Bật những hình tượng ứng dụng bạn muốn xuất hiện trong khay khối mạng lưới hệ thống hoặc tắt những hình tượng bạn muốn ẩn.
Hoặc chọn nhanh link Turn system icons on or off và chọn bật những hình tượng khối mạng lưới hệ thống sẽ xuất hiện trên khay khối mạng lưới hệ thống.
Menu con trên thanh Taskbar được cho phép bạn thuận tiện và đơn thuần và giản dị thao tác mở tập tin chỉ với cùng 1 cú click chuột thần thánh.
Các list này chứa link đến những tệp, thư mục, website và những mục khác được sử dụng thường xuyên và sớm nhất.
Cách chỉnh thanh Taskbar trong Win 10 để bật tính năng này rất đơn thuần và giản dị:
Vào Settings / Cài đặt và truy vấn Personalization / Cá nhân hoá và chọn Starts / Bắt đầu.
Bật tùy chọn Show recently opened item in Jump Lists on Start or the Taskbar and in File Explorer Quick Access.
Bây giờ, chỉ việc nhấp chuột phải vào icon hình tượng trên thanh Taskbar để xem list menu và nhanh gọn mở những mục thường xuyên sử dụng hoặc được mở mới gần đây.
Thêm tiện ích thời tiết trên thanh Taskbar trong Win 10
Tiện ích thời tiết chỉ vừa mới được update trên Win 10 thời hạn mới gần đây nhưng chúng khiến thanh Taskbar của bạn hữu dụng hơn bao giờ hết. Bạn hoàn toàn có thể update tin tức, dự báo thời tiết ngay trên chính desktop của tớ.
Cách chỉnh thanh Taskbar Win 10 để hiển thị tiện ích thời tiết bạn hoàn toàn có thể tìm hiểu thêm như sau:
Click phải chuột vào lúc chừng trống bất kỳ trên thanh Taskbar và chọn News and interests.
Bấm vào tùy chọn Show icon and text để hiển thị bản khá đầy đủ hoặc Show icon only để tiết kiệm chi phí không khí Taskbar hơn.
Chọn Turn off nếu bạn muốn tắt tiện ích thời tiết này đi.
Tắt hình tượng Cortana hoặc Tìm kiếm trên thanh Taskbar
Win 10 nổi trội với trợ lý kỹ thuật số Cortana và không thể phủ nhận sự tiện lợi của khung Search / Tìm kiếm trên thanh Taskbar. Tuy nhiên, vì chúng chiếm tương đối vị trí trên thanh Taskbar nên đem lại quá nhiều sự rất khó chịu với bộ phận người tiêu dùng Win 10.
Cách chỉnh thanh Taskbar trong Win 10 riêng với việc ẩn hiện hình tượng Cortana hoặc Tìm kiếm như sau:
Click phải chuột vào lúc chừng trống bất kỳ trên thanh Taskbar và chọn Cortana hoặc Search.
Bạn hoàn toàn có thể chọn những tùy chọn tương ứng với thao tác mong ước như: Hidden / Tắt, Show Cortana hoặc search icon / Hiển thị hình tượng, Show search box / Hiển thị hộp tìm kiếm.
Bạn hoàn toàn có thể kích hoạt lại Cortana hoặc Tìm kiếm trên Taskbar sau khi tắt bằng phương pháp lặp lại tiến trình trên và tick vào tùy chọn tương ứng.
Cách chỉnh thanh Taskbar trong Win 10 trong suốt bằng TranslucentTB
Đầu tiên bạn phải setup Translucenttb cho máy tính Win 10 của tớ:
Chọn Start, truy vấn Microsoft Store và tìm kiếm TranslucentTB, tải về và setup công cụ.
Hoặc tải về từ link tìm hiểu thêm sau này TranslucentTB
Sau khi tải xong bấm Launch trong giao diện Microsoft Store để chạy ứng dụng hoặc double click vào file TranslucentTB-setup.exe (nếu tải từ website của Microsoft về) để khởi đầu setup.
Lúc này, TranslucentTB sẽ chạy nền, hình tượng xuất hiện trên khay khối mạng lưới hệ thống, đồng thời thanh Taskbar cũng trở nên trong suốt.
Trong trường hợp, thanh Taskbar chưa trong suốt hoàn toàn, bạn chỉ việc click chuột phải vào hình tượng TranslucentTB ở khay khối mạng lưới hệ thống rồi chọn Regular > Clear là xong.
Xem thêm:
Cách Chia ổ Cứng Win 10 Cực Dễ Tại Nhà Cho Bất Kỳ Ai, Không Lo Mất Các Dữ Liệu Quan Trọng
Registry Là Gì? 5 điều Bạn Cần Biết Về Kho Lưu Trữ Của Windows
Microsoft Visual C++ Là Gì? Tại Sao Lại Có Nhiều Bản Microsoft Visual C++ Trong Máy Tính?
Với 13 cách chỉnh thanh Tasksbar trong Win 10, GhienCongNghe kỳ vọng bạn sẽ mày mò thêm được nhiều điều thú vị trên chính hệ điều hành quản lý Windows của tớ. Đừng quên like share nội dung bài viết để tạo động lực cho chúng tôi nhé.
Tham khảo: PCMag
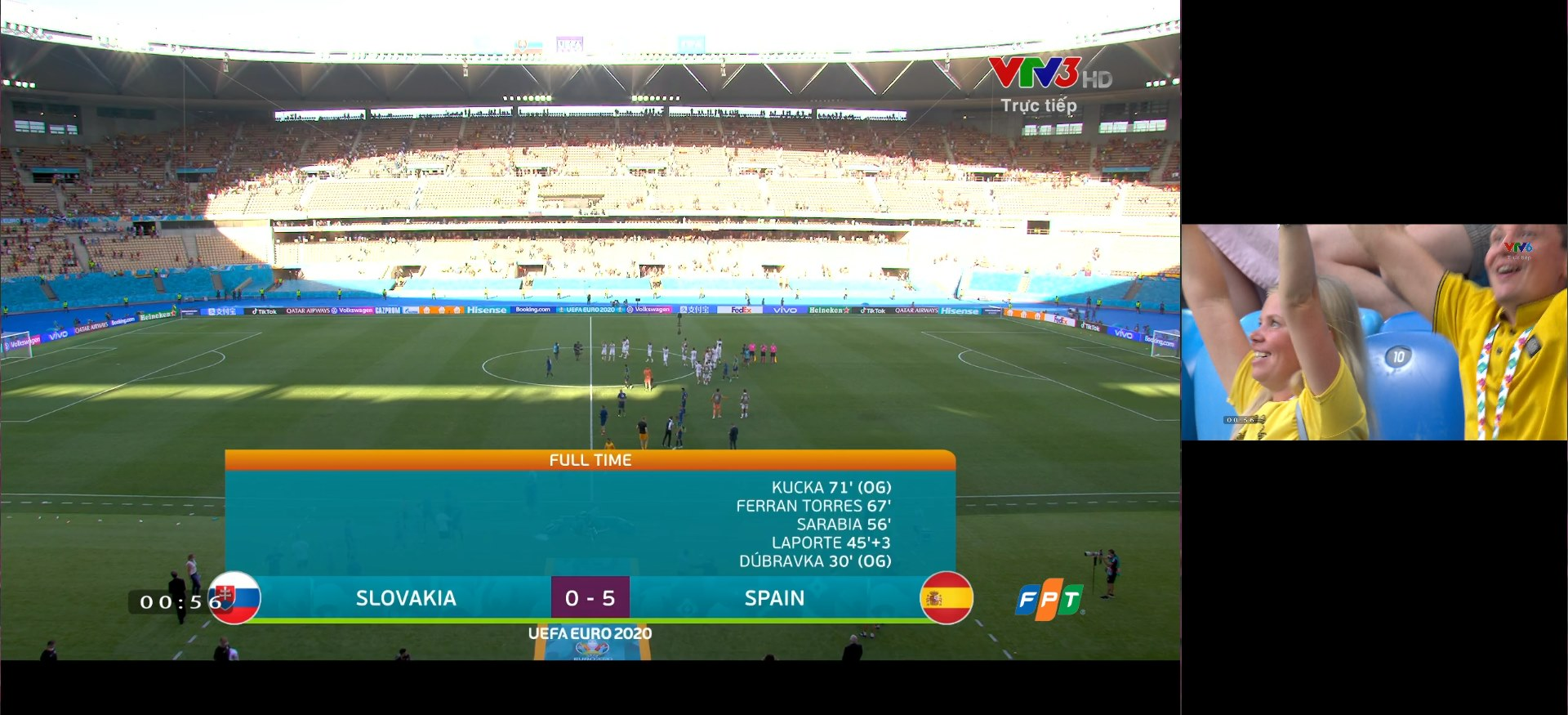
Clip Cách thu nhỏ thanh Taskbar Win 10 ?
Bạn vừa tìm hiểu thêm nội dung bài viết Với Một số hướng dẫn một cách rõ ràng hơn về Review Cách thu nhỏ thanh Taskbar Win 10 tiên tiến và phát triển nhất
Chia Sẻ Link Down Cách thu nhỏ thanh Taskbar Win 10 miễn phí
You đang tìm một số trong những ShareLink Download Cách thu nhỏ thanh Taskbar Win 10 miễn phí.
Thảo Luận vướng mắc về Cách thu nhỏ thanh Taskbar Win 10
Nếu sau khi đọc nội dung bài viết Cách thu nhỏ thanh Taskbar Win 10 vẫn chưa hiểu thì hoàn toàn có thể lại Comment ở cuối bài để Tác giả lý giải và hướng dẫn lại nha
#Cách #thu #nhỏ #thanh #Taskbar #Win