Contents
- 1 Kinh Nghiệm về Cách tạo bảng trên Google trang tính Mới Nhất
- 1.1 1/ Trước tiênlàcách tạo một trang trắng
- 1.2 2/ Cách nhập tài liệu sử dụng google trang tính
- 1.3 3/ Đổi tên, tải tập tin và sử dụng google trang tính
- 1.4 1/ Cách sử dụng SUM trong Excel
- 1.5 2/ Cách sử dụng AVERAGE trong Google Sheet
- 1.6 3/ Cách sử dụngcông thứcCOUNT
- 1.7 Video Cách tạo bảng trên Google trang tính ?
- 1.8 Chia Sẻ Link Tải Cách tạo bảng trên Google trang tính miễn phí
Kinh Nghiệm về Cách tạo bảng trên Google trang tính Mới Nhất
You đang tìm kiếm từ khóa Cách tạo bảng trên Google trang tính được Cập Nhật vào lúc : 2022-11-09 15:20:00 . Với phương châm chia sẻ Bí kíp về trong nội dung bài viết một cách Chi Tiết Mới Nhất. Nếu sau khi Read nội dung bài viết vẫn ko hiểu thì hoàn toàn có thể lại Comments ở cuối bài để Admin lý giải và hướng dẫn lại nha.
Sử dụng google trang tính là một trong những trang tính tiện lợi hoàn toàn có thể chia sẽ cho nhiều người thông tin thiết yếu, tiện lợi để thao tác nhóm hoặc bộ sưu tập trang tính cơ bản trong việc làm. Ngoài Excel ra thì google trang tính cũng khá được sử dụng rộng tự do, với những tính năng, nhiều chủng loại hàm đều tương tự Excel.
Hôm nay phanmemmienphi sẽ hướng dẫn sử dụng google trang tính tiên tiến và phát triển nhất 2022
Sử dụng trang tính Google tạo trang và điền thông tin
Để có thểbắt đầusử dụngGoogle Sheet thìbạn phải cầncóứng dụngwebsitevàtài khoảncủa google (cái này kháđơn giảnnên tôi cũng tiếp tục không nói trong nội dung bài viết) là có thểsử dụngđược.
1/ Trước tiênlàcách tạo một trang trắng
Có 2cách để tạomột trang tính mới:
Bấm vàonút Mới trong phần Google Driver và chọn phần Google Sheet
Vào phần Tệp ở bên góc trái màn hình hiển thị và chọn mới > Google Trang tính
Trước tiênlàcách tạomột trang trắng.
Cách tạomới Google Sheet
Với tiến trình này thìbạn có thểtạo được ra một trang trắng tinhdễ dàngcho bạnsử dụngvà việckế tiếpchỉ là nhập dự liệu của bạn vào thôi.
Trang trắng của Google Sheet
2/ Cách nhập tài liệu sử dụng google trang tính
Khi bạnmở một trang bảng tính mớibạn có thểthấy tài liệu bạnbắt đầuđiền sẽ ở ô được chọn sẵn thường là ô 1-A ngay đầu bên trái màn hình hiển thị, bạn khôngcần phảinhấn click đúp chuột để chọn ô nên sẽ không còn cầnquá nhiềuthực hành những bướcbắng chuột.
Bạn có thểchọn bất kì ô nào bạnmong muốnđểđiền thông tin,khi bạnđã điền xong thì bạn ấn nút Enter để lưu cácthông tinbạn đã điền và chuyển đến ôkế tiếp.
Bạn có thểdùngnút Tab để chuyển sang ổ bên phải cùng dòng haysử dụngcác phím mũ tên để di tán sang những ô bạnmong muốn.Ngoài rabạn có thểsử dụngchuột để chọn ngay vào ô bạnmuốnchỉ định đểđiền thông tin.
Nếu bạnkhôngmong muốnngồi gõ từng tài liệu thìbạn có thểdùngcách sao chép và dán, và sao chép cácnội dungbạn tìm thấy ở mộttrang websitenàođórồi dán vào những ô bạnmuốnở trong trang bạn đang làm.
Để hoàn toàn có thể sao chép tài liệu, bạn bôi đen dòng hoặc đoạn mà bạnmuốnrồisử dụngtổ hợp phím ctrl+C để sao chép. Sauđấybạn chọn vị trí những ô bạnmong muốnnhập thông tin,bắt đầubôi đen những ômong muốnđiền thông tinrồisử dụngtổ hợp phím ctrl+V, để hoàn toàn có thể dánthông tinmà đã sao chép từ trước vào những ô đã chọn.
3/ Đổi tên, tải tập tin và sử dụng google trang tính
Để hoàn toàn có thể thay tên tập tin của bạn cáchđơn giảnchính là vào phần Tệp> Đổi tên, nhập tên mà bạnmuốnđặt cho tập tin rồi ấn Enter đểhoàn thànhthao tác.
Đổi tên , tải tập tin và sử dụng google trang tính
Cách thay tên tập tin của Google Sheet
Nếumong muốntải tập tin xuống máy tính của bạn đểdễ dàngxemtrên máy tính dưới những định dạng khác,chúng tacó cách như sau:
- Chọn Tệp> Tải xuống dưới dạng
Chọn định dạng mà bạnmuốntải vềrồi Google Sheet sẽ tự độngdownloadtập tin có đuôi dưới định dạng mà bạn đã chọn.
Đổi tên , tải tập tin và sử dụng google trang tính
Cách tải tập tin Google Sheet xuống máy tính
Sử dụng những công thức để tính toán trên Google Sheet
Google Sheet,kiểu nhưhầu hết cácứng dụngthống kêkhác, có một loạt cáccông thứctích hợp đểhoàn thiệnmột sốtác vụthao táctổng hợp và thống kêvà tài liệu.
Nếu bạnđã từngdùngcáccông thứctrong excel thì bạn yên tâm rằng Google Sheet y hệt như vậy, bạn không phải lonỗi lophải ngồi tìm hiểu lại cáchdùngvì điềuđấyrấttốn nhiều thời hạn.
Trong bàichỉ dẫnnày, sẽ chỉ nóitrọng điểmvề 5công thứccơ bảnhay đượcdùngnhất trongtổng hợp và thống kêsẵn có trong hình tượng góc bên phải của thanh công cụ.
Cáccông thứccó bản của Google Sheet gồm có:
- SUM: làphương pháptính tổngcông tycủa những ô trong phạm vi mà bạn đã chọn
AVERAGE: làcông thứctìm mức trung bình của những cột mà bạn chọn ( Ví dụ: 1,2,3,4,5= mức trung bình là 3)
Count: làcông thứcđể tínhgiá trịcủa những ô trong phạm vi mà bạn chọn (ví dụ: 1,x,3,4,5= có 4 ô là có mức giá trị)
Max: làcông thứctìmgiá trịcao nhất của những ô trong phạm vi mà bạn đã chọn ( ví dụ: 1,2,3,4,5= 5 làthành quảcao nhất)
Min: làcông thứctìmgiá trịnhỏ nhất của những ô trong phạm vi mà bạn đã chọn ( ví dụ: 1,2,3,4,5= 1 làgiá trịnhỏ nhất)
1/ Cách sử dụng SUM trong Excel
Công thứcSUM làphương pháptự độnggiúp bạntính tổnggiá trịcủa những ô mà bạn chọn. Chínhvì lẽ đócông thứcnày rất hữu dụnggiúp bạnđỡ phải tự tính toán cácgiá trịmà chỉ việcdùngcông thứcvà để công cụ tựthực hiện công việctính toánmột cách nhanh chóngvàđơn giản.
Có 3 cách đểdùngcông thứcSUM
Bôi đen những ô trong phạm vi mà bạnmuốntính tổng giá gị rồi ấn vào hình tượng trên thanh công cụ rồi chọn SUM
Chọncông thứcSUM trong hình tượng trên thanh công cụ, sauđóchọn phạm vi ô mà bạnmong muốndùngthực hành tiến trình
Tự gõ cácphương phápvà phạm vi ô mà bạnmuốnsử dụngthực hành tiến trình(khi gõđừng bao giờ quêndấu =) .
Một khibạn đã chọn một trong ba cách phía trên thì ấn nút Enter để kết thúcthực hành tiến trình.
2/ Cách sử dụng AVERAGE trong Google Sheet
Công thứcAVERAGE làcông thứctrả về trung bình (trung bình cộng) của những đối số.
Cáchdùngphương phápAVERAGE khágiản đơn, bạnchỉ phảibôi đen cácthành quảở những ô trong phạm vi mà bạnmuốn, rồibấm vàobiểu tượng vàthành quảhiện ra bên phải những ô bạn đã chọn chính làgiá trịmàphương phápđã tính ra.
3/ Cách sử dụngcông thứcCOUNT
Phương phápCOUNT làphương phápsử dụngđể đếm số lượng ô có chứa những số,cùng lúc đóđếm những số có trong list tham đối.
Cáchsử dụngcông thứccount cũng rấtđơn giản, bạn chọn ô mà bạnmuốnhiệngiá trịtính,kế tiếpchọncông thứcCount trong biêt tượng , cuối cùngdùngchuột chọn phạm vi mà bạnmuốntính,giá trịtính đượcsẽ xuất hiệntrong ô mà bạn đã chọn ban đầu.
Cáchdùnghaiphương phápMin và Max in như cácsử dụngphương phápCOUNT,vì vậycác bạnchỉ cầnlàmgiống nhưcác bước củacông thứcCOUNT là được.
Chia sẻ, bảo vệ và di tán tài liệu trên Sheet
Điều khiến Google Sheet trở nênxuất sắcchính làkhả năngđồng bộ hóa.bạn sẽđơn giảncài đặtvàsẻ chiadữ liệu của bạn chobạn bè,tập sự, hay là chotất cả mọi ngườitrong công ty,tùy thuộc theoýmuốncủa bạn.
Đểthực hiện đượcđiềuđấy, bạn chỉ việc:
- Chọn Tệp> Chia sẻ hoặc bạnchỉ phảibấm vàonútsẻ chiamàu xanh ngay bên góc phải màn hình hiển thị.
Chọn Nâng cao rồi gõmailngười mà bạnmuốnchia sẻ
cài đặttùy chọn bảo mật thông tin và kết thúcthao tác.
Tạm kết
Bài viết trên hướng dẫn sử dụng google trang tính do phanmemmienphi tổng hợp. Mong nội dung bài viết trên hoàn toàn có thể giúp những bạn sử dụng trang tính google một cách tiện lợi nhất và mong nội dung bài viết trên hoàn toàn có thể phục vụ được nhiều hàm để sử dụng trong google trang tính.
Như Hoan
Tags: cách kẻ bảng tronggoogle trang tínhcách lưugoogle trang tínhcáchsử dụng trang tínhtrên điện thoại iphonechỉnh sửa file excel trêngoogledrivechuyển đổi tệp excel sanggoogle trang tínhvà ngược lại.googlesheetsgoogletran tinhhướng dẫn sử dụng google trang tínhhướng dẫn sử dụng google trang tínhtrên điện thoại
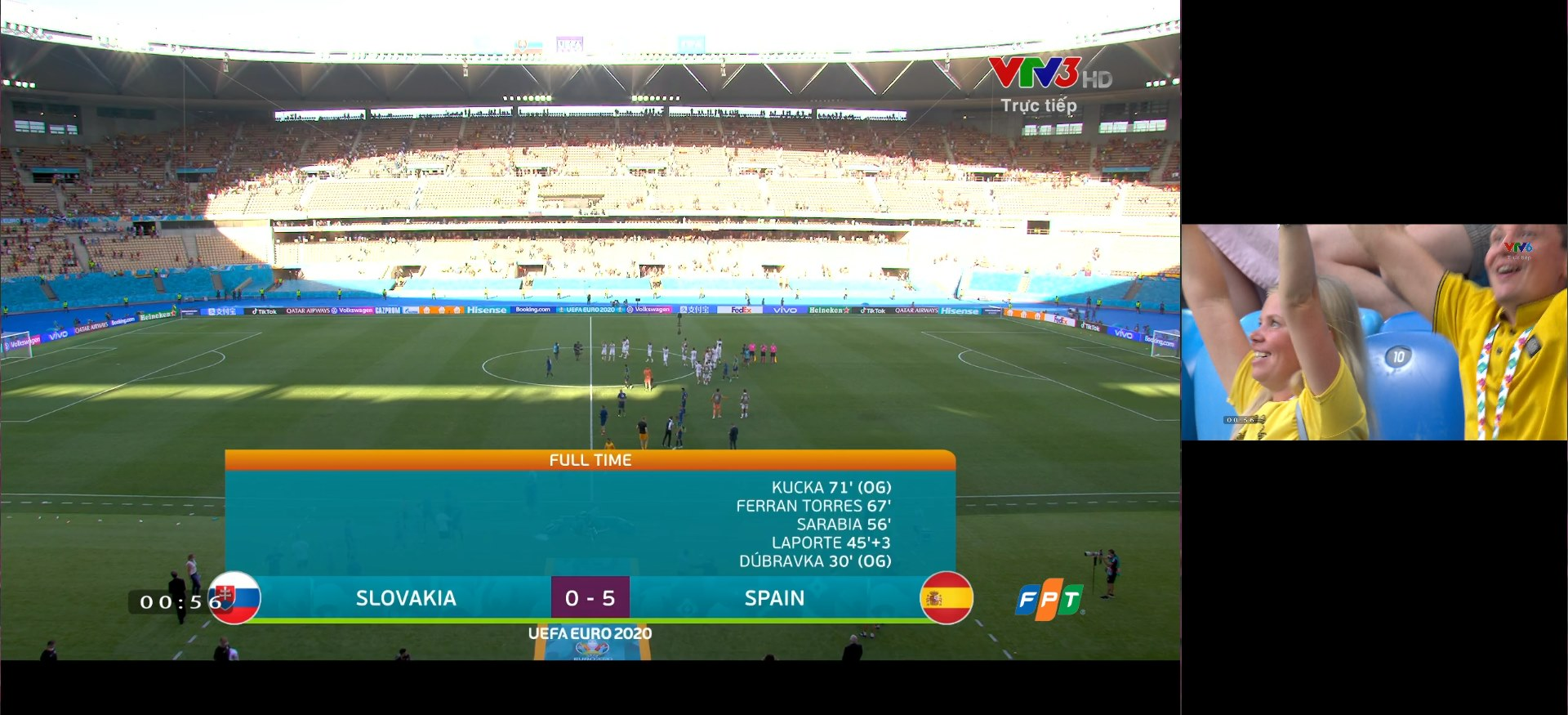
Video Cách tạo bảng trên Google trang tính ?
Bạn vừa tìm hiểu thêm Post Với Một số hướng dẫn một cách rõ ràng hơn về Video Cách tạo bảng trên Google trang tính tiên tiến và phát triển nhất
Chia Sẻ Link Tải Cách tạo bảng trên Google trang tính miễn phí
Bạn đang tìm một số trong những Share Link Down Cách tạo bảng trên Google trang tính miễn phí.
Giải đáp vướng mắc về Cách tạo bảng trên Google trang tính
Nếu sau khi đọc nội dung bài viết Cách tạo bảng trên Google trang tính vẫn chưa hiểu thì hoàn toàn có thể lại Comments ở cuối bài để Mình lý giải và hướng dẫn lại nha
#Cách #tạo #bảng #trên #Google #trang #tính
