Contents
Kinh Nghiệm Hướng dẫn Cách mở file PDF trong Excel Chi Tiết
Bạn đang tìm kiếm từ khóa Cách mở file PDF trong Excel được Cập Nhật vào lúc : 2022-11-05 15:56:00 . Với phương châm chia sẻ Bí quyết Hướng dẫn trong nội dung bài viết một cách Chi Tiết Mới Nhất. Nếu sau khi Read nội dung bài viết vẫn ko hiểu thì hoàn toàn có thể lại Comments ở cuối bài để Ad lý giải và hướng dẫn lại nha.
Do nhu yếu việc làm cần link những file với nhau nên đôi lúc toàn bộ chúng ta cần chèn file word hay pdf vào bảng tính excel, vì vậy sau này Webketoan sẽ hướng dẫn rõ ràng giúp bạn dễ thực thi.
1/ CHÈN FILE WORD VÀO FILE EXCEL
Bước 1: Vào vị trí cần chèn file
Chọn insert chọn object
Nếu sử dụng excel 2022 thì xem hình ảnh phía dưới:
Bước 2:Sẽ có 2 phương án cho bạn lựa chọn:
1/Create from File: Chèn từ file có sẵn
Browse: Link đường dẫn file cần chèn
Display as icon:có hiển thị icon tài liệu Word hay là không, nhớ click chọn cái này
Nếu muốn thay đổi icon hiển thị khác thì click vào nút Change icon.
2/Create New: Tạo file mới
Cuối cùng nhấn OK để lưu lại
Kết quả sau khi chèn nội dung Word vào tài liệu Excel như hình dưới đây. Khi click vào hình tượng Word, toàn bộ chúng ta sẽ nhìn thấy đường dẫn thư mục lưu tài liệu đó. Nhấp tiếp chuột vào hình tượng này sẽ mở ngay nội dung Word bằng trình đọc văn bản trên máy tính.
2/ CHÈN FILE PDF VÀO EXCEL
Bước 1: Giống như chèn file word
Bước 2:
- Tại mục thẻCreate Newbạn click chọn tùy chọnAdobe Acrobat Documenttừ Menu Object type.
Lưu ý: Bạn phải setup Adobe Acrobat trên khối mạng lưới hệ thống để Adobe Acrobat hiển thị trên list
Ngoài ra bạn sẽ nhìn thấy toàn bộ những ứng dụng khác setup trên khối mạng lưới hệ thống hoàn toàn có thể tương hỗ bạn mở và đọc file PDF. Hãy chắc chắc chắn là bạn đã đánh tích tùy chọnDisplay as icon.
Click chọnOKvà trên màn hình hiển thị sẽ xuất hiện một hộp thoại. Chọn file PDF mà bạn muốn chèn vào bảng tính Excel, tiếp theo đó click chọnOpen.
Lúc này file PDF đã được chèn thành công xuất sắc vào bảng tính Excel. Bạn hoàn toàn có thể kéo hoặc thay đổi kích thước file PDF nếu muốn. Lặp lại tiến trình tương tự để chèn thêm nhiều file PDF vào bảng tính.
Nếu lúc ban đầu bạn để file PDF mặc định là Adobe Acrobat Document, và bạn muốn thay thay tên này hãy thực thi như hình minh họa phía dưới:
Chọn change icon để thay đổi.
Vào caption để thay thay tên tiếp theo đó nhấn OK, nhớ là không chọn change icon nữa, nếu không là nó sẽ trở lại file mặc định.
Nhấn chọn OK để thay đổi
Chúc những bạn thực thi thành công xuất sắc.
Nguồn tìm hiểu thêm: Internet
Tags: chèn file pdf word vào file excel, tương hỗ việc làm kế toán, làm kế toán
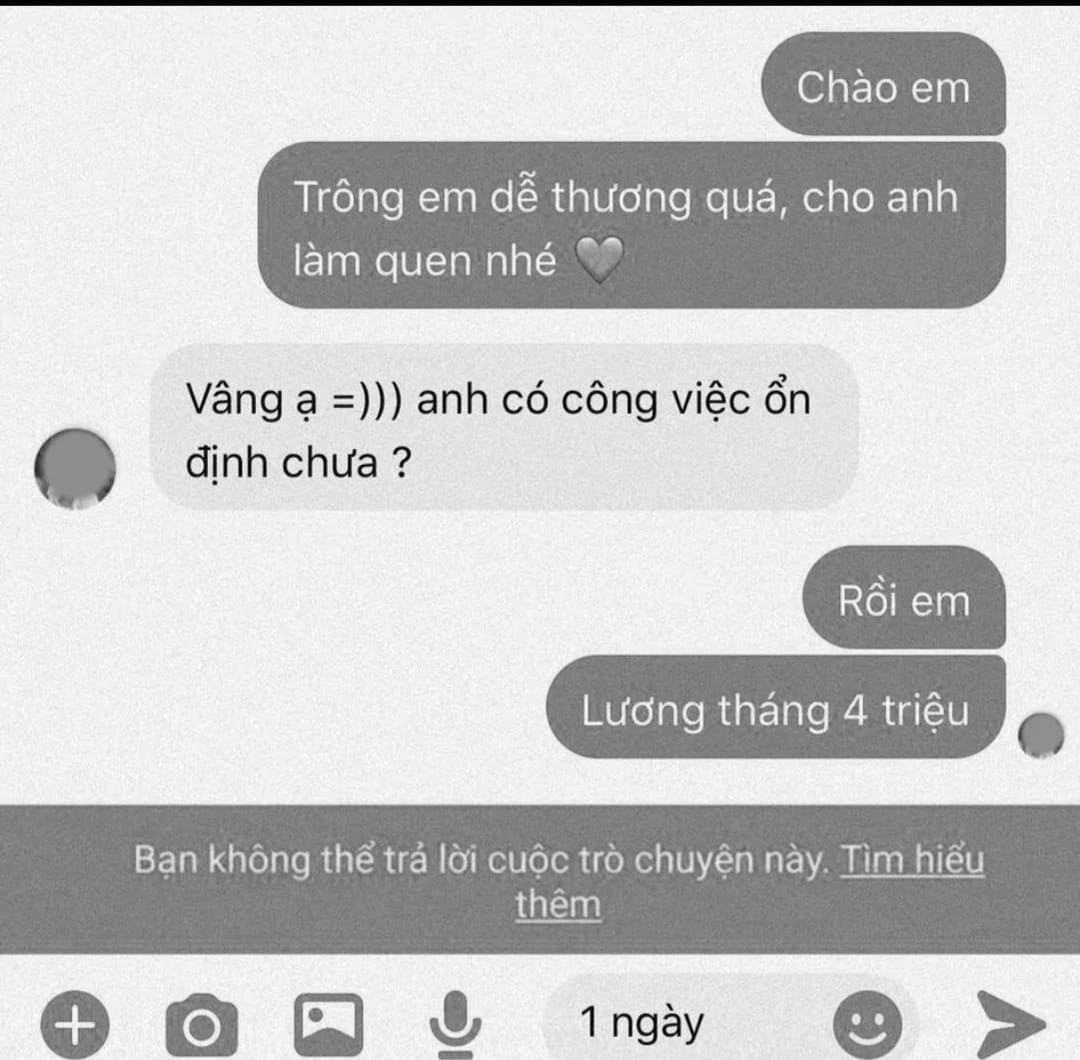
Video Cách mở file PDF trong Excel ?
Bạn vừa Read nội dung bài viết Với Một số hướng dẫn một cách rõ ràng hơn về Video Cách mở file PDF trong Excel tiên tiến và phát triển nhất
Chia Sẻ Link Down Cách mở file PDF trong Excel miễn phí
Người Hùng đang tìm một số trong những Chia Sẻ Link Cập nhật Cách mở file PDF trong Excel miễn phí.
Thảo Luận vướng mắc về Cách mở file PDF trong Excel
Nếu sau khi đọc nội dung bài viết Cách mở file PDF trong Excel vẫn chưa hiểu thì hoàn toàn có thể lại Comments ở cuối bài để Admin lý giải và hướng dẫn lại nha
#Cách #mở #file #PDF #trong #Excel
