Contents
Kinh Nghiệm về Cách đổi màu bảng trong PowerPoint Chi Tiết
You đang tìm kiếm từ khóa Cách đổi màu bảng trong PowerPoint được Update vào lúc : 2022-11-15 00:31:00 . Với phương châm chia sẻ Kinh Nghiệm Hướng dẫn trong nội dung bài viết một cách Chi Tiết 2022. Nếu sau khi tìm hiểu thêm tài liệu vẫn ko hiểu thì hoàn toàn có thể lại Comment ở cuối bài để Admin lý giải và hướng dẫn lại nha.
Tôi đã tìm thấy công cụ “Chỉnh sửa chính” trong menu “Trang trình diễn”, nhưng tuy nhiên tôi thay đổi màu nền của một số trong những thành phần nhất định, màu này sẽ không còn xuất hiện trong menu “màu mẫu” khi tôi muốn chọn màu cho thứ khác. Ví dụ: nếu tôi chọn tùy chọn “recolor” cho một số trong những yếu tố trực quan, tôi chỉ hoàn toàn có thể chọn từ màu chủ đề, nhưng tôi không thể tìm ra cách sửa đổi chúng.
Tìm ra! Tôi đã có cùng một yếu tố.
Nhấp vào bất kỳ slide nào – tiếp theo đó ở trên cùng nhấp vào ‘nền’
Nhấp vào hộp thả ngang từ ‘màu’
Sau đó, nhấp vào hình tượng bút nhỏ cạnh bên ‘chủ đề’
Nhấp vào hộp thả xuống ‘chọn màu chủ đề’
Điều này sẽ đưa bạn đến một menu nơi bạn hoàn toàn có thể truy vấn toàn bộ những màu chủ đề và sửa đổi chúng.
Câu vấn đáp ở trên không phù phù thích hợp với tôi vì tôi không thể tìm thấy tùy chọn “Bảng màu” ở bất kể đâu. Điều duy nhất phù phù thích hợp với tôi là tạo một chủ đề trong PowerPoint với bảng màu tùy chỉnh và nhập chủ đề vào Google Slides. (Yeah.) Tôi đã mở một boong Powerpoint trống mới, vào menu “Định dạng”, thành “Màu chủ đề”, thay đổi sắc tố để phù phù thích hợp với chủ đề mong ước của tôi trong Google Slides, lưu bảng màu tùy chỉnh, tiếp theo đó chọn “Tệp”> “Lưu dưới dạng mẫu.” Tôi đã truy vấn Google Slides, nhập mẫu đó và điều này đã thay đổi Màu chủ đề trong tài liệu Google Slides của tôi.HÃY THỬ !!! Chủ đề bạn tạo trong Powerpoint sẽ ghi đè bất kỳ bản sửa đổi slide / bố cục chính nào bạn đã thực thi trong Google, vì vậy bạn hoàn toàn có thể muốn thực thi điều này trước lúc đi quá xa trong Google Slides hoặc tạo mẫu PowerPoint phù phù thích hợp với bố cục bạn muốn trong Google . (Tôi đã phải truy vấn và thay đổi phông chữ chính của Google sau khi nhập PowerPoint, vì Google sử dụng phông chữ web.) Nếu bạn có phiên bản PowerPoint của mẫu cỗ bài mà bạn đang xây dựng Google Slides từ đó, chỉ việc nhập nó và bạn nên nhập được thiết lập
Cập nhật Nguồn cấp tài liệu chính thức này từ nhóm G Suite phục vụ thông tin thiết yếu về những tính năng và tăng cấp cải tiến mới cho người tiêu dùng của G Suite. Dễ dàng tùy chỉnh màu chủ đề trong Bản chiếu ngày 15 tháng bốn năm 2022 Tóm tắt khởi chạy nhanh Bây giờ bạn hoàn toàn có thể sửa đổi màu chủ đề cho bản trình diễn của tớ trong Trang trình diễn, giúp thuận tiện và đơn thuần và giản dị thiết lập chủ đề mới hoặc vận dụng thay đổi màu hàng loạt cho bản trình diễn hiện có. Trước đây, chúng tôi chỉ tương hỗ những màu tùy chỉnh không được link với chủ đề thuyết trình. Giờ đây, người tiêu dùng hoàn toàn có thể thuận tiện và đơn thuần và giản dị tùy chỉnh bảng màu liên quan đến một chủ đề. Để thực thi việc này, hãy đi tới bất kỳ trình đơn chọn màu nào và nhấp vào nút sửa đổi cho bảng màu Chủ đề của bạn. Trong thanh bên Màu chủ đề, chọn màu từ list thả xuống để khởi đầu sửa đổi.
Lưu ý: Những thay đổi này sẽ chỉ vận dụng cho chủ đề hiện tại và sẽ không còn tạo chủ đề mới. Chúng tôi kỳ vọng tính năng mới này sẽ hỗ trợ bạn tùy chỉnh bản trình diễn của tớ trong Slides, nhất là lúc phối hợp sắc tố thương hiệu của công ty bạn. Chi tiết trình làng về tính chất khả dụng Có sẵn cho toàn bộ những phiên bản G Suite. Bật / tắt theo mặc định? Tính năng này sẽ tiến hành BẬT theo mặc định.
Bất cứ nơi nào bạn hoàn toàn có thể chọn một màu trong trình sửa đổi Slides, bạn sẽ thấy một công cụ chọn màu. Là một phần của công cụ này, bạn hoàn toàn có thể chọn từ bảng màu đặt sẵn. Bảng màu này hoàn toàn có thể tùy ý tùy chỉnh với bộ màu của riêng bạn nhờ vào chủ đề đang hoạt động và sinh hoạt giải trí, đấy là một cách tuyệt vời để giúp những thành viên trong nhóm bám sát bảng màu dự tính của bạn. Để xác lập bảng màu tùy chỉnh khởi đầu bằng phương pháp mở trình sửa đổi chủ đề và nhấp vào tab “Bảng màu” ở trên cùng bên phải. Khi đó, bạn hoàn toàn có thể chọn màu bạn muốn và nhấn nút “Lưu màu” để tàng trữ. Các ô ở dưới cùng của trang thể hiện sắc tố mà bạn đã lưu. Chúng hoàn toàn có thể được sắp xếp lại thông qua kéo và thả.
://.youtube/watch?v=SjcKBCOu28Q
Related posts:
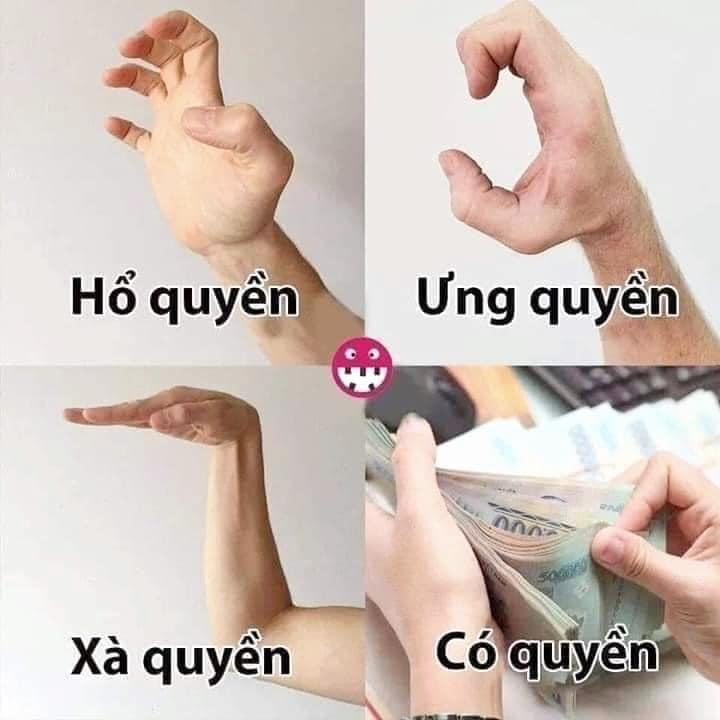
Clip Cách đổi màu bảng trong PowerPoint ?
Bạn vừa Read Post Với Một số hướng dẫn một cách rõ ràng hơn về Review Cách đổi màu bảng trong PowerPoint tiên tiến và phát triển nhất
Chia Sẻ Link Download Cách đổi màu bảng trong PowerPoint miễn phí
Heros đang tìm một số trong những ShareLink Download Cách đổi màu bảng trong PowerPoint Free.
Thảo Luận vướng mắc về Cách đổi màu bảng trong PowerPoint
Nếu sau khi đọc nội dung bài viết Cách đổi màu bảng trong PowerPoint vẫn chưa hiểu thì hoàn toàn có thể lại Comment ở cuối bài để Mình lý giải và hướng dẫn lại nha
#Cách #đổi #màu #bảng #trong #PowerPoint
