Contents
- 1 Thủ Thuật về Cách chọn kiểu chữ trên máy tính Chi tiết Chi Tiết
- 1.1 Bảng mã tiếng Việt
- 1.2 Kiểu gõ tiếng Việt
- 1.3 Bộ font VNI khá khá đầy đủ
- 1.4 Bộ Font VNI thư pháp
- 1.5 Bộ font TCVN3 khá khá đầy đủ
- 1.6 Chi biết Bảng quy định gõ tiếng Việt
- 1.7 Một số trường hợp gõ dấu đặc biệt quan trọng quan trọng
- 1.8 – Smaller – 100%: Đây là tùy chọn mặc định
- 1.9 – Medium – 125%: Văn bản sẽ to nhiều hơn nữa, kích cỡ chữ sẽ tăng thêm 25%
- 1.10 + Larger – 150%: kích cỡ chữ sẽ to nhiều hơn nữa 50% so với thông thường
- 1.11 Chia Sẻ Link Tải Cách chọn kiểu chữ trên máy tính miễn phí
- 1.12 Review Cách chọn kiểu chữ trên máy tính Chi tiết ?
- 1.13 Share Link Download Cách chọn kiểu chữ trên máy tính Chi tiết miễn phí
Thủ Thuật về Cách chọn kiểu chữ trên máy tính Chi tiết Chi Tiết
Quý khách đang tìm kiếm từ khóa Cách chọn kiểu chữ trên máy tính Chi tiết được Update vào lúc : 2022-04-21 02:16:00 . Với phương châm chia sẻ Mẹo Hướng dẫn trong nội dung bài viết một cách Chi Tiết 2022. Nếu sau khi đọc nội dung bài viết vẫn ko hiểu thì hoàn toàn có thể lại phản hồi ở cuối bài để Admin lý giải và hướng dẫn lại nha.
Mẹo về Cách chọn kiểu chữ trên máy tính Chi Tiết
You đang tìm kiếm từ khóa Cách chọn kiểu chữ trên máy tính được Update vào lúc : 2022-04-21 02:15:05 . Với phương châm chia sẻ Bí quyết Hướng dẫn trong nội dung nội dung bài viết một cách Chi Tiết 2022. Nếu sau khi Read tài liệu vẫn ko hiểu thì hoàn toàn hoàn toàn có thể lại phản hồi ở cuối bài để Admin lý giải và hướng dẫn lại nha.
Gõ tiếng Việt có dấu khi sử dụng máy tính có lẽ rằng rằng là đặc trưng của riêng người Việt Nam bởi sự khác lạ về ngôn từ. Tuy nhiên, làm cách nào để đánh được tiếng Việt có dấu thì lại là yếu tố của quá nhiều người. Không đơn thuần và giản dị chỉ là setup UniKey (bộ gõ tiếng Việt nổi tiếng nhất) mà còn thật nhiều điều khác hoàn toàn hoàn toàn có thể ảnh hưởng, như: cách thiết lập, cách sử dụng, những phông chữ…
Nội dung chính
- Hướng dẫn cách gõ tiếng Việt có dấu trên máy tính, máy tínhThiết lập gõ tiếng Việt có dấu trên máy tínhBảng mã tiếng ViệtKiểu gõ tiếng ViệtTắt thiết lập gõ tiếng Việt trên Windows 10Cài đặt Font chữ tiếng ViệtBộ font VNI khá đầy đủBộ Font VNI thư phápBộ font TCVN3 khá khá đầy đủ Hướng dẫn cách gõ dấu tiếng ViệtChi biết Bảng quy định gõ tiếng ViệtMột số trường hợp gõ dấu đặc biệt quan trọng quan trọngBước 1: Click chuột phải vào màn hình hiển thị hiển thị máy tính chọn screen resolutionBước 2: Chọn Make text and other items larger or smallerBước 3: Ở đây bạn chọn thay đổi kích thước chữ trên màn hình hiển thị hiển thị- Smaller – 100%: Đây là tùy chọn mặc định- Medium – 125%: Văn bản sẽ to nhiều hơn nữa, kích cỡ chữ sẽ tăng thêm 25%+ Larger – 150%: kích cỡ chữ sẽ to nhiều hơn nữa 50% so với thông thườngBước 4: Chọn set custom text size (DPI) để chọn kích cỡ chữ
Hướng dẫn cách gõ tiếng Việt có dấu trên máy tính, máy tínhThiết lập gõ tiếng Việt có dấu trên máy tính
Điều kiện cần để bạn hoàn toàn hoàn toàn có thể gõ được tiếng Việt trên máy tính là phải có cài bộ tương hỗ gõ tiếng Việt. Có thật nhiều ứng dụng tương hỗ gõ tiếng Việt nổi trội rất rất khác nhau, nhưng chúng tôi chỉ trình làng tới những bạn 2 bộ gõ Tiếng Việt phổ cập nhất là Unikey và VietKey:
- Tải UnikeyTải VietKey 2007
Trong bài này, chúng tôi sẽ lấy ví dụ minh họa với công cụ UniKey bởi sự phổ cập và chất lượng của nó luôn là lựa chọn số 1 của từng người tiêu dùng máy tính lúc bấy giờ. Để gõ được dấu tiếng Việt có dấu, ta cần lưu ý thiết lập trên Unikey 2 thông số chính như sau:
Bảng mã tiếng Việt
- Mỗi một ký tự sẽ đã có được một mã rất rất khác nhau, khi nhấn một phím trên bàn phím thì sẽ xuất hiện một mã, mã này sẽ tiến hành nhận dạng để hiển thị một ký tự theo qui định của bảng mã và kiểu chữ đang sử dụng.Thiết lập bảng mã bằng phương pháp kích chuột phải vào hình tượng hoặc ở góc cạnh cạnh dưới phải màn hình hiển thị hiển thị, chọn Bảng điều khiển và tinh chỉnh và tinh chỉnh… (hoặc nhấn phím tắt Ctrl+Shift+F5), tại phần Điều khiển > Bảng mã, chọn bảng mã tiếng Việt thích hợp. Cụ thể:
- Bảng mã Unicode: Là bảng mã thông dụng nhất. Nó được sử dụng cho mọi thứ ngôn từ trên Thế giới và trong mọi ứng dụng (Arial, Verdana, Times New Roman…).Bảng mã VNI: Sử dụng những font có tiền tố là VNI (như VNI-Times, VNI-Helve…).Bảng mã TCVN3 (ABC): Dạng font ABC có dấu chấm ở đầu (.VnTimes…).Ngoài ra còn tồn tại những bảng mã khác: VISCII, VPS, VIETWARE, BKHCM… đi kèm theo theo với nhiều chủng loại font chữ rất rất khác nhau.
Bảng mã tiếng Việt Unicode trên thiết lập của Unikey
Kiểu gõ tiếng Việt
- Đây là kiểu gõ dấu tiếng Việt, có 2 kiểu đó đó là TELEX và VNI. Kiểu TELEX dùng những phím chữ để gõ dấu còn kiểu VNI dùng những phím số để gõ dấu. (Xem mục: Cách gõ tiếng Việt theo 2 bảng mã TELEX và VNI)Kiểu gõ không liên quan gì đến việc hiển thị chữ tiếng Việt, người tiêu dùng hoàn toàn hoàn toàn có thể chọn kiểu gõ nào tùy từng ý thích của tớ.Thiết lập bảng kiểu gõ bằng phương pháp kích chuột phải vào hình tượng Unikey ở góc cạnh cạnh dưới phải màn hình hiển thị hiển thị, chọn Bảng điều khiển và tinh chỉnh và tinh chỉnh… (hoặc nhấn phím tắt Ctrl+Shift+F5), tại phần Điều khiển > Kiểu gõ, chọn kiểu gõ tiếng Việt thích hợp mà bạn quen dùng.
Chọn kiểu gõ tiếng việt Telex hoặc VNI trên Unikey
Tắt thiết lập gõ tiếng Việt trên Windows 10
Trên Windows 10 có sẵn bộ tương hỗ gõ tiếng Việt mà chỉ việc bật lên bạn hoàn toàn hoàn toàn có thể sử dụng chúng thay cho Unikey. Tuy nhiên nếu có bộ gõ Unikey trên máy tính, đồng thời lại bật bộ gõ tiếng Việt mà Windows 10 tương hỗ, đôi lúc sẽ xẩy ra lỗi xung đột. Trong trường hợp này bạn cần tắt gợi ý gõ tiếng Việt của Windows 10 đi. Cách làm như sau:
Nếu hoàn toàn hoàn toàn có thể bạn nên kiểm tra thêm phần Typing Settings bằng phương pháp mở StartMenu gõ typing Settings và truy vấn vào nó.
- Bước 1: Vào Start Menu, gõ typing > chọn Typing SettingsBước 2: Trên hiên chạy cửa số Typing Settings, tắt hết những tuỳ chọn trong phần Typing đi.
Tắt những tuỳ chọn Typing trên Windows 10Cài đặt Font chữ tiếng Việt
Sau khi thiết lập xong kiểu gõ tiếng Việt chuẩn trên Unikey, cái quan trọng nhất bạn cần quan tâm là trên máy tính của bạn lúc bấy giờ có kiểu Font tiếng Việt hay là không. Kiểu font chữ hoàn toàn hoàn toàn có thể được thay đổi trong phần thiết lập Font của những chương trình có tương hỗ thay đổi kiểu chữ.
Về cơ bản mặc định nếu bạn đã chọn 2 thiết lập Bảng mã và Bộ gõ như trên xong, thì hoàn toàn hoàn toàn có thể gõ được tiếng Việt trên máy tính với một số trong những trong những kiểu Font mặc định của Windows như: Arial, Tahoma, Verdana, Times New Roman, Courier New…
Tuy nhiên nếu muốn nhiều kiểu chữ đẹp và lạ hơn thì bạn cần setup thêm font chữ cho máy tính. Download xin trình làng tới bạn một số trong những trong những kiểu Font chữ rất rất khác nhau mà bạn hoàn toàn hoàn toàn có thể tìm hiểu thêm dưới đây:
Bộ font VNI khá khá đầy đủ
Bộ font chữ VNI cho máy tính
Bộ Font VNI thư pháp
Với bộ font thư pháp, bạn hoàn toàn hoàn toàn có thể viết những dòng chữ thư pháp ngay trên máy tính của tớ.
Bộ font chữ VNI Thư pháp
Bộ font TCVN3 khá khá đầy đủ
Bộ font chữ TCVN3
Sau khi đã tải về bộ font Tiếng Việt mà bạn cần, chỉ việc giải nén thư mục chứa những font đó ra 1 thư mục riêng; tiếp Từ đó vào thư mục đó, chọn toàn bộ những font có chứa trong nó, kích chuột phải và chọn Install. Thường sau khi setup font xong thì bạn cần khởi động lại những chương trình có sử dụng đến font trên máy tính để ứng dụng nhận thêm list font mới.
Hướng dẫn cách gõ dấu tiếng Việt
Trước khi khởi đầu mục này, bạn cần đảm bảo icon của ứng dụng gõ tiếng Việt ở phần Taskbar đang là hình tượng chữ .
Để gõ những chữ tiếng Việt có dấu bạn phải gõ nguyên âm (a, e, i, o,…) trước, tiếp Từ đó gõ những dấu thanh, dấu mũ, dấu móc. Các kiểu gõ tiếng Việt rất rất khác nhau sẽ quy định những phím rất rất khác nhau cho những dấu thanh, dấu mũ và dấu móc.
Chi biết Bảng quy định gõ tiếng Việt
DấuKiểu gõ VNIKiểu gõ TELEXsắc1shuyền2fhỏi3rngã4xnặng5jdấu mũ trong â, ê, ô6aa, ee, oodấu móc trong ư, ơ7wdấu móc trong chữ ă8wchữ đ9ddxóa dấu0zVí dụ:tie61ng Vie65t = tiếng Việttieengs Vieetj = tiếng Việt
Một số trường hợp gõ dấu đặc biệt quan trọng quan trọng
Trong một số trong những trong những trường hợp đặc biệt quan trọng quan trọng, bạn sẽ phải gõ dấu mà dù gõ theo chuẩn trên vẫn không ra được tiếng Việt, ví như: Bắc Kanj (Kạn), Đăk Lawsk (Lắk)… thì hoàn toàn hoàn toàn có thể vận dụng theo công thức gõ như sau:
Dùng phím Ctrl để ngắt chữ trước lúc gõ chữ có dấu
Ví dụ:
- Kạn = gõ chữ K, tiếp Từ đó nhấn Ctrl, gõ tiếp chữ ạnLắk = gõ chữ L, nhấn Ctrl, gõ tiếp chữ ắkDownloadVN-TảiPhầnMềm = DownloadVN-T (Ctrl) ảiPh (Ctrl) ầnM (Ctrl) ềm
Tóm lại, những bạn chỉ việc nhớ, để gõ được tiếng Việt có dấu trên máy tính, nên phải có phông chữ tiếng Việt, bộ gõ tiếng Việt đã được thiết lập chuẩn (bộ gõ và bảng mã) và ở đầu cuối là kiến thức và kỹ năng và kỹ năng về phong thái gõ, cách sử dụng bộ gõ của tớ. Bài viết này chúng tôi đã phục vụ đủ cho bạn những kiến thức và kỹ năng và kỹ năng đó. Chúc những bạn thành công xuất sắc xuất sắc!
Cỡ chữ trên máy tính được cài mặc định là kích thước chuẩn riêng với phần đa mọi người, tuy nhiên nhiều người muốn font chữ to nhiều hơn nữa để thuận tiện khi thao tác, hoặc đơn thuần và giản dị là dễ nhìn mà không trở thành mỏi mắt. Hôm nay chúng tôi sẽ hướng dẫn những bạncách chỉnh cỡ chữ trên màn hình hiển thị hiển thị máy tínhchỉ với 4 bước cực đơn thuần và giản dị, vận dụng được trên toàn bộ hệ điều hành quản lý quản trị và vận hành win 7, win 8, win 10 trong nội dung nội dung bài viết dưới đây.
Bước 1: Click chuột phải vào màn hình hiển thị hiển thị máy tính chọn screen resolution
Cửa sổ sau khi click chuột phải ở màn hình hiển thị hiển thị chính
Đây là bước thứ nhất mà bạn cần thực thi, hãy trở về màn hình hiển thị hiển thị chính của máy tính, tiếp Từ đó thực thi thao tác click vào chuột phải trên màn hình hiển thị hiển thị để hiện ra một hiên chạy cửa số.
Ở phía dưới hiên chạy cửa số có hình tượng màn hình hiển thị hiển thị máy tính có chữScreen resolution, bạn click chuột vào để thực thi tiến trình tiếp theo.
Bước 2: Chọn Make text and other items larger or smaller
Chọn để khởi đầu thay đổi phông chữ
Sau khi chọn mục Screen resolution sẽ xuất hiện tiếp một hiên chạy cửa số khác, ở hiên chạy cửa số này bạn chọn mục “Make text and other items larger or smaller”để khởi đầu thao tác chỉnh phông chữ màn hình hiển thị hiển thị máy tính hoặc thu nhỏ những hình tượng trên màn hình hiển thị hiển thị máy tính.
Bước 3: Ở đây bạn chọn thay đổi kích thước chữ trên màn hình hiển thị hiển thị
Các phông chữ được setup sẵn trong máy
Sau khi chọnMake text and other items larger or smallerbạn sẽ thấy một hiên chạy cửa số như trên, ở đây sẽ đã có được 3 lựa chọn mặc định sau này.
– Smaller – 100%: Đây là tùy chọn mặc định
Smaller đó đó là kích thước font chữ được setup mặc định lúc mua máy, toàn bộ những máy mới chưa qua setup sẽ đã có được phông mặc định này. Cỡ chữ này phù phù thích phù thích hợp với hầu hết mọi người.
– Medium – 125%: Văn bản sẽ to nhiều hơn nữa, kích cỡ chữ sẽ tăng thêm 25%
Nếu bạn chỉ muốn kích thước cỡ chữ to nhiều hơn nữa một chút ít ít thì nên lựa chọn Medium, đấy là cỡ chữ trung bình, với tùy chọn này thì cỡ chữ trong văn bản, trên màn hình hiển thị hiển thị sẽ to nhiều hơn nữa mức mặc định là 25%.
+ Larger – 150%: kích cỡ chữ sẽ to nhiều hơn nữa 50% so với thông thường
Đây làcách phóng to chữ trên màn hình hiển thị hiển thị máy tínhvới kích cỡ chữ sẽ to nhiều hơn nữa cỡ mặc định là 50%, nếu thực sự không thiết yếu thì bạn nên làm chọn mức smaller hoặc medium để đảm bảo tính thẩm mỹ và làm đẹp và làm đẹp cho toàn bộ văn bản, hoặc màn hình hiển thị hiển thị.
Sau khi đã lựa chọn được kích cỡ font chữ mà bạn mong ước thay đổi, bạn click chuột vàoApplyđể vận dụng.
Sau khi chọn Apply máy tính sẽ yêu cầu bạn phải đăng xuất mới thấy được sự thay đổi, bạn hãy lựa chọn ở hiên chạy cửa số này chữlog off nowvà chờ xem kết quả khi máy tính khởi động lại.
Đăng xuất để hoàn tất thay đổi phông chữ cho máy tính
Bước 4: Chọn set custom text size (DPI) để chọn kích cỡ chữ
Chọn set custom text size để tùy chỉnh phông chữ theo ý muốn
Ngoài những kích cỡ font chữ được setup sẵn, nếu bạn không hài lòng hoàn toàn hoàn toàn có thể tự sửa đổi cỡ chữ theo ý muốn của tớ bằng phương pháp chọn vàoset custom text size (DPI)ở hiên chạy cửa số trên.
Ở hiên chạy cửa số sau khi chọn set custom text size (DPI) bạn chỉ việc giữ chuột ở vị trí thanh ngang tiếp Từ đó kéo dãn ra hoặc thu hẹp lại đến kích cỡ font chữ mà bạn mong ước. Sau đó chọnOKvà thực thi Apply để vận dụng. Cuối cùng là đăng xuất để xem sự thay đổi.
Một mẹo đơn thuần và giản dị hơn là nếu bạn đang dùng trình duyệt chrome, cốc cốc bạn hoàn toàn hoàn toàn có thể thao tác luôn trên bàn phím. Nếu muốn tăng cỡ chữ bạn nhấn tổng hợp phímCtrlvàPhím + .Hay muốn giảm cỡ chữ bạn nhấnCtrlvàPhím –
Với cách chỉnh cỡ chữ trên màn hình hiển thị hiển thị máy tính chỉ với 4 bước cực kỳ đơn thuần và giản dị và dễ hiểu này sẽ tương hỗ bạn gà mờ về máy tính cũng hoàn toàn hoàn toàn có thể đã đã có được một cỡ chữ ưng ý nhất trên chiếc máy tính của tớ mà không cần nhờ đến việc trợ giúp của những kỹ thuật viên máy tính. Chúc bạn thành công xuất sắc xuất sắc.
Chia Sẻ Link Tải Cách chọn kiểu chữ trên máy tính miễn phí
Bạn vừa tìm hiểu thêm nội dung nội dung bài viết Với Một số hướng dẫn một cách rõ ràng hơn về Video Cách chọn kiểu chữ trên máy tính tiên tiến và phát triển và tăng trưởng nhất và Share Link Down Cách chọn kiểu chữ trên máy tính miễn phí.
Hỏi đáp vướng mắc về Cách chọn kiểu chữ trên máy tính
Nếu sau khi đọc nội dung nội dung bài viết Cách chọn kiểu chữ trên máy tính vẫn chưa hiểu thì hoàn toàn hoàn toàn có thể lại phản hồi ở cuối bài để Tác giả lý giải và hướng dẫn lại nha
#Cách #chọn #kiểu #chữ #trên #máy #tính
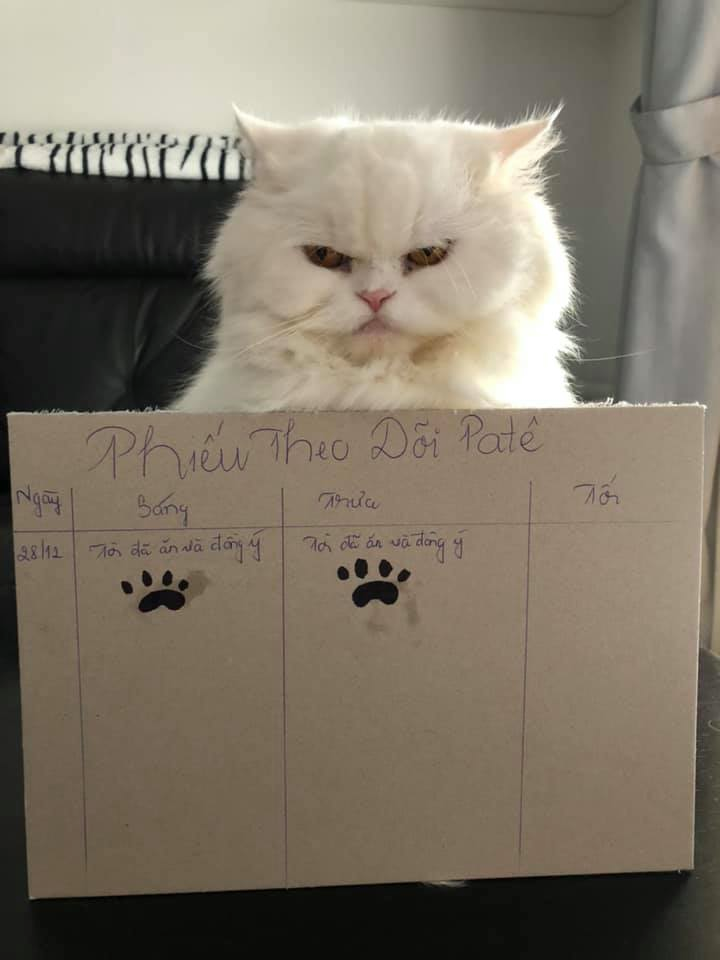
Review Cách chọn kiểu chữ trên máy tính Chi tiết ?
Bạn vừa tìm hiểu thêm nội dung bài viết Với Một số hướng dẫn một cách rõ ràng hơn về Video Cách chọn kiểu chữ trên máy tính Chi tiết tiên tiến và phát triển nhất
Bạn đang tìm một số trong những Chia SẻLink Tải Cách chọn kiểu chữ trên máy tính Chi tiết miễn phí.
Giải đáp vướng mắc về Cách chọn kiểu chữ trên máy tính Chi tiết
Nếu sau khi đọc nội dung bài viết Cách chọn kiểu chữ trên máy tính Chi tiết vẫn chưa hiểu thì hoàn toàn có thể lại phản hồi ở cuối bài để Ad lý giải và hướng dẫn lại nha
#Cách #chọn #kiểu #chữ #trên #máy #tính #Chi #tiết
