Thủ Thuật Hướng dẫn Vì sao outlook khôngtạo được chữ ký Mới nhất Mới Nhất
Quý khách đang tìm kiếm từ khóa Vì sao outlook khôngtạo được chữ ký Mới nhất được Cập Nhật vào lúc : 2022-03-31 23:50:00 . Với phương châm chia sẻ Bí quyết Hướng dẫn trong nội dung bài viết một cách Chi Tiết 2022. Nếu sau khi đọc nội dung bài viết vẫn ko hiểu thì hoàn toàn có thể lại Comments ở cuối bài để Tác giả lý giải và hướng dẫn lại nha.
Mẹo về Vì sao outlook khôngtạo được chữ ký Chi Tiết
Pro đang tìm kiếm từ khóa Vì sao outlook khôngtạo được chữ ký được Cập Nhật vào lúc : 2022-03-31 23:49:10 . Với phương châm chia sẻ Bí quyết Hướng dẫn trong nội dung nội dung bài viết một cách Chi Tiết 2022. Nếu sau khi tìm hiểu thêm nội dung nội dung bài viết vẫn ko hiểu thì hoàn toàn hoàn toàn có thể lại phản hồi ở cuối bài để Mình lý giải và hướng dẫn lại nha.
Bạn cần thêm chữ ký trong Outlook? Bạn chưa chắc như đinh phương pháp tạo chữ ký Outlook ra làm thế nào? Thực tế, toàn bộ toàn bộ chúng ta hoàn toàn thuận tiện và đơn thuần và giản dị thêm chữ ký mail tùy chọn với những hình ảnh link cũng như logo công ty trong Outlook dành riêng cho Windows. Bạn hoàn toàn hoàn toàn có thể lựa chọn font, màu và tạo kiểu tùy ý bằng tiến trình hướng dẫn rõ ràng dưới đây. Cách tạo chữ ký trong Outlook dưới đây hoàn toàn hoàn toàn có thể vận dụng được với những phiên bản Outlook 2010, 2013, 2022, 2022.
Tạo và thêm chữ ký email trong Outlook
Để thêm chữ ký cho email trong Outlook bạn thực thi theo tiến trình sau:
Bước 1: Click trang chủ trên thanh công cụ.
Bước 2: Click New E-Mail ở góc cạnh cạnh trên cùng bên trái của màn hình hiển thị hiển thị.
Bước 3: Hộp thư mới xuất hiện, nhấp vào Message và chọn Signature trong phần Include.
Bước 4: Ở E-Mail signature, click New.
Bước 5: Ở phần Type a name for this signature, điền tên của chữ ký.
Bước 6: Ấn OK
Bước 7: Trên màn hình hiển thị hiển thị tiếp theo, ghi lại tên chữ ký trong mục Select Signature to Edit.
Bước 8: Hộp trống lớn phía dưới Edit Signaute, nhập tên, chức vụ, tên công ty, địa chỉ email, thông tin social hoặc những thông tin thành viên khác mà bạn muốn xuất hiện trong chữ ký mới.
- Phía dưới Edit signature, có những lựa chọn font chữ rất rất khác nhau và tùy chỉnh định dạng. Bạn hoàn toàn hoàn toàn có thể tạo những kiểu đáng và đường viền phong phú để tạo sự độc lạ.
Bước 9: Thêm hình ảnh tùy chỉnh như logo công ty, hãy xác lập vị trí muốn chèn ảnh và kích vào hình tượng Insert picture.
Bước 10: Lựa chọn hình ảnh trong trình duyệt file của máy tính và chọn Insert.
Bước 11: Để chèn link website vào ảnh hoặc logo, hoặc bất kể chữ nào trong chữ ký của bạn. Đầu tiên, hãy làm nổi trội hình ảnh hoặc chữ muốn chèn.
Bước 12: Với hình ảnh được chọn, click hình tượng Insert Hyperlink.
Bước 13: Cửa sổ mới xuất hiện, nhập khá khá đầy đủ URL của website vào ô ở đầu cuối. Rồi ấn OK.
Bước 14: Đặt tùy chỉnh cho New messages và Replies/Forward.
- Nếu muốn vận dụng chữ ký cho toàn bộ những tin nhắn mới, chọn tên chữ ký từ menu thả xuống của New messages.Còn nếu muốn sử dụng cho những tin nhắn vấn đáp hoặc chuyển tiếp, ở menu thả xuống chọn tên chữ ký của Replies/Forward.Hơn nữa, bạn không thích vận dụng chữ ký cho tin nhắn mới, tin nhắn vấn đáp hoặc chuyển tiếp, thì chọn (none) cho menu thích hợp.
Bước 15: Sau khi thiết lập xong, ấn nút Save phía dưới.
Bước 16: Cuối cùng, chọn OK ở hợp Signatures and Stationary để lưu những thay đổi.
Khi mở hộp thư mới, thư vấn đáp hoặc chuyển tiếp khác, chữ ký tự động hóa hóa xuất hiện ở cuối trang.
Vậy là bạn đã hoàn tất việc tạo chữ ký trong Outlook rồi. Bạn hoàn toàn hoàn toàn có thể thêm nhiều chữ ký rất rất khác nhau để sử dụng cho những đối tác chiến lược kế hoạch rất rất khác nhau với những thao tác tương tự như trên nhé.
Việc tạo chữ ký trong mail thể hiện sự chuyên nghiệp của doanh nghiệp, thành viên, tổ chức triển khai triển khai. Không những thế tạo chữ ký trong mail còn góp thêm sức mạnh cho việc làm Marketing trực tuyến. Ở nội dung nội dung bài viết này chúng tôi sẽ hướng dẫn những bạn cách tạo chữ ký trong Outlook 2022.
Tạo chữ ký trong Outlook 2022
Bước 1: Tại giao diện chính của Outlook 2022, chọn File, chọn tiếp Options (hình H01).
Tạo chữ ký trong Outlook 2022 – H01
Bước 2: Cửa sổ mới hiện lên (hình H02), chọn Mail, click chuột chọn tiếp Signatures.
Tạo chữ ký trong Outlook 2022 – H02
Bước 3: Tại hình H03, click chuột vào nút New để tạo chữ ký mới.
Tạo chữ ký trong Outlook 2022 – H03
Bước 4: Một hiên chạy cửa số nhỏ hiện lên (hình H04), những bạn điền tên cho chữ ký rồi click OK.
Tạo chữ ký trong Outlook 2022 – H04
Bước 5: Các bạn nhìn xuống hình H05, tại đây chọn chủ trương để chữ ký xuất hiện (thư mới, chuyển tiếp). Sau đó nhập nội dung chữ ký tại ô đã được bôi đỏ trong hình tiếp Từ đó click OK là xong. Chú ý: để tạo ra chữ ký một cách chuyên nghiệp như chúng tôi những bạn click more ở phần dưới.
Tạo chữ ký trong Outlook 2022 – H05
Cách tạo chữ ký mail chuyên nghiệp
Một chữ ký mail chuyên nghiệp phải thể hiện khá khá đầy đủ những thông tin thành viên, công ty, số điện thoại, nút link tới những mạng xã hộ và banner. Để làm được việc đó những bạn truy vấn vào trang ://htmlsig để tạo cho mình một chữ ký mail theo phong thái chuyên nghiệp.
Bước 1: Tại trang chủ, ta click chuột vào Or Create a Free Signature (hình H06).
Cách tạo chữ ký mail chuyên nghiệp – H06
Bước 2: Tiếp theo, tại hình H07 những bạn khai báo khá khá đầy đủ thông tin thiết yếu để tạo chữ ký mail, bạn hoàn toàn hoàn toàn có thể vào thẻ SOCIAL để thêm đường dẫn trang social, vào thẻ BANNER để thêm hình ảnh banner trong chữ ký, … Sau khi đã khai báo thông tin xong click chuột vào nút Create Signature để tạo chữ ký.
Cách tạo chữ ký mail chuyên nghiệp – H07
Bước 3: Tại hình H08 là website đã tạo xong cho ta một chữ ký mail theo phong thái chuyên nghiệp. Các bạn chỉ việc copy nội dung chữ ký và Paste vào Outlook hay Gmail.
Cách tạo chữ ký mail chuyên nghiệp – H08
Trên đây chúng tôi đã hướng dẫn những bạn tạo chữ ký mail một cách chuyên nghiệp. Chúc những bạn thành công xuất sắc xuất sắc.
Bạn vừa Read tài liệu Với Một số hướng dẫn một cách rõ ràng hơn về Video Vì sao outlook khôngtạo được chữ ký tiên tiến và phát triển và tăng trưởng nhất và Share Link Down Vì sao outlook khôngtạo được chữ ký Free.
Thảo Luận vướng mắc về Vì sao outlook khôngtạo được chữ ký
Nếu sau khi đọc nội dung nội dung bài viết Vì sao outlook khôngtạo được chữ ký vẫn chưa hiểu thì hoàn toàn hoàn toàn có thể lại Comment ở cuối bài để Tác giả lý giải và hướng dẫn lại nha
#Vì #sao #outlook #khôngtạo #được #chữ #ký
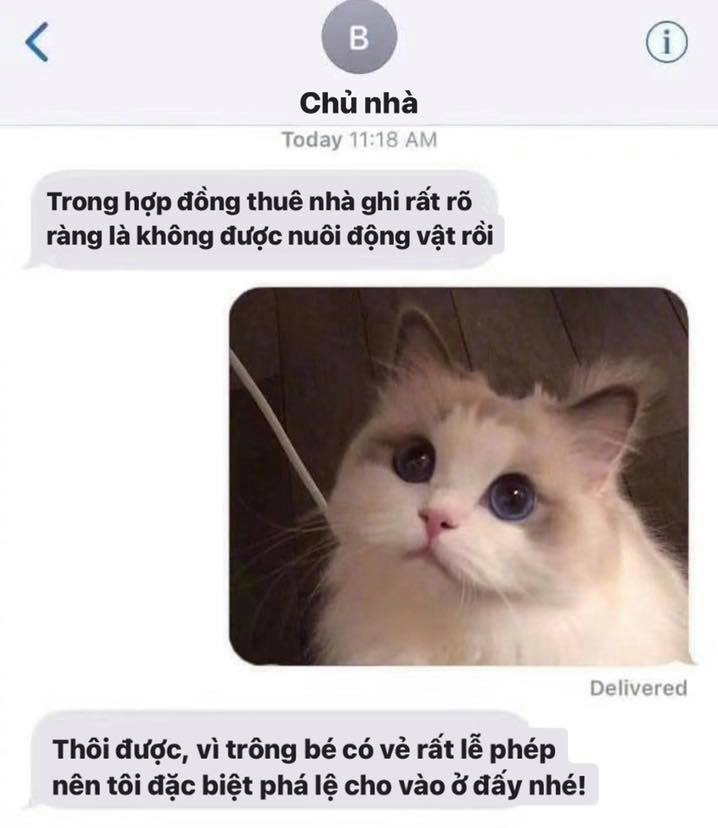
Clip Vì sao outlook khôngtạo được chữ ký Mới nhất ?
Bạn vừa tìm hiểu thêm Post Với Một số hướng dẫn một cách rõ ràng hơn về Clip Vì sao outlook khôngtạo được chữ ký Mới nhất tiên tiến và phát triển nhất
Chia Sẻ Link Down Vì sao outlook khôngtạo được chữ ký Mới nhất miễn phí
Bạn đang tìm một số trong những ShareLink Download Vì sao outlook khôngtạo được chữ ký Mới nhất miễn phí.
Giải đáp vướng mắc về Vì sao outlook khôngtạo được chữ ký Mới nhất
Nếu sau khi đọc nội dung bài viết Vì sao outlook khôngtạo được chữ ký Mới nhất vẫn chưa hiểu thì hoàn toàn có thể lại Comment ở cuối bài để Mình lý giải và hướng dẫn lại nha
#Vì #sao #outlook #khôngtạo #được #chữ #ký #Mới #nhất
