Contents
- 1 Mẹo Hướng dẫn Hướng dẫn cách tắt mật khẩu máy tính win 10 Mới Nhất
- 2 1. Có nên tắt mật khẩu máy tính trong win 10 hay là không?
- 3 2. Cách bỏ mật khẩu máy tính win 10 bằng cách yêu cầu nhập. mật khẩu khi khởi động
- 4 3. Gỡ bỏ mật khẩu win 10 sử dụng Local Account
- 5 4. Xóa mật khẩu win 10 sử dụng tài khoản Microsoft
Mẹo Hướng dẫn Hướng dẫn cách tắt mật khẩu máy tính win 10 Mới Nhất
You đang tìm kiếm từ khóa Hướng dẫn cách tắt mật khẩu máy tính win 10 được Update vào lúc : 2022-04-13 06:17:01 . Với phương châm chia sẻ Bí kíp Hướng dẫn trong nội dung bài viết một cách Chi Tiết 2022. Nếu sau khi tìm hiểu thêm Post vẫn ko hiểu thì hoàn toàn có thể lại Comments ở cuối bài để Ad lý giải và hướng dẫn lại nha.
chắc chắn là bạn sử dụng mật khẩu cho máy tính win 10 thuở nào gian, đã bao giờ bạn cảm thấy rất khó chịu khi lúc nào thì cũng đăng nhập và gõ mật khẩu. Trong nội dung bài viết này Aviosen sẽ hướng dẫn cho bạn cách tắt mật khẩu win 10 mời bạn theo dõi.
Nội dung chính
- 1. Có nên tắt mật khẩu máy tính trong win 10 hay là không?2. Cách bỏ mật khẩu máy tính win 10 bằng cách yêu cầu nhập. mật khẩu khi khởi động3. Gỡ bỏ mật khẩu win 10 sử dụng Local Account4. Xóa mật khẩu win 10 sử dụng tài khoản MicrosoftVideo liên quan
Đây là vướng mắc bạn nên vấn đáp cho mình, Aviosen vẫn khuyên bạn nên cài mật khẩu cho máy tính để máy tính của bạn tăng độ bảo vệ an toàn và uy tín và bảo mật thông tin thông tin thành viên. Tuy vậy nếu bạn không còn nhu yếu bảo vệ tài liệu, và muốn bỏ qua tiến trình đăng nhập. Không để bạn đợi lâu nữa phần hướng dẫn dưới đây sẽ chỉ bạn 2 phương pháp để tắt pass win 10 gồm có tắt đăng nhập win 10 và bỏ pass win 10 mời bạn theo dõi rõ ràng tiến trình dưới đây
Lưu ý: trước lúc bạn bỏ mật khẩu đăng nhập win 10 bạn cần xác lập máy tính thành viên của bạn đang sử dụng thông tin tài khoản nào để đăng nhập. Nếu bạn sử dụng thông tin tài khoản của Microsoft để đăng nhập thì chỉ từ cách là bạn vào xóa thông tin tài khoản đăng nhập của Microsoft tiếp theo đó tạo thông tin tài khoản Local, tiếp đến là tắt mật khẩu win 10.
Bước 1: bạn mở hộp thoại Run trên Windows hoặc bằng tổng hợp Windows + R, tiếp theo đó gõ netplwiz => ok
Bước 2 : khi hộp thoại User Accounts hiện ra, Click vào thông tin tài khoản sử dụng để đăng nhập Windows và bỏ chọn Ô : Users must enter a user name and password to use this computer => OK để tắt mật khẩu win 10.
Bước 3 : tắt mật khẩu win 10 bằng phương pháp tạo một User để đăng nhập ko yêu cầu pass. Bạn nhập thông tin khá đầy đủ rồi OK
- User name : là tên thường gọi thông tin tài khoản bạn tạo (không đặt trùng với tên thông tin tài khoản đang sử dụng )Password : Là mật khẩu bạn đặt (Lưu ý: bạn nên được đặt mật khẩu dễ nhớ )Confirm Password : Xác nhận mật khẩu. Nhập lại mật khẩu giống với mật khẩu đã chọn ở ô Password.
Bước 4: nhấn tổng hợp phím Windows + Q. => để tìm kiếm Manage Your Account như trong hình
Bước 5: ở mục Your Account nhấp chuột vào sign in with a local account instead
Bước 6 : Nhập mật khẩu bạn đã đặt trước đó.
Bước 7 : Đổi tên nếu bạn muốn, để trống cả 3 ô rồi NEXT
Bước 8: Click vào Sign Out and Finish
Video hướng dẫn tắt mật khẩu win 10
nguồn: video hướng dẫn
Bài viết trên Aviosen trình làng bạn cách tắt mật khẩu win 10. Nếu bạn thấy nội dung bài viết hay và có ích hãy like và share ủng hộ chúng tôi ra thêm những đọc thêm đến tin máy tính và thủ thuật.
Chúc bạn thành công xuất sắc !!!
Đặt mật khẩu để tăng tính bảo mật cho chiếc tính của mình khỏi những người khác dòm ngó. Tuy nhiên nếu như máy tính của bạn không nhất thiết phải bảo mật hoặc là bạn không thích rườm rà khi phải nhập. mật khẩu thì việc gỡ bỏ mật khẩu là điều cần thiết. Vậy mình sẽ hướng dẫn bạn cách gỡ mật khẩu máy tính win 10 và hãy cùng mình theo dõi nhé.
>>Xem thêm: Cách xem mật khẩu wifi trên máy tính bàn win 7 win 10
1. Có nên tắt mật khẩu máy tính trong win 10 hay là không?
Công ty Microsoft luôn đưa ra lời khuyên là người dùng máy tính hãy cài đặt mật khẩu ( password ) đăng nhập. để tăng tính bảo mật và an toàn thông tin cá nhân. Tuy nhiên, người dùng sử nhiều lúc lại không có nhu cầu bảo mật dữ liệu và muốn bỏ qua thao tác đăng nhập. rườm rà mỗi khi mở máy tính lên thì vẫn có thể thực hiện được.
Trong hệ điều hành windows 10 mật khẩu hay password của các bạn được chia làm 2 loại :
Loại 1 : Mật khẩu đăng nhập. bằng tài khoản Microsoft
Loại 2 : Tài khoản cục bộ do người sử dụng khởi tạo khi cài đặt hệ điều hành
2. Cách bỏ mật khẩu máy tính win 10 bằng cách yêu cầu nhập. mật khẩu khi khởi động
Cách tắt mật khẩu win 10 này có ưu điểm đó là người dùng không cần thay đổi hoặc là xóa bỏ tài khoản Microsoft và đây là mật khẩu được tạo khi bạn cài đặt hệ điều hành windows mới
Bước 1 : Mở hộp. thư thoại Run ở trên Windows bằng cách sử dụng tổ hợp. phím Windows + R và gõ lệnh netplwiz rồi sau đó click vào Ok hoặc là nhấn vào phím Enter ở trên bàn phím
Bước 2 : Khi hộp. thoại User Account xuất hiện thì bạn click vào tài khoản đang được sử dụng để đăng nhập. vào windows và bỏ chọn ở ô Users must enter a user nam and password to use this computer, tiếp. đến click Ok để có thể gỡ pass win 10.
Bước 3 : Tắt mật khẩu cho win 10 bằng cách là tạo một User mới để có thể đăng nhập. mà không yêu cầu password. Nhập. thông tin đầy đủ rồi sau đó click Ok
Lưu ý :
- User : là tên tài khoản mà người sử dụng tạo ( không được đặt trùng với tên tài khoản mà bạn đang sử dụng )
Password : Là mật khẩu mà người dùng chọn ( nên đặt mật khẩu dễ nhớ )
Confirm password : Xác nhận mật khẩu bằng cách là nhập. lại mật khẩu giống với mật khẩu mà bạn đã chọn ở ô password.
Bước 4 : Nhấn tổ hợp. phím Windows + Q. -> rồi sau đó nhập. để tìm kiếm cài đặt của Manage Your Account -> tiếp. nữa là click vào mục Manage Your Account như trong hình
Bước 5 : Ở mục Your Account bạn click chuột vào sign in with a local account instead
Bước 6 : Nhập. pin hoặc là mật khẩu bạn cài đặt lên máy tính ở trước đó và nhấn vào Enter
Bước 7 : Đổi tên User name nếu như các bạn muốn -> để trống cả 3 ô và click vào next như hình bên dưới
Bước 8 : Cuối cùng click vào Sign out and finish.
Tham khảo thêm cách phá pass win 10 bằng usb boot
3. Gỡ bỏ mật khẩu win 10 sử dụng Local Account
Đối với tài khoản Local Account thì việc gỡ bỏ mật khẩu trên hệ điều hành win 10 có phần đơn giản hơn và các bạn có thể thực hiện ngay ở trên hệ thống mà không cần phải tạo tài khoản mới.
Bước 1 : Bạn truy cập. vào Settings bằng cách nhấn vào tổ hợp. phím windows + I rồi sau đó nhấn chọn vào mục Accounts.
Bước 2 : Ở cửa sổ tiếp. theo các bạn chọn vào mục Sign – in – options ở bên menu bên trái rồi tiếp. đến click vào nút change ở mục Password.
Bước 3 : Khi cửa sổ vừa mới xuất hiện thì các bạn cần nhập. mật khẩu đang sử dụng để có thể xác minh mình là quản trị viên. Sau đó bấm Next để tiếp. xúc.
Bước 4 : Ở cửa sổ tiếp. theo là khung dùng nhập. khẩu mới thì bạn để trống để xóa mật khẩu đi và sau đó nhấn vào Next.
Bước 5 : Bấm finish để hoàn thành quá trình bỏ mật khẩu trên hệ điều hành windows 10.
Vậy là xong bây giờ bạn đã có thể đăng nhập. vào máy tính mà không cần phải nhập. khẩu nữa và rất đơn giản đúng không
4. Xóa mật khẩu win 10 sử dụng tài khoản Microsoft
Đối với tài khoản sử dụng email của nhà phát hành Microsoft thì cách xóa pass trên win 10 rườm ra hơn một chút và bởi bạn phải tạo một tài khoản mới để có thay thế nữa.
Bước 1 : Các bạn cũng nhấn tổ hợp. phím windows + I để có thể truy cập. vào settings và chọn vào mục Account để vào phần quản lý tài khoản.
Bước 2 : Bạn chọn vào mục Your info ở menu bên trái và sau đó nhấn vào dòng Sign in with a local account instead để có thể chuyển đổi cách đăng nhập. sang tài khoản Local.
Bước 3 : Ở cửa sổ mới hiện ra thì bạn phải nhập. vào mật khẩu của tài khoản Microsoft để có thể xác minh quyền sở hữu của mình và bấm vào next để tiếp. tục.
Bước 4 : Màn hình mới hiện ra thì bạn tạo tài khoản Local mới và tất nhiên là để trống phần mật khẩu rồi nhấn Next sau khi đã điền xong
Bước 5 : Bấm Sign out and finish để máy tính có thể tự động hóa Logout và truy vấn bằng thông tin tài khoản Local mới và thời gian hiện nay mật khẩu đã biết thành xoá bỏ rồi.
Các bạn có thể tham khảo cách setup mật khẩu máy tính Laptop Dell
Mình đã hướng dẫn cho các bạn các cách gỡ bỏ mật khẩu cho máy tính một cách đơn giả và nhanh chóng. Chúc các bạn thực hiện thành công.
Hệ thống Laptop cũ Thành Phố Thành Phố Đà Nẵng Techview
Website: ://techview
://.youtube/watch?v=nqegLPmVF2c
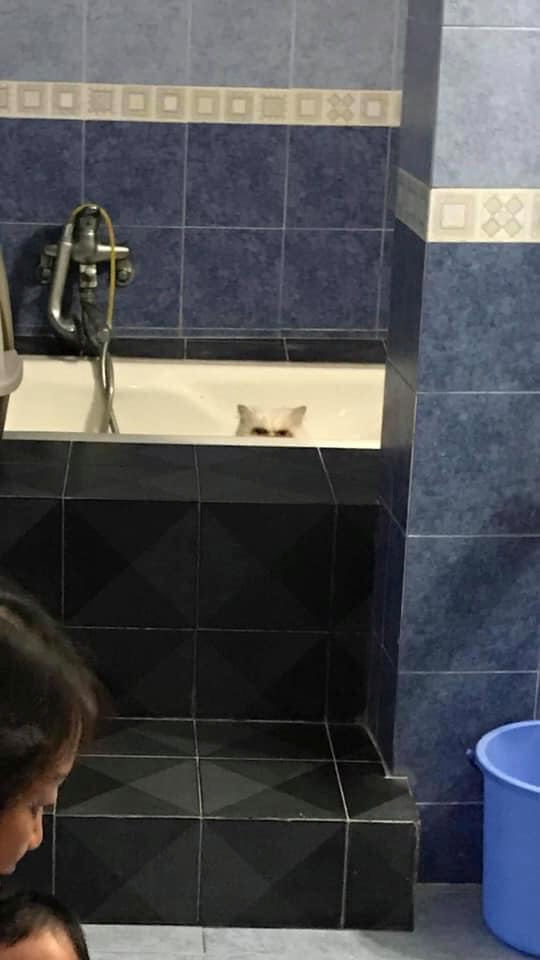
Clip Hướng dẫn cách tắt mật khẩu máy tính win 10 ?
Bạn vừa đọc nội dung bài viết Với Một số hướng dẫn một cách rõ ràng hơn về Clip Hướng dẫn cách tắt mật khẩu máy tính win 10 tiên tiến và phát triển nhất
Người Hùng đang tìm một số trong những Chia Sẻ Link Down Hướng dẫn cách tắt mật khẩu máy tính win 10 miễn phí.
Giải đáp vướng mắc về Hướng dẫn cách tắt mật khẩu máy tính win 10
Nếu sau khi đọc nội dung bài viết Hướng dẫn cách tắt mật khẩu máy tính win 10 vẫn chưa hiểu thì hoàn toàn có thể lại Comments ở cuối bài để Ad lý giải và hướng dẫn lại nha
#Hướng #dẫn #cách #tắt #mật #khẩu #máy #tính #win
