Contents
Kinh Nghiệm về Cách thêm ảnh vào mail Mới Nhất
Bạn đang tìm kiếm từ khóa Cách thêm ảnh vào mail được Update vào lúc : 2022-01-05 03:01:19 . Với phương châm chia sẻ Thủ Thuật về trong nội dung bài viết một cách Chi Tiết Mới Nhất. Nếu sau khi tìm hiểu thêm nội dung bài viết vẫn ko hiểu thì hoàn toàn có thể lại Comments ở cuối bài để Mình lý giải và hướng dẫn lại nha.
Chèn hình ảnh / hình ảnh trong nội dung của email (Gmail Labs)
Nội dung chính
- Chèn hình ảnh / hình ảnh trong nội dung của email (Gmail Labs)Bạn cũng hoàn toàn có thể thíchCập nhậtVideo liên quan
Khi nói tới hình ảnh gửi / hình ảnh qua e-mail, hầu hết người tiêu dùng Gmail sử dụng link “Đính kèm một file“, Và những hình ảnh đã gửi sẽ tiến hành hiển thị ở cuối tin nhắn của chúng tôi.
sử dụng add-trên “Chèn hình ảnh“Trong Gmail Labs Chúng ta hoàn toàn có thể thêm Chèn tùy chọn Hình ảnh trong nội dung của email. Sau khi kích hoạt “Chèn hình ảnh”, tùy chọn mới sẽ xuất hiện trong trình soạn thảo văn bản của Gmail.
Cách bật tùy chọn “Chèn hình ảnh” trong Gmail
1. Trong thông tin tài khoản Gmail của chúng tôi trong phía trên bên phải cạnh bên e-mail, đừng nhấp vào link Settings.
2. Trong menu Settings“Chúng tôi nhấp vào link”Phòng thí nghiệm“.
3. Trong Gmail Labs chúng tôi đang tìm kiếm và ghi lại “Kích hoạt tính năng“Để Chèn hình ảnh. Nhấp chuột “Lưu Thay đổiSau khi ghi lại vào tùy chọn.
4. Giờ đây, chúng tôi hoàn toàn có thể gửi hình ảnh / hình ảnh trong nội dung của tin nhắn mà tránh việc phải sử dụng Đính kèm File. Nhấp vào “Soạn Thư”, và trong thanh trình sửa đổi, bạn sẽ nhận thấy rằng tùy chọn “Chèn ảnh(Xem ảnh chụp màn hình hiển thị thứ nhất).
Sau khi nhấp vào “Chèn hình ảnh”, một hộp thoại sẽ mở ra, trong số đó chúng tôi có tùy chọn chèn hình ảnh từ máy tính của tớ hoặc hình ảnh tại địa chỉ web. Nếu chúng tôi muốn chèn ảnh từ PC của tớ, hãy lựa chọn tùy chọn “Máy tính của tôi”, tiếp theo đó nhấp vào “Chọn” để mở Windows Explorer.
5. Chọn máy tính poa, tiếp theo đó sau khi họ kết thúc tải lên, nhấn OK để chèn nó vào mail.
6. Sau khi đưa vào trong email, toàn bộ chúng ta hoàn toàn có thể mari, thu nhỏ và vị trí những hình ảnh như toàn bộ chúng ta muốn.
7. Gửi. Tin nhắn với một hình được chèn vào trong khung hình của tin nhắn (tin nhắn khung hình email) đã được gửi đi.
Đây là cách thông điệp của bạn đến người nhận:
Chèn Hình ảnh / hình ảnh trong Gmail Thông điệp – Phòng thí nghiệm Gmail.
Nhận xét
- Trang chủChèn hình ảnh / hình ảnh trong nội dung của email (Gmail Labs)
- Stealth LPTháng Tám 6, 2010DANH MỤC: Google, Chú thích, Đáng chú ýtags: Gmail Add-On, Gmail Labs, Google, Chèn hình Gmail, Chèn hình ảnh E-Mail, Chèn hình ảnh trong tin nhắn trên khung hình, Settings Gmail, Hình ảnh gửi thư
Bạn cũng hoàn toàn có thể thích
- iOS 8.3, bản update vào phút cuối cho thiết bị AppleCác ngôn từ lập trình mới, Swift sẽ là Android cơ sởÔng đã phát hành phiên bản tiên tiến và phát triển nhất của Google Chrome 21 broser Internet phổ cập nhất
Cập nhật
- wpuser_X Administrator Khai thác / Hack trong WordPress Plugin PublishPress CapabilitiesUSB (USB-A) so với USB-C: Sự khác lạ giữa hai cổng / đầu nối là gìCách tắt Microsoft AutoUpdate khi khởi động khối mạng lưới hệ thống macOS
://.youtube/watch?v=oohvCuMj0cE
Reply
6
0
Chia sẻ
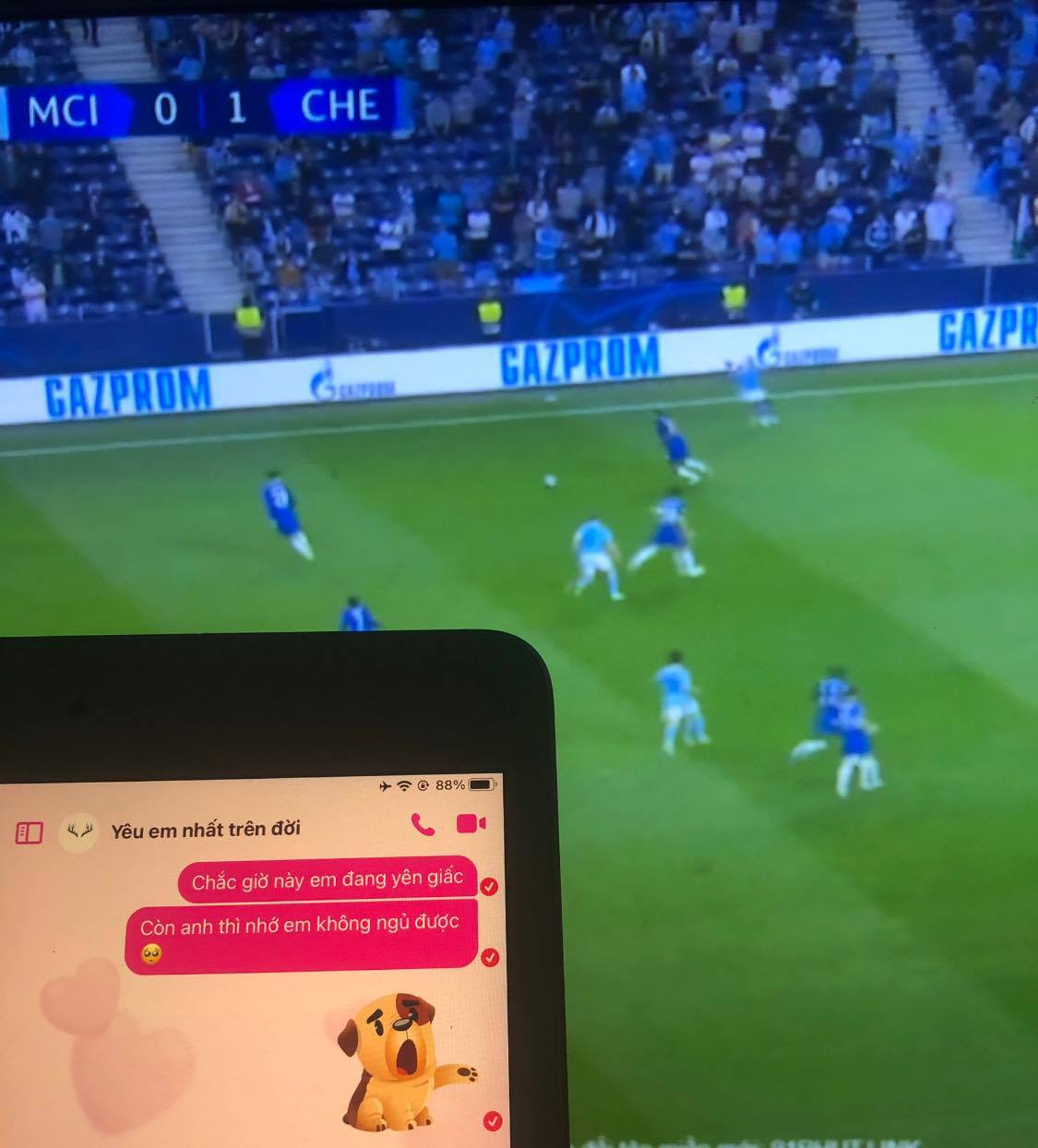
Video Cách thêm ảnh vào mail ?
Bạn vừa tìm hiểu thêm nội dung bài viết Với Một số hướng dẫn một cách rõ ràng hơn về Review Cách thêm ảnh vào mail tiên tiến và phát triển nhất
Chia Sẻ Link Cập nhật Cách thêm ảnh vào mail miễn phí
Pro đang tìm một số trong những ShareLink Tải Cách thêm ảnh vào mail miễn phí.
Hỏi đáp vướng mắc về Cách thêm ảnh vào mail
Nếu sau khi đọc nội dung bài viết Cách thêm ảnh vào mail vẫn chưa hiểu thì hoàn toàn có thể lại Comments ở cuối bài để Ad lý giải và hướng dẫn lại nha
#Cách #thêm #ảnh #vào #mail
