Mẹo về Cách lưu file docx 2022
You đang tìm kiếm từ khóa Cách lưu file docx được Cập Nhật vào lúc : 2022-01-31 21:04:21 . Với phương châm chia sẻ Bí kíp về trong nội dung bài viết một cách Chi Tiết 2022. Nếu sau khi tìm hiểu thêm tài liệu vẫn ko hiểu thì hoàn toàn có thể lại Comment ở cuối bài để Admin lý giải và hướng dẫn lại nha.
Bạn hoàn toàn có thể lưu tệp vào một trong những thư mục trên ổ đĩa cứng, vị trí mạng, đám mây, DVD, máy tính hoặc ổ đĩa flash. Mặc dù bạn phải xác lập đích nhưng nếu đích khác với thư mục mặc định thì quy trình lưu đều giống nhau bất kể bạn chọn đích nào. Theo mặc định, cácOffice của bạn lưu tệp vào thư mục thao tác mặc định.
Nội dung chính
- Lưu bản sao dưới dạng tệp mới (Lưu Như)Lưu dưới dạng định dạng khácSao lưu và phục hồi tệp của bạnLưu bản sao dưới dạng tệp mới (Lưu Như)Chọn một vị trí khác để lưu tệpLưu dưới định dạng khác hoặc cũ hơnChúng tôi luôn lắng ngheVideo liên quan
Ngoài ra, bạn hoàn toàn có thể lưu tệp ở một định dạng tệp khác, ví như RTF, CSV hoặc PDF.
Việc lưu tệp vào OneDrive hoặc SharePoint được cho phép bạn truy nhập tệp trên mọi thiết bị, đồng thời bật những tính năng như Lưu Tự động và Lịch sử Phiên bản,những tính năng này hoàn toàn có thể giúp ngăn mất tài liệu nếu tệp của bạn đóng ngoài dự tính.
Để lưu tệp của bạn:
Nhấn CTRL+S hoặc chọn Tệp > Lưu.
Mẹo:Bạn cũng hoàn toàn có thể chọn Lưu trên Thanh công cụ Truy nhập Nhanh.
Bạn phải nhập tên cho tệp nếu bạn lưu tệp lần thứ nhất.
Mẹo:Lưu tệp của bạn vào một trong những vị trí trên đám mây, ví như OneDrive hoặc SharePoint, để hoàn toàn có thể truy nhập tệp ở mọi nơi, cộng tác với những người khác trong thời hạn thực và truy nhập Lịch sử Phiên bản.
Microsoft 365Office 2022 – 2021Office 2013Office 2010
Theo mặc định, nếu bạn đã đăng nhập, tệp sẽ tiến hành lưu vào máy tính của OneDrive. Nếu bạn muốn lưu tệp hiện tại vào nơi khác, hãy nhấn vào list thả xuống Vị trí để click more vị trí sử dụng mới gần đây. Nếu vị trí bạn muốn không còn ở đó, bạn hoàn toàn có thể mở hiên chạy cửa số Lưu như khá đầy đủ bằng phương pháp chọn Xem thêm tùy chọn lưu.
Mẹo:Nếu bạn lưu tệp vào OneDrive hoặc SharePoint,Lưu Tự động sẽ tiến hành bật theo mặc định, vì vậy bạn tránh việc phải nhớ lưu khi đang thực thi.
Nếu bạn muốn thay đổi vị trí mặc định cho những lưu này thành một trong những thư mục sử dụng mới gần đây khác của bạn, hãy lựa chọn list thả xuống Vị trí, click chuột phải vào vị trí thư mục bạn muốn đặt làm mặc định, rồi chọn Đặt làm Vị trí Mặc định.
Nếu bạn muốn lưu vào một trong những vị trí khác với thư mục sử dụng mới gần đây, hãy lựa chọn Thêm vị trí.Nếu bạn chưa nhận được bản update này, ứng dụng Office của bạn sẽ tiếp tục sử dụng menu Tệp để lưu.
Mẹo:
Bạn cũng hoàn toàn có thể nhấn F12 hoặc chọn Tệp > Lưu Như để mở menu Tệp.
Nếu bạn quen sử dụng phím tắt khi đóng tài liệu, ví như ALT+F4, bạn hoàn toàn có thể nhanh gọn chọn “Không Lưu” tệp bằng phương pháp sử dụng phím tăng tốc bàn phím cho nút đó (ALT+N).
Lưu bản sao dưới dạng tệp mới (Lưu Như)
Mẹo:Nếu bạn định tạo tệp mới nhờ vào tệp hiện có nhưng chỉ muốn những thay đổi của mình được lưu trong tệp mới, bạn nên Lưu Bản sao trước lúc thực thi bất kỳ thay đổi nào. Như vậy, tệp gốc của bạn sẽ không còn hề thay đổi và toàn bộ những gì bạn sửa đổi sẽ có được trong bản sao mới. Bạn cũng hoàn toàn có thể click chuột phải vào tệp gốc, rồi chọn Mở bản sao.
Nhấn F12 hoặc bấm Tệp > Lưu Bản sao.
Theo mặc định, Office sẽ lưu bản sao trong cùng một vị trí với bản gốc. Nếu bạn vẫn muốn lưu ở vị trí hiện có thì tiếp tục đến bước 3. Nếu bạn muốn lưu bản sao mới ở một vị trí khác thì hãy lựa chọn ở bước này.
Vị trí
Mô tả
Site
[Tên Công ty Bạn]
Thư viện tài liệu SharePoint hoặc Nhóm Office 365
OneDrive
[Tên Công ty Bạn]
OneDrive for Business
OneDrive – Cá nhân
OneDrive dành riêng cho những người dân tiêu dùng thông qua thông tin tài khoản Microsoft
PC Này
Thiết bị cục bộ của bạn, gồm có mọi ổ đĩa cứng hoặc ổ đĩa flash được link
Duyệt
Mở File Explorer để bạn hoàn toàn có thể dẫn hướng tới vị trí bất kỳ trên máy tính của tớ.
Đặt tên cho bản sao mới và nhấn vào Lưu.
Tệp gốc của bạn sẽ đóng và giờ đây bạn sẽ thao tác trên bản sao mới mà bạn vừa tạo.
Mẹo:Nếu bạn thường xuyên tạo tệp mới nhờ vào tệp hiện có, bạn hoàn toàn có thể muốn sử dụng mẫu để giúp quy trình thuận tiện và đơn thuần và giản dị và bảo vệ an toàn và uy tín hơn. Để biết thêm thông tin, hãy xem Tạo mẫu.
Lưu dưới dạng định dạng khác
Bạn hoàn toàn có thể muốn lưu tệp của tớ trong một định dạng khác để bạn hoặc ai đó khác hoàn toàn có thể mở tệp trong chương trình khác hoặc phiên bản cũ hơn. Ví dụ: bạn hoàn toàn có thể muốn lưu tài liệu Word của tớ dưới dạng Tệp Văn bản Có định dạng (RTF) hoặc sổ thao tác Excel của tớ dưới dạng tệp Comma-Separated Giá trị (CSV).
Quan trọng:Nếu bạn lưu tệp Office theo định dạng khác ngoài định dạng Open XML (như .DOCX, .XLSX hoặc .PPTX) thì một số trong những trải nghiệm link và tính năng tân tiến như Lưu Tự động hoặc Bộ kiểm Tra Khả năng Trợ năng sẽ không còn hoạt động và sinh hoạt giải trí trên tệp đó.
Bấm tab Tệp..
Bấm Lưu Như.
Chọn vị trí tệp, ví như OneDrive hoặc PC Này để tàng trữ tệp của bạn.
Trong hộp Tên tệp., nhập tên mới cho tệp.
Trong list Lưu dưới dạng, nhấn vào định dạng tệp bạn muốn lưu tệp Từ đó. Ví dụ: nhấn vào Văn bản có Định dạng (.rtf), Word 97-2003 (.doc), Trang Web (.htm hay .html) hoặc Phân tách bằng Dấu phẩy (.csv).
Để biết thêm thông tin về kiểu cách lưu tệp theo định dạng PDF (.pdf) hoặc XPS (.xps), hãy xem Lưu hoặc quy đổi sang PDF hoặc XPS.
Bấm Lưu.
Sao lưu và phục hồi tệp của bạn
Cách bạn sao lưu và Phục hồi tệp của tớ tùy từng vị trí và thời gian bạn lưu tệp. Để tìm hiểu thêm về một tính năng, gồm có phiên bản Office tương hỗ tính năng này, hãy lựa chọn tên của tính năng trong bảng dưới đây.
Đã lưu vào OneDrive
Tính năng
Lưu tự động hóa
Lưu Tự động sẽ tự động hóa lưu tệp của bạn khi một tệp được tàng trữ trong OneDrive lưu SharePoint trong Microsoft 365.
Lịch sử Phiên bản
Lịch sử Phiên bản được cho phép bạn xem và Phục hồi những phiên bản trước đó của những tệp được tàng trữ OneDrive hoặc SharePoint trong Microsoft 365.
Sao lưu với OneDrive
Trên PC Windows, bạn hoàn toàn có thể sao lưu những thư mục Màn hình nền, Tài liệu và Ảnh bằng phương pháp OneDrive sao lưu thư mục PC của tớ. Ngoài ra, xem mục Tệp lưu vào OneDrive mặc định trong Windows 10.
Khôi phục đăng OneDrive của bạn (chỉ Đk)
Bạn hoàn toàn có thể Phục hồi toàn bộ bản OneDrive của tớ về thuở nào điểm trước đó nếu tệp OneDrive của bạn bị xóa, ghi đè, hỏng hoặc nhiễm ứng dụng xấu.
Khôi phục tệp hoặc thư mục đã xóa trong OneDrive
Bạn hoàn toàn có thể Phục hồi những tệp và thư mục mà bạn đã xóa khỏi thông tin tài khoản OneDrive.
Đã lưu vào thiết bị của bạn
Nếu tự động hóa Khôi phục được bật và tệp của bạn đóng bất thần, Phục hồi Tài liệu sẽ mở vào lần tiếp theo khi bạn mở Ứng dụng Office. Bạn cũng hoàn toàn có thể Phục hồi phiên bản cũ hơn của Office tệp.
Quan trọng:Ngay cả khi bật tính năng Tự Phục hồi, bạn cũng nên thường xuyên lưu tệp trong lúc thao tác để tránh mất tài liệu do mất điện bất thần hoặc những sự cố khác.
Bạn hoàn toàn có thể lưu bản sao dưới dạng tệp mới hoặc theo một định dạng khác hay vào một trong những vị trí khác trong Office 2022.
Lưu bản sao dưới dạng tệp mới (Lưu Như)
Mẹo:Nếu bạn định tạo một tệp mới, nhờ vào một trong những tệp hiện có nhưng chỉ muốn những thay đổi của tớ được lưu trong tệp mới, bạn nên thực thi quy trình Lưu một Bản sao trước; rồi mới thực thi thay đổi. Như vậy, tệp gốc của bạn sẽ không còn hề thay đổi và toàn bộ những gì bạn sửa đổi sẽ có được trong bản sao mới.
Nhấn F12 hoặc bấm Tệp > Lưu Bản sao.
Theo mặc định, Office sẽ lưu bản sao trong cùng một vị trí với bản gốc. Nếu bạn muốn lưu bản sao mới ở một vị trí khác thì hãy lựa chọn ở bước này. Nếu bạn vẫn muốn lưu ở vị trí hiện có thì tiếp tục đến bước 3.
Đặt tên cho bản sao mới và nhấn vào Lưu.
Tệp gốc của bạn sẽ đóng và giờ đây bạn sẽ thao tác trên bản sao mới mà bạn vừa tạo.
Mẹo:Nếu bạn thường xuyên tạo tệp mới nhờ vào tệp hiện có, bạn hoàn toàn có thể muốn sử dụng mẫu để giúp quy trình thuận tiện và đơn thuần và giản dị và bảo vệ an toàn và uy tín hơn. Để biết thêm thông tin, hãy xem Tạo mẫu.
Chọn một vị trí khác để lưu tệp
Trong quy trình Lưu hoặc Lưu Bản sao được mô tả phía trên, bạn hoàn toàn có thể chọn một vị trí khác để lưu tệp của tớ.
Chọn vị trí đám mây, web site hoặc thiết bị mà bạn muốn lưu tệp.
Vị trí
Mô tả
Site
[Tên Công ty Bạn]
Thư viện tài liệu SharePoint hoặc Nhóm Office 365
OneDrive
[Tên Công ty Bạn]
OneDrive for Business
OneDrive – Cá nhân
OneDrive dành riêng cho những người dân tiêu dùng thông qua thông tin tài khoản Microsoft
PC Này
Thiết bị cục bộ của bạn, gồm có mọi ổ đĩa cứng hoặc ổ đĩa flash được link
Duyệt
Mở File Explorer để bạn hoàn toàn có thể dẫn hướng tới vị trí bất kỳ trên máy tính của tớ.
Chọn một thư mục từ list Thư mục Gần đây hoặc nhấn vào Duyệt nếu bạn không thấy vị trí bạn muốn được liệt kê ở đó.
Xác nhận tên tệp bạn muốn sử dụng, rồi nhấn vào Lưu.
Lưu dưới định dạng khác hoặc cũ hơn
Bạn hoàn toàn có thể muốn lưu tệp của tớ trong một định dạng khác để bạn hoặc ai đó khác hoàn toàn có thể mở tệp trong chương trình khác hoặc phiên bản cũ hơn. Ví dụ: hoàn toàn có thể bạn muốn lưu tài liệu Word 2022 của tớ dưới dạng Tệp Văn bản Có định dạng (RTF) hoặc sổ thao tác Excel của tớ dưới dạng tệp Giá trị Được phân tách bằng Dấu phẩy (CSV).
Bấm tab Tệp..
Bấm Lưu Như.
Chọn vị trí tệp, ví như OneDrive hoặc PC Này để tàng trữ tệp của bạn.
Trong hộp Tên tệp., nhập tên mới cho tệp.
Trong list Lưu dưới dạng, nhấn vào định dạng tệp bạn muốn lưu tệp Từ đó. Ví dụ: nhấn vào Văn bản có Định dạng (.rtf), Word 97-2003 (.doc), Trang Web (.htm hay .html) hoặc Phân tách bằng Dấu phẩy (.csv).
Lưu ý:Để biết thêm thông tin về kiểu cách lưu tệp theo định dạng PDF (.pdf) hoặc XPS (.xps), hãy xem Lưu hoặc quy đổi sang PDF hoặc XPS.
Bấm vào Lưu.
Lưu dưới dạng bản sao hoặc lưu vào vị trí khác trong Office 2013.
Chọn vị trí đám mây, web site hoặc thiết bị mà bạn muốn lưu tệp.
Vị trí
Mô tả
Site
[Tên Công ty Bạn]
SharePoint Server 2013 hoặc thư viện tài liệu cũ hơn
OneDrive
[Tên Công ty Bạn]
OneDrive cho cơ quan hoặc trường học
OneDrive – Cá nhân
OneDrive dành riêng cho người tiêu dùng thông qua thông tin tài khoản Microsoft của bạn
Các vị trí web khác
Bất cứ website nào khác mà bạn có quyền truy nhập tàng trữ tệp.
Máy tính
Thiết bị cục bộ của bạn
Chọn một thư mục từ list Thư mục Gần đây hoặc nhấn vào Duyệt nếu bạn không thấy vị trí bạn muốn được liệt kê ở đó.
Xác nhận tên tệp bạn muốn sử dụng, rồi nhấn vào Lưu.
Chọn thao tác bạn muốn thực thi
- Chọn thao tác bạn muốn thực thi
Sử dụng hộp thoại Lưu Như
Lưu dưới dạng định dạng khác
Lưu dưới dạng phiên bản trước của Office
Khi sử dụng hộp thoại Lưu Như, bạn còn tồn tại thể lưu tệp vào vị trí mới bằng phương pháp dùng ngăn Dẫn hướng.
Để chọn thư mục hay nhập đường dẫn đến thư mục, hãy sử dụng Thanh Địa chỉ.
Để xem nhanh vị trí bạn thường dùng, hãy sử dụng ngăn Dẫn hướng.
Để click more nhiều chủng loại tệp, hãy nhấn vào mũi tên.
Bạn cũng hoàn toàn có thể sử dụng hộp thoại Lưu Như để thay tên tệp hoặc thay đổi vị trí bạn lưu tệp bằng phương pháp nhấn vào thư mục khác.
Bạn hoàn toàn có thể muốn lưu tệp của tớ trong một định dạng khác để bạn hoặc ai đó khác hoàn toàn có thể mở tệp trong chương trình khác hoặc phiên bản cũ hơn. Ví dụ: bạn hoàn toàn có thể muốn lưu tài liệu Word của tớ dưới dạng Tệp Văn bản Có định dạng (RTF) hoặc sổ thao tác Excel dưới dạng tệp Comma-Separated Giá trị (CSV).
Bấm tab Tệp..
Bấm Lưu Như.
Chọn vị trí tệp, ví như OneDrive hoặc PC Này để tàng trữ tệp của bạn.
Trong hộp Tên tệp., nhập tên mới cho tệp.
Trong list Lưu dưới dạng, bấm định dạng tệp bạn muốn lưu tệp Từ đó. Ví dụ: bấm Văn bản có Định dạng (.rtf), Trang Web (.htm hay .html) hoặc Phân tách bằng Dấu phẩy (.csv).
Lưu ý:Để biết thêm thông tin về kiểu cách lưu tệp theo định dạng PDF (.pdf) hoặc XPS (.xps), hãy xem Lưu hoặc quy đổi sang PDF hoặc XPS.
Bấm vào Lưu.
Nếu bạn đang sử dụng Office 2010, bạn hoàn toàn có thể lưu tệp thành phiên bản trước của Office bằng phương pháp chọn phiên bản trong list Lưu dưới dạng trong hộp thoại Lưu Như. Ví dụ: bạn hoàn toàn có thể lưu tài liệu Word 2010 (.docx) dưới dạng tài liệu 97-2003 (.doc).
Lưu ý:
Office 2010 tiếp tục sử dụng những định dạng tệp nhờ vào XML, ví như .docx, .xlsx và .pptx, được trình làng trong Bản phát hành Office 2007. Do đó, tệp được tạo trong Microsoft Word 2010, Microsoft Excel 2010 và Microsoft PowerPoint 2010 hoàn toàn có thể mở được trong những chương trình Bản phát hành Office 2007 mà không cần phần tương hỗ đặc biệt quan trọng hay bị mất hiệu suất cao. Để biết thêm thông tin, xem mục Mở Định dạng XML và phần mở rộng tên tệp.
Để biết thêm thông tin về tính chất tương thích Một trong những tệp từ những bản phát hành rất khác nhau, hãy xem mục Sử dụng Bộ kiểm tra Tương thích.
Để biết thông tin về kiểu cách lưu tệp Microsoft Access 2010 .ACCDB thành định dạng .MDB cũ hơn, xem mục Chuyển đổi cơ sở tài liệu .accdb thành định dạng tệp cũ hơn.
Bấm tab Tệp..
Bấm Lưu Như.
Trong hộp Tên tệp., nhập tên mới cho tệp.
Bấm vào Lưu.
Chọn thao tác bạn muốn thực thi
- Chọn thao tác bạn muốn thực thi
Sử dụng hộp thoại Lưu Như
Lưu dưới dạng định dạng khác
Lưu dưới dạng phiên bản trước của Office
Khi sử dụng hộp thoại Lưu Như, bạn còn tồn tại thể lưu tệp vào vị trí mới bằng phương pháp dùng ngăn Dẫn hướng.
Để chọn thư mục hay nhập đường dẫn đến thư mục, hãy sử dụng Thanh Địa chỉ.
Để xem nhanh vị trí bạn thường dùng, hãy sử dụng ngăn Dẫn hướng.
Để click more nhiều chủng loại tệp, hãy nhấn vào mũi tên.
Bạn cũng hoàn toàn có thể sử dụng hộp thoại Lưu Như để thay tên tệp hoặc thay đổi vị trí bạn lưu tệp bằng phương pháp nhấn vào thư mục khác.
Bạn hoàn toàn có thể muốn lưu tệp của tớ trong một định dạng khác để bạn hoặc ai đó khác hoàn toàn có thể mở tệp trong chương trình khác hoặc phiên bản cũ hơn. Ví dụ: bạn hoàn toàn có thể muốn lưu tài liệu Word của tớ dưới dạng Tệp Văn bản Có định dạng (RTF) hoặc sổ thao tác Excel dưới dạng tệp Comma-Separated Giá trị (CSV).
Bấm tab Tệp..
Bấm Lưu Như.
Chọn vị trí tệp, ví như OneDrive hoặc PC Này để tàng trữ tệp của bạn.
Trong hộp Tên tệp., nhập tên mới cho tệp.
Trong list Lưu dưới dạng, bấm định dạng tệp bạn muốn lưu tệp Từ đó. Ví dụ: bấm Văn bản có Định dạng (.rtf), Trang Web (.htm hay .html) hoặc Phân tách bằng Dấu phẩy (.csv).
Lưu ý:Để biết thêm thông tin về kiểu cách lưu tệp theo định dạng PDF (.pdf) hoặc XPS (.xps), hãy xem Lưu hoặc quy đổi sang PDF hoặc XPS.
Bấm vào Lưu.
Nếu bạn đang sử dụng Office 2010, bạn hoàn toàn có thể lưu tệp thành phiên bản trước của Office bằng phương pháp chọn phiên bản trong list Lưu dưới dạng trong hộp thoại Lưu Như. Ví dụ: bạn hoàn toàn có thể lưu tài liệu Word 2010 (.docx) dưới dạng tài liệu 97-2003 (.doc).
Lưu ý:
Office 2010 tiếp tục sử dụng những định dạng tệp nhờ vào XML, ví như .docx, .xlsx và .pptx, được trình làng trong Bản phát hành Office 2007. Do đó, tệp được tạo trong Microsoft Word 2010, Microsoft Excel 2010 và Microsoft PowerPoint 2010 hoàn toàn có thể mở được trong những chương trình Bản phát hành Office 2007 mà không cần phần tương hỗ đặc biệt quan trọng hay bị mất hiệu suất cao. Để biết thêm thông tin, xem mục Mở Định dạng XML và phần mở rộng tên tệp.
Để biết thêm thông tin về tính chất tương thích Một trong những tệp từ những bản phát hành rất khác nhau, hãy xem mục Sử dụng Bộ kiểm tra Tương thích.
Để biết thông tin về kiểu cách lưu tệp Microsoft Access 2010 .ACCDB thành định dạng .MDB cũ hơn, xem mục Chuyển đổi cơ sở tài liệu .accdb thành định dạng tệp cũ hơn.
Chúng tôi luôn lắng nghe
Bài viết này đã được update vào 29/01/2022 nhờ có nhận xét của bạn. Nếu bạn thấy nội dung bài viết này hữu ích và nhất là nếu bạn không thấy nội dung bài viết hữu ích, vui lòng sử dụng những mục điều khiển và tinh chỉnh phản hồi phía dưới khiến cho chúng tôi biết phương pháp mình hoàn toàn có thể cải tổ.
Xem thêm
Lưu tự động hóa là gì?
Đổi tên tệp
Lưu hoặc quy đổi sang PDF
Lưu trữ, chia sẻ và đồng điệu hóa những tệp của bạn
Điều gì sẽ xẩy ra khi bạn đăng xuất khỏi Office
://.youtube/watch?v=2cg6-XQLOas
Reply
9
0
Chia sẻ
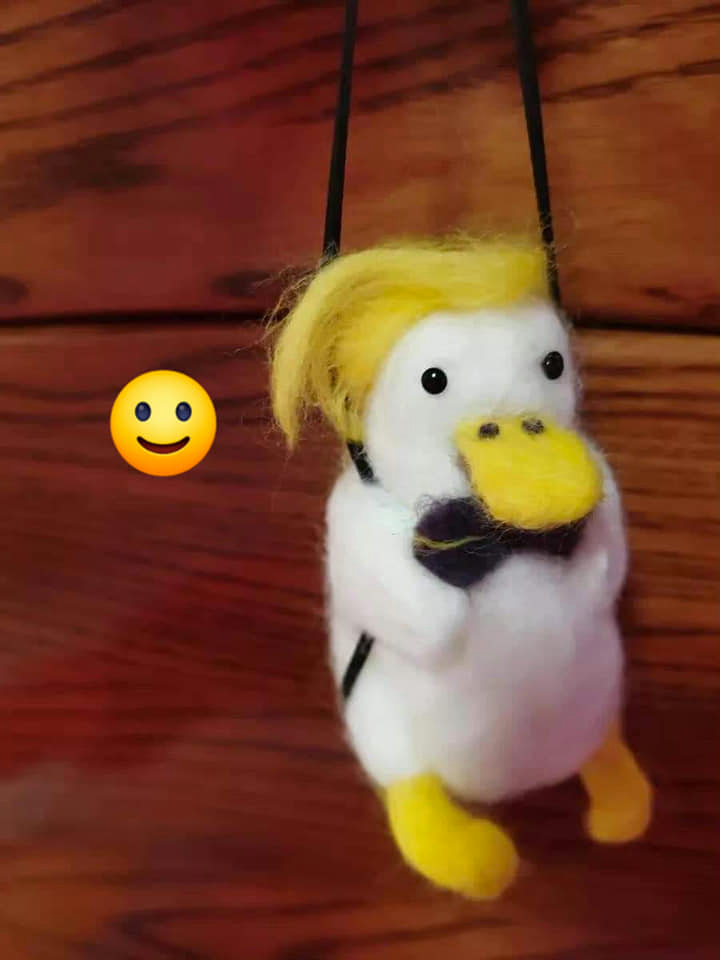
Review Cách lưu file docx ?
Bạn vừa tìm hiểu thêm Post Với Một số hướng dẫn một cách rõ ràng hơn về Review Cách lưu file docx tiên tiến và phát triển nhất
Người Hùng đang tìm một số trong những ShareLink Download Cách lưu file docx miễn phí.
Thảo Luận vướng mắc về Cách lưu file docx
Nếu sau khi đọc nội dung bài viết Cách lưu file docx vẫn chưa hiểu thì hoàn toàn có thể lại phản hồi ở cuối bài để Mình lý giải và hướng dẫn lại nha
#Cách #lưu #file #docx
