Contents
- 1 Thủ Thuật Hướng dẫn Cách link chuột Bluetooth microsoft với Macbook Chi Tiết
- 2 Cách link chuột không dây với máy tính, máy tính Windows, MacBook
- 3 Hướng dẫn link chuột với MacBook và cách tinh chỉnh
- 4 Vì vậy, giải pháp được nhiều người lựa chọn đó là sử dụng chuột không phải tới từ Apple. Dưới đấy là cách link thiết bị chuột từ bên thứ ba vào Mac.
- 5 1. Kết nối chuột với MacBook bằng sử dụng chuột bên thứ ba
- 6 2. Chỉnh sửa setup cơ bản khi link chuột với máy tính
- 7 Tóm tắt
- 8 Trước khi Bạn Bắt đầu
Thủ Thuật Hướng dẫn Cách link chuột Bluetooth microsoft với Macbook Chi Tiết
Bạn đang tìm kiếm từ khóa Cách link chuột Bluetooth microsoft với Macbook được Update vào lúc : 2022-02-15 07:05:22 . Với phương châm chia sẻ Bí quyết về trong nội dung bài viết một cách Chi Tiết 2022. Nếu sau khi đọc tài liệu vẫn ko hiểu thì hoàn toàn có thể lại phản hồi ở cuối bài để Admin lý giải và hướng dẫn lại nha.
Cách link chuột không dây với máy tính, máy tính Windows, MacBook
Trần Kiều Oanh
08/09/2022
Hướng dẫn link chuột với MacBook và cách tinh chỉnh
08/09/20211476 lượt xemChia sẻ:
Làm sao để link chuột với MacBook đơn thuần và giản dị nhất? Cài nêu lên làm sao để khai thác hết tính năng của chuột? Tất cả sẽ tiến hành đội ngũ kỹ thuật của Oneway giải đáp qua nội dung bài viết dưới đây!
Nội dung chính
-
Cách link chuột không dây với máy tính, máy tính Windows, MacBook
Hướng dẫn link chuột với MacBook và cách tinh chỉnhVì vậy, giải pháp được nhiều người lựa chọn đó là sử dụng chuột không phải tới từ Apple. Dưới đấy là cách link thiết bị chuột từ bên thứ ba vào Mac.Sử dụng chuột từ bên thứ ba trên MacChỉnh sửa những setup chuột cơ bảnTinh chỉnh chuột với USB OverdriveNên sử dụng chuột nào trên Mac?1. Kết nối chuột với MacBook bằng sử dụng chuột bên thứ ba2. Chỉnh sửa setup cơ bản khi link chuột với máy tínhThay đổi vận tốc trỏ chuộtTốc độ lăn chuộtNút chuột ưu tiênTóm tắtTrước khi Bạn Bắt đầuVideo liên quan
Vì vậy, giải pháp được nhiều người lựa chọn đó là sử dụng chuột không phải tới từ Apple. Dưới đấy là cách link thiết bị chuột từ bên thứ ba vào Mac.
Sử dụng chuột từ bên thứ ba trên Mac
Những máy Mac tân tiến có tương hỗ hầu hết những thiết bị USB và Bluetooth, vì vậy tìm một con chuột tương thích với máy không phải là một yếu tố quá rộng. Kể cả thiết bị đã có được thiết kế riêng cho máy Windows thì nó vẫn hoàn toàn có thể hoạt động và sinh hoạt giải trí thông thường trên Mac, tối thiểu là với những thao tác thông thường như di chuột, click chuột và cuộn màn hình hiển thị.
Nếu chuột có hiệu suất cao đặc biệt quan trọng, như nút để chuyển hiên chạy cửa số hay thay đổi setup DPI khối mạng lưới hệ thống, chúng hoàn toàn có thể không hoạt động và sinh hoạt giải trí được trên Mac. Tuy nhiên, hầu hết người tiêu dùng không cần đến những hiệu suất cao đó để hoàn thành xong những việc làm trên máy mình.
Chỉnh sửa những setup chuột cơ bản
Kết nối với chuột bên thứ ba trên Mac rất đơn thuần và giản dị, nếu chúng là chuột không dây USB thông thường. Với link Bluetooth, thứ nhất hãy vàoSystem Preferences > Bluetooth, tiếp theo đó bật chuột lên (kích hoạt chính sách tìm kiếm nếu thiết yếu). Chờ một chút ít để thiết bị xuất hiện, tiếp theo đó bấmPair. Vậy là xong.
Kết nối với Mac qua Bluetooth.
Khi chuột đã link, vàoSystem Preferences > Mouseđể kiểm soát và điều chỉnh một vài setup. Tuy nhiên, không còn nhiều thứ để bạn hoàn toàn có thể thay đổi ở đây, chỉ có một vài thao tác cơ bản. (Bạn sẽ thấy nútSet Up Bluetooth Mouse…, ở đây có nhiều cách thức rất khác nhau để link với chuột mới).
- Tốc độ trỏ chuột: Quyết định khoảng chừng cách con trỏ mọi khi bạn di chuột (hoặc trong trường hợp trackpad là lúc bạn di tán ngón tay). Tốc độ càng nhanh, con trỏ sẽ di tán càng nhanh trên màn hình hiển thị.Tốc độ lăn chuột: Quyết định việc mỗi lần lăn chuột thì màn hình hiển thị kéo được bao xa (với trackpad hoặc Magic Mouse, đó là lúc bạn di tán ngón tay). Tốc độ càng nhanh, cuộn chuột được càng dài.Nút chuột ưu tiên: Quyết định xem bên trái hay bên phải là nút chính. Việc này còn có lẽ rằng sẽ hỗ trợ ích nhiều cho những người dân thuận tay trái.Tốc độ click đúp: Quyết định vận tốc phản ứng khi click đúp chuột. Cài đặt càng nhanh, vận tốc phản ứng càng nhạy.Hướng cuộn chuột: Lựa chọn này sẽ quyết định hành động thao tác cuộn chuột. Nếu không setup gì, khi lăn chuột xuống thì màn hình hiển thị sẽ kéo xuống. Hoặc setup ngược lại, lăn chuột xuống thì màn hình hiển thị sẽ kéo lên.
Các tùy chọn kiểm soát và điều chỉnh chuột.
Có một cách khác để thay đổi những setup chuột, vàoSystem Preferences > Accessibility > Mouse & Trackpad. Ở đây bạn hoàn toàn có thể thay đổi một vài tính năng của chuột trên Mac, được cho phép bạn di tán con trỏ sử dụng những phím số trên bàn phím.
Tinh chỉnh chuột với USB Overdrive
Nếu vẫn cảm thấy bị số lượng giới hạn bởi những setup cơ bản trên Mac, hãy tâm ý đến việc setup USB Overdrive, một ứng dụng được cho phép kiểm soát và điều chỉnh thao tác một cách đúng chuẩn. Ứng dụng này còn có mức giá $20, nhưng bạn hoàn toàn có thể sử dụng nó miễn phí vô thời hạn với một hiên chạy cửa số xuất hiện khoảng chừng 10 giây mọi khi bạn mở ứng dụng.
Nếu vẫn chưa hiểu lắm, hãy xem ảnh dưới đây.
Một tab trong USB Overdrive.
Phần này là list những hành vi mà USB Overdrive sẽ thực thi. Danh sách trên là những mặc định được setup bởi ứng dụng khi tải. Bạn hoàn toàn có thể thêm mới hoặc xóa những hành vi cũ.
Bấm vào dấu cộng“+”để thêm một hành vi mới. USB Overdrive sẽ đợi bạn thực thi thao tác nào đó trên chuột, rồi tạo một hành vi mới nếu nó đang chưa tồn tại từ trước.
Phần kiểm soát và điều chỉnh khác trong tab USB Overdrive.
Phần này là list những công cụ sửa đổi được xác lập khi hành vi được Đk. Ví dụ, thay đổiClick TypethànhDouble Clickvà kích hoạt Command để chuột trái chỉ được kích hoạt khi bấm đúp.
Phần thứ ba.
Phần này tách biệt với phía trên.Wheel Buttonsẽ quyết định hành động bấm nút lăn chuột sẽ có được tác dụng như nào.Speedthể hiện vận tốc của con trỏ chuột.Accelerationthay đổi tỉ lệ tăng tốc (di chuột càng nhanh thì khoảng chừng cách con trỏ đi được càng nhiều.
Cuối cùng, bạn hoàn toàn có thể bấm vàoAdvanced Options…để kiểm soát và điều chỉnh một vài thứ rõ ràng hơn, như đổi chiều mũi tên hoặc di chuột để thức tỉnh Mac.
Nên sử dụng chuột nào trên Mac?
Bạn tránh việc phải sử dụng quá nhiều ngoài những công cụ đã liệt kê phía trên. Giữa System Preferences của Mac và USB Overdrive, bạn nên lựa chọn ứng dụng nào thích hợp nhất với mình.
Tất nhiên, vì macOS hoạt động và sinh hoạt giải trí vô cùng hiệu suất cao với trackpad, tại sao bạn không trang bị cho mình một Magic Trackpad thay vì chuột từ bên thứ ba.Magic Trackpad cũng dễ sử dụng hơn Magic Mouserất nhiều.
1. Kết nối chuột với MacBook bằng sử dụng chuột bên thứ ba
Máy MacBook khá là cao cấp. Nên hầu hết máy sẽ link được với những thiết bị USB và Bluetooth. Để tìm một con chuột được thiết kế riêng cho Windows để link với MacBook không thật trở ngại vất vả. Cách link chuột với MacBook này thì MacBook hoàn toàn có thể sử dụng những tính năng thông thường như click chuột phải, chuột trái và lăn chuột. Một số tính năng cao cấp như: nút để chuyển hiên chạy cửa số thì không dùng được. Nhưng hầu hết mọi người sẽ bỏ qua tính năng này.
2. Chỉnh sửa setup cơ bản khi link chuột với máy tính
Cách link chuột với MacBook từ một bên thứ ba rất đơn thuần và giản dị. Nếu đó là chuột không dây, bạn truy vấn vào Bluetooth. Để truy vấn, bạn vào System Preferences > Bluetooth, tiếp theo đó bật chuột lên. Bạn chờ khoảng chừng mấy giây, thiết bị sẽ xuất hiện, bạn nhấn vào Pair là xong.
Kết nối chuột với MacBook
Xong khi link chuột với MacBook, bạn truy vấn vào System Preferences > Mouse để thay đổi một số trong những tính năng.
Thay đổi vận tốc trỏ chuột
Tính năng này sẽ quyết định hành động khoảng chừng cách con trỏ mọi khi bạn di chuột. Tốc độ càng nhanh, con trỏ sẽ di tán càng nhanh trên màn hình hiển thị.
Tốc độ lăn chuột
Việc này quyết định hành động một lần lăn chuột của bạn kéo dãn được bao xa. Nếu vận tốc càng nhanh, cuộn trang càng được dài.
Nút chuột ưu tiên
Điều này quyết định hành động việc bạn setup nút chuột trái hay phải làm nút chính của bạn. Cách này khá tiện cho những bạn thuận tay trái đấy.
Cài đặt chuột trên MacBook
Ngoài ra, bạn hoàn toàn có thể vào System Preferences > Accessibility > Mouse & Trackpad. Bạn hoàn toàn có thể tùy chọn một số trong những tính năng khi link chuột với MacBook.
Như vậy, nội dung bài viết trên bạn đã biết phương pháp link chuột với MacBook và những tính năng của nó. Hy vọng, thông tin này sẽ hỗ trợ ích cho bạn.
Mọi rõ ràng xin vui lòng liên hệ:
HỆ THỐNG SHOP CÔNG NGHỆ AP24H.VN
Tổng đài tương hỗ: – Hotline:
Meta:.facebook/ap24h
Đăng ký kênh Youtube để cập nhập thành phầm công nghệ tiên tiến và phát triển tiên tiến và phát triển nhất: ://bit.ly/Shop_CN_Ap24h
Tham gia hiệp hội Macbook:://bit.ly/Hoi_Macbook_Viet_Ap24h
Tìm shop gần bạn nhất tại:://ap24h/he-thong-cua-hang-dd82.html
Ap24h – Chuyên gia MacBook và phụ kiện!
Tóm tắt
Bài viết này mô tả cách thêm, vô hiệu và tắt thiết đặt chuột tùy chỉnh cho một chương trình khi bạn sử dụng ứng dụng Microsoft IntelliPoint trên máy tính Macintosh.
Trước khi Bạn Bắt đầu
Đảm bảo Surface hoặc PC chạy Windows 10 của bạn Tương thích với Bluetooth 4.0. Để link Chuột Arc của Microsoft nên phải có Windows 10 trên Máy chủ Bluetooth 4.0. Nếu không chắc Máy chủ của bạn có tương thích Bluetooth 4.0 hay là không, bạn hoàn toàn có thể cần thao tác với nhà sản xuất thiết bị gốc (OEM).
Đảm bảo đã Bật Bluetooth. Nếu đã tắt Bluetooth, PC Chủ của bạn sẽ hoàn toàn có thể không thấy Chuột Arc của Microsoft. Để xác minh điều này, hãy tuân theo tiến trình sau:
Chọn hình tượng Trung tâm Hành động nằm ở vị trí dưới cùng bên phải của màn hình hiển thị, ở phía bên phải ngày và giờ.
Tìm Ô update Bluetooth và xác minh rằng ô này được tô sáng hoặc được bật. Nếu không thấy Ô update Bluetooth, bạn hoàn toàn có thể cần chọn Mở rộngtrong Trung tâm Hành động để xem những tùy chọn khác.
Đảm bảo đã Tắt Chế độ Máy bay. Chế độ Máy bay sẽ ngắt link bạn với toàn bộ những mạng và tắt kĩ năng link với thiết bị Bluetooth hoặc Mạng Không dây của PC Chủ. Để xác minh rằng Chế độ Máy bay đã tắt, hãy tuân theo tiến trình sau:
Bấm vào hình tượng Trung tâm Hành động nằm ở vị trí dưới cùng bên phải của màn hình hiển thị, ở phía bên phải ngày và giờ.
Tìm Ô update Chế độ Máy bay và xác minh rằng đã tắt chính sách đó. Nếu không thấy Chế độ Máy bay, bạn hoàn toàn có thể cần chọn Mở rộng để xem những tùy chọn khác.
://.youtube/watch?v=mUAx6UdXFzM
Reply
6
0
Chia sẻ
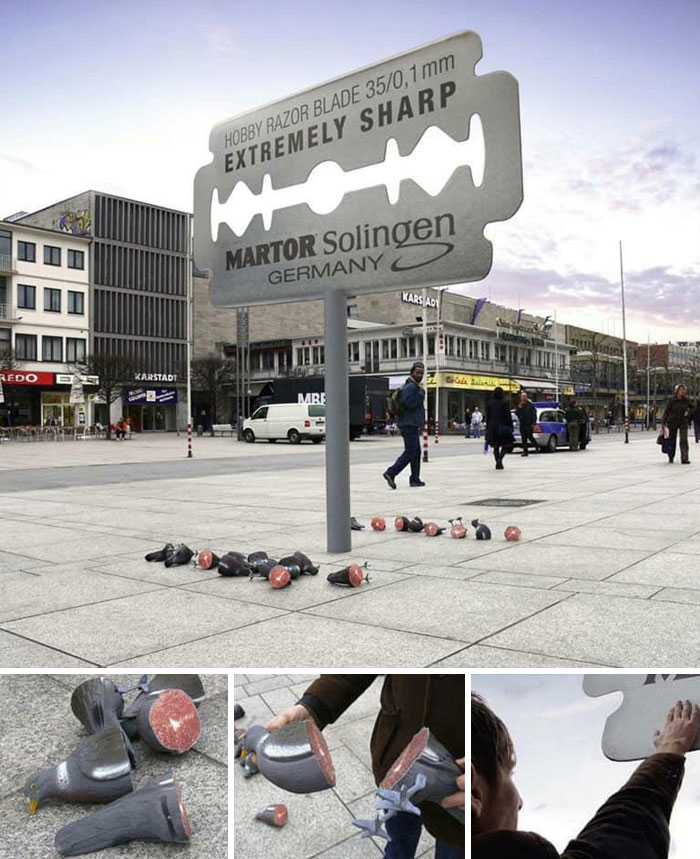
Review Cách link chuột Bluetooth microsoft với Macbook ?
Bạn vừa Read tài liệu Với Một số hướng dẫn một cách rõ ràng hơn về Video Cách link chuột Bluetooth microsoft với Macbook tiên tiến và phát triển nhất
Chia Sẻ Link Download Cách link chuột Bluetooth microsoft với Macbook miễn phí
You đang tìm một số trong những Share Link Cập nhật Cách link chuột Bluetooth microsoft với Macbook Free.
Hỏi đáp vướng mắc về Cách link chuột Bluetooth microsoft với Macbook
Nếu sau khi đọc nội dung bài viết Cách link chuột Bluetooth microsoft với Macbook vẫn chưa hiểu thì hoàn toàn có thể lại phản hồi ở cuối bài để Mình lý giải và hướng dẫn lại nha
#Cách #kết #nối #chuột #Bluetooth #microsoft #với #Macbook
