Contents
Thủ Thuật về Cách làm rõ chữ trên máy tính 2022
Quý khách đang tìm kiếm từ khóa Cách làm rõ chữ trên máy tính được Update vào lúc : 2022-04-15 19:06:26 . Với phương châm chia sẻ Bí quyết Hướng dẫn trong nội dung bài viết một cách Chi Tiết Mới Nhất. Nếu sau khi tìm hiểu thêm nội dung bài viết vẫn ko hiểu thì hoàn toàn có thể lại phản hồi ở cuối bài để Admin lý giải và hướng dẫn lại nha.
Khắc phục lỗi mờ chữ trong Windows 10
Nội dung chính
- Lỗi nhòe chữ màn hình hiển thị windows 10?Cách khắc phục chữ bị mờ trên windows 10?Lời kếtCách làm tăng độ sắc nét font chữ trong Windows 10Sử dụng công cụ ứng dụng miễn phí Clear Type SwitchVideo liên quan
Những người thường sử dụng màn hình hiển thị có độ sắc nét cao, full HD từ kích cỡ 1920 x 1080 trở lên sẽ hay gặp lỗi chữ bị nhòe, bị mờ trên hệ điều hành quản lý Windows 10. Dấu hiệu hay thấy là chữ bị nhòe, bị mờ hoặc giao diện ứng dụng bị mờ, không rõ ràng.
Windows 10 được tăng trưởng hầu hết dành riêng cho những thiết bị mobile như: tablet, máy tính,… nên người tiêu dùng sẽ tiến hành cài sẵn tính năng DPI Scaling (chính sách tự động hóa kiểm soát và điều chỉnh độ hiển thị nhờ vào DPI) cho nên vì thế khi sử dụng những màn hình hiển thị có độ sắc nét lớn, màn hình hiển thị sẽ bị “giãn” ra, phóng to ra gây ra tình trạng bị nhòe chữ, mờ chữ.
Hướng dẫn nhanh
Click chuột phải vào màn hình hiển thị -> Chọn Display Settings -> Kéo xuống phần Scale and layout -> Chọn Change the size of text, apps and other items để thay đổi kích cỡ.
Hướng dẫn rõ ràng
Bước 1: Các bạn Click chuột phải vào bất kì nơi nào trên màn hình hiển thị và chọn Display Settings để mở setup màn hình hiển thị.
Chọn Display Settings để mở setup màn hình hiển thị
Bước 2: Tại phần Scale and layout, mục Change the size of text, apps and other items (thay đổi kích cỡ của chữ, ứng dụng và những thực thể khác) để thay đổi kích cỡ thông thường phù phù thích hợp với màn hình hiển thị của bạn.
Thay đổi Phần Trăm kích cỡ của chữ, ứng dụng về kích cỡ thông thường
Lưu ý: tùy từng kích cỡ màn hình hiển thị của mỗi máy mà kích cỡ màn hình hiển thị đề xuất kiến nghị sẽ rất khác nhau (có máy kích cỡ 100% là chữ, ứng dụng đã rõ ràng hơn nhưng trong trường hợp của màn hình hiển thị này, kích cỡ đề xuất kiến nghị là 125%, chữ và ứng dụng sẽ không còn biến thành nhòe)
Hướng dẫn nhanh
Click chuột phải vào ứng dụng bị mờ -> Chọn Properties -> Chọn thẻ Compatibility -> Chọn Change high DPI settings -> Đánh dấu tick vào ô “Override high DPI sacling behavior. Scaling performed by:” -> Chọn Application -> Nhấn OK -> Trở về màn hình hiển thị Properties -> Chọn Apply -> Chọn OK để lưu lại quy trình thiết lập.
Hướng dẫn rõ ràng
Bước 1: Click chuột phải vào ứng dụng bị mờ, chọn Properties ở dưới cùng.
Chọn Properties
Bước 2: Sau đó, những bạn chọn thẻ Compatibility. Trong thẻ Compatibility, chọn Change high DPI settings.
Chọn Change high DPI settings
Bước 3: Cuối cùng, những bạn ghi lại vào “Override high DPI sacling behavior. Scaling performed by:” và chọn Application. Sau đó, nhấn OK để trở về màn hình hiển thị Properties và chọn Apply rồi chọn OK để lưu lại quy trình thay đổi thiết lập.
Đánh dấu vào “Override high DPI sacling behavior. Scaling performed by:”
Chọn Apply rồi chọn OK để lưu lại quy trình thay đổi thiết lập
Bài viết trên đây đã hướng dẫn cách khắc phục lỗi mờ chữ trong Windows 10 nhanh gọn. Hi vọng bạn đã sửa lỗi thành công xuất sắc theo những cách trên. Nếu có cách nào hay hơn hãy chia sẻ dưới phần phản hồi nhé.
Cách khắc phục lỗi mờ chữ trên windows 10. Màn hình full HD máy tính máy tính pc win 10 hiển thị chữ bị nhòe, vỡ chữ, không rõ ràng trong những ứng dụng.
Bạn đang xem: Chữ trên màn hình hiển thị máy tính bị mờ
Lỗi nhòe chữ màn hình hiển thị windows 10?
Bạn gặp một yếu tố với chiếc máy tính của tớ đó là chữ hiển thị bất thông thường? Bị mờ, vỡ, nhòe . . . nói chung đó là cách gọi. Mặc dù màn hình hiển thị máy tính của bạn full hd 1920 x 1080 IPS hoặc nét hơn nhưng vẫn bị? Hơi khó hiểu một chút ít nhưng lỗi này hầu hết xẩy ra với những máy tính win 10 và có màn hình hiển thị độ sắc nét cao. Và đừng lo, bạn đã tìm đúng nội dung bài viết rồi đó.
Nguyên nhân do không tương thích giữa win và độ sắc nét màn hình hiển thị. Tỷ lệ thu phóng không hợp lý. Nói chung là chỉ ở windows 10 và màn hình hiển thị full HD trở lên thì bị. Còn về trình độ hơn, bạn hoàn toàn có thể tìm kiếm thông tin ở những forum công nghệ tiên tiến và phát triển hoặc trang chủ Microsoft.
Xem thêm: Kinh Nghiệm Hoàn Thiện Nhà Chung Cư Trọn Gói 71M2 Với 250 Triệu
Lỗi mờ chữ trong windows 10 thể hiện rõ ràng khi bạn khởi động những ứng dụng đơn thuần và giản dị. Có thể kể tới như Unikey, Cốc Cốc, những ứng dụng lập trình hoặc những app sửa đổi hình ảnh. Điều này gây rất khó chịu cho những người dân tiêu dùng, ảnh hưởng thật nhiều đến việc làm nếu bạn là một nhà nhiếp ảnh. Ngoài ra nó không phát huy được hết hiệu năng của chiếc màn hình hiển thị máy tính gây tiêu tốn lãng phí.
Ví dụ về chữ bị nhòe trong ứng dụng UnikeyNT:
Bạn hoàn toàn có thể thấy dòng chữ Unikey 4.3 nét hơn. Còn những chữ trong ô khoanh đỏ thì mờ tịt.
Còn đấy là tấm hình sau khi đã được khắc phục, bạn so sánh với tấm hình phía trên để thấy sự khác lạ nhé!
Cách khắc phục chữ bị mờ trên windows 10?
Lỗi thì tôi đã trình diễn phía trên rồi. Bây giờ sẽ là cách khắc phục.
Nguyên nhân là vì lỗi không tương thích về cỡ chữ hiển thị của windows 10, nếu bạn chỉnh cỡ chữ hiển thị về 100% thì nó sẽ hết. Tuy nhiên cách này thì kích thước lại hơi nhỏ, chính vì thế gây phiền phức cho màn hình hiển thị.
Giải pháp đưa ra ở đấy là tùy chỉnh tỷ suất sử dụng tính năng nâng cao của win 10. Cách làm từng bước như sau:
Bước 1: Tại màn hình hiển thị desktop, bạn chọn chuột phải rồi chọn Display settings
Bước 2: Tại giao diện hiện ra, bạn chọn Advanced Scalling setiing
Bước 3: Bạn điền tỷ suất là 125% như hình ( hoặc to nhỏ hơn nếu thích) tiếp theo đó chọn Apply
Bước 4: Sau khi chọn Apply, bạn chọn Sign out now
Sau đó thì Sign in lại và trải nghiệm thôi nhé! Bạn đã khắc phục xong cái lỗi quái quỷ này rồi đó!
Lời kết
Ngoài ra, nếu bạn không ở trong trường hợp như nội dung bài viết, bạn hoàn toàn có thể xem xét những giải pháp khác. Một số nguyên nhân do lỗi card màn hình hiển thị, xung đột ứng dụng hoặc do màn hình hiển thị bị hỏng cũng hoàn toàn có thể gây ra trường hợp tương tự.
Có thể bạn có nhu yếu các thủ thuật, mẹo công nghệ tiên tiến và phát triển khác, bạn hoàn toàn có thể xem tại đây!
Cuối cùng thì cảm ơn bạn đã ghé thăm bdkhtravinh – website chuyên ứng dụng và thủ thuật công nghệ tiên tiến và phát triển!
Từ Windows XP đến Windows 10, Microsoft đã tiếp tục tăng cấp cải tiến cách Windows hiển thị phông chữ. Các phông chữ mượt mà được trình làng trong Windows 7 – cũng tiếp tục trong Windows 10/8 nhìn khá đẹp và thông minh.
Tuy nhiên, có người không hài lòng với phong thái này của phông chữ. Vì vậy, họ hoàn toàn có thể muốn xóa toàn bộ những phông chữ làm mịn và khử răng cưa – như được hiển nhiên từ chủ đề này. Đây là hai trường hợp – hiên chạy cửa số thứ nhất có làm mịn phông chữ và hiên chạy cửa số thứ hai không làm mịn phông chữ.
Cách làm tăng độ sắc nét font chữ trong Windows 10
Dưới đấy là cách làm nét font chữ trong Windows 10/8/7
1. Trên hộp tìm kiếm trên màn hình hiển thị khởi đầu, hãy nhập ClearType hoặc là cttune.exe và nhấn Enter để mở ClearType Text Tuner. Bỏ chọn Turn on ClearType.
2. Control Panel > Performance Options Visual Effects. Bỏ chọn Smooth edges of screen fonts.
3. Nhấn Phím Windows + R, gõ đặt Regedt32.exe bên trong Run và nhấn Enter để mở Registry Editor.
Điều hướng tới vị trí sau:
HKEY_CURRENT_USERControl PanelDesktop
Trong ngăn bên phải của vị trí này, hãy tìm FontSmoothing chuỗi được đặt tên (REG_SZ).
Để xóa phông chữ làm mịn, delete chuỗi này bằng phương pháp nhấp chuột phải vào nó và chọn Delete. Sau đó, bấm đúp vào DWORD FontSmoothingType để sửa đổi:
Trong hiên chạy cửa số hiển thị ở trên, chỉ việc thay đổi Value data đến 1 từ 2. Nhấp chuột OK. Bạn hoàn toàn có thể đóng Registry Editor và reboot để nhận được kết quả.
Sử dụng công cụ ứng dụng miễn phí Clear Type Switch
Các tùy chọn cho văn bản khử răng cưa (Các cạnh mịn của phông màn hình hiển thị) và ClearType được đặt tại những vị trí rất khác nhau, trong Windows. Công cụ này được cho phép bạn định thông số kỹ thuật những tùy chọn của tớ một cách thuận tiện và đơn thuần và giản dị từ một nơi.
Bạn hoàn toàn có thể bật hoặc tắt những cạnh nhẵn cho phông chữ màn hình hiển thị và/hoặc bật hoặc tắt việc sử dụng ClearType.
Tôi kỳ vọng bạn thấy mẹo hữu ích!
Xem thêm: Sửa lỗi ứng dụng và phông chữ trên máy tính để bàn xuất hiện mờ trong Windows 10/8/7.
- Thẻ: Phông chữ, Lời khuyên
://.youtube/watch?v=R5wJ9DaLVNA
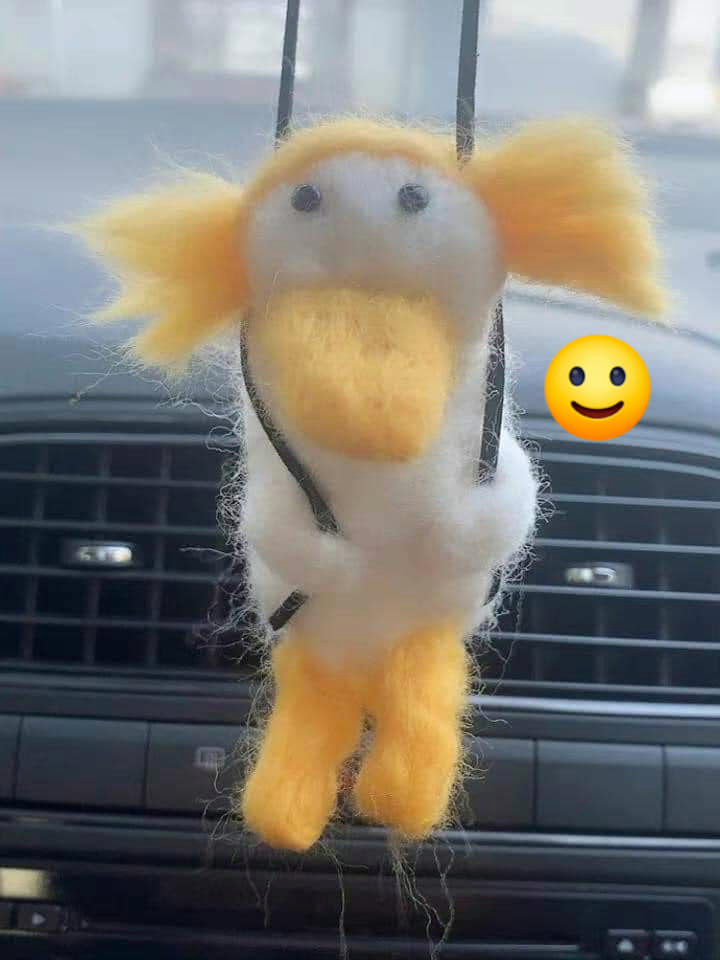
Video Cách làm rõ chữ trên máy tính ?
Bạn vừa Read nội dung bài viết Với Một số hướng dẫn một cách rõ ràng hơn về Video Cách làm rõ chữ trên máy tính tiên tiến và phát triển nhất
Chia Sẻ Link Tải Cách làm rõ chữ trên máy tính miễn phí
Quý khách đang tìm một số trong những Share Link Down Cách làm rõ chữ trên máy tính Free.
Giải đáp vướng mắc về Cách làm rõ chữ trên máy tính
Nếu sau khi đọc nội dung bài viết Cách làm rõ chữ trên máy tính vẫn chưa hiểu thì hoàn toàn có thể lại Comment ở cuối bài để Admin lý giải và hướng dẫn lại nha
#Cách #làm #rõ #chữ #trên #máy #tính
