Contents
Thủ Thuật về Cách chèn filter vào zoom trên máy tính 2022
Bạn đang tìm kiếm từ khóa Cách chèn filter vào zoom trên máy tính được Update vào lúc : 2022-04-23 07:16:22 . Với phương châm chia sẻ Mẹo về trong nội dung bài viết một cách Chi Tiết 2022. Nếu sau khi Read Post vẫn ko hiểu thì hoàn toàn có thể lại Comment ở cuối bài để Tác giả lý giải và hướng dẫn lại nha.
Nội dung chính
- Điều kiện để sử dụng filter trên ZoomCách học Zoom có filter – Cách bật filter Zoom trên máy tínhHướng dẫn dùng filter trong Cài đặtHướng dẫn dùng filter khi trong cuộc gọi videoCách học Zoom có filter – Cách bật filter Zoom trên điện thoạiVideo liên quan
Hiện nay ứng dụng Zoom được tích hợp nhiều tính năng để cải tổ chất lượng hình ảnh và video tương hỗ cho bạn hoàn toàn có thể tự tin hơn khi tiếp xúc trực tuyến với mọi người. Một trong số những tính năng ấy đó đó là filter. Dưới đây hãy cùng chúng tôi tìm hiểu về kiểu cách học có filter, cách bật filter Zoom trên điện thoại, máy tính nhé.
>> Xem thêm: Lịch học trực tuyến lớp 12 trên kênh truyền hình Tp Hà Nội Thủ Đô H2, H1 ngày hôm nay
Điều kiện để sử dụng filter trên Zoom
Sử dụng filter trên Zoom sẽ hỗ trợ bạn hoàn toàn có thể tự tin hơn khi trực tiếp trò chuyện với mọi người. Tuy nhiên để sử dụng tính năng này thì cũng cần phải có Đk đấy nhé. Dưới đấy là những Đk cơ bản để bạn hoàn toàn có thể sử dụng filter trên Zoom.
Đối với iOS yêu cầu: iOS phiên bản 11.0 trở lên, iPad 2022 (A9) trở lên, iPhone 8 (A9) trở lên. Đối với MacOS yêu cầu: Đảm bảo sử dụng ứng dụng Zoom trên máy tính từ phiên bản 5.2.0 trở lên. Với macOS từ 10.13 trở lên. Với bộ xử lý Intel thế hệ thứ 4 trở lên i3, i5, i7, i9. Với bộ xử lý AMD Ryzen 3, 5, 7, 9. Đối với Windows yêu cầu: Với máy tính từ phiên bản 5.2.0 trở lên. Hệ điều hành quản lý 64 bit. Bộ xử lý Intel thế hệ thứ 4 trở lên. Bộ xử lý AMD Ryzen 3, 5, 7, 9.
Zoom hay Zoom Meetings là một nền tảng hội họp trực tuyến, được cho phép nhiều người link với nhau trong một khoảng chừng cách rất xa. Người dùng nên phải trang bị tối thiểu một thiết bị di động điện tử, như máy tính, iPad hay điện thoại thông minh, đồng thời cũng phải link wifi để hoàn toàn có thể sử dụng ứng dụng này.
Khi dùng ứng dụng Zoom, từng người hoàn toàn có thể tắt micro, tắt camera trên thiết bị của tớ để không làm ảnh hưởng đến không khí chung của những người dân được link với nhau. Bên cạnh đó, Zoom cũng hoàn toàn có thể quay video HD, thu âm và nhiều hiệu suất cao khác cũng như tương hỗ số rất nhiều người tham gia lên đến mức 1.000 người (số rất nhiều người tham gia còn tùy thuộc vào gói Zoom mà bạn cần chi trả).
Cách học Zoom có filter – Cách bật filter Zoom trên máy tính
Hướng dẫn dùng filter trong Cài đặt
Bước 1: Đầu tiên bạn cần tải và mở ứng dụng Zoom trên máy tính. Sau đó, bạn nhấn chọn mục Cài đặt tại màn hình hiển thị chính.
Bước 2: Tiếp theo, bạn chọn mục Background & Filters.
Bước 3: Sau đó, bạn nhấn chọn tab Video filters. Tại mục này còn có thật nhiều filter khiến cho bạn lựa chọn, bạn hãy lựa chọn một filter mà mình yêu thích nhất nhé.
Bước 4: Để sửa đổi thêm bạn nhấn chọn Studio Effects.
Bước 5: Tại đây, bạn hoàn toàn có thể sửa đổi thêm chân mày, râu, đặc biệt quan trọng thêm màu son môi cho những bạn nữ…
Hướng dẫn dùng filter khi trong cuộc gọi video
Bước 1: Tại cuộc gọi video, bạn nhấn chọn mũi tên tại hình tượng máy quay rồi chọn Choose video filter.
Bước 2: Sau đó, bạn nhấn chọn Background & Filters và chọn tab Video filters rồi chọn một filter yêu thích.
Bước 3: Để thêm màu son môi, chân mày, bạn nhấn shọn Studio Effects.
Cách học Zoom có filter – Cách bật filter Zoom trên điện thoại
Bước 1: Tại giao diện phòng học Zoom, bạn chọn mục Khác.
Bước 2: Sau khi menu hiện lên, bạn chọn mục Nền và bộ lọc.
Bước 3: Chọn mục Bộ lọc và nhấn vào filter yêu thích là xong.
Trên đấy là cách học Zoom có filter, bật filter Zoom trên điện thoại, máy tính mà chúng tôi muốn chia sẻ tới bạn. Cảm ơn bạn đã theo dõi nội dung bài viết.
Nếu có nhu yếu trang bị iPad, iPhone, tai nghe, bộ phát wifi… để phục vụ cho việc học tập, thao tác trực tuyến… bạn vui lòng tìm hiểu thêm và đặt hàng tại website META hoặc liên hệ với chúng tôi theo số hotline phía dưới.
56 Duy Tân, Dịch Vọng Hậu, Cầu Giấy
Điện thoại: 024.3568.6969
716-718 Điện Biên Phủ, Phường 10, Quận 10
Điện thoại: 028.3833.6666
303 Hùng Vương, Phường 9, Quận 5
Điện thoại: 028.3833.6666
Tham khảo thêm:
Xem thêm 3 phản hồi
Zoom đang trở thành một lựa chọn phổ cập cho những buổi trao đổi trực tuyến. Ứng dụng này thích hợp cho toàn bộ những nhu yếu như họp, hội thảo chiến lược, học tập hoặc giao lưu với bạn bè. Tuy nhiên, trong một số trong những trường hợp, nếu một màn hình hiển thị đầy những khuôn mặt hoàn toàn có thể sẽ nhàm chán, hoặc không tự tin với diện mạo để lên hình, thì một chút ít filter hoàn toàn có thể cải cách trang diện mạo trên zoom. Trong nội dung bài viết này, hãy cùng mày mò cách dùng filter zoom trên điện thoại cũng như cách sử dụng zoom trên máy tính hoặc từ những ứng dụng khác. Tham khỏ với Mobitool nhé.
Cách tải filter trên zoom
Zoom tích hợp sẵn thật nhiều filter và ảnh nền độc lạ
==>> Những tên thường gọi có kí tự đặc biệt quan trọng khi tham gia học trên Zoom.
Các bộ lọc đã rất phổ cập trong những ứng dụng như Snapchat và Meta Messenger, gồm có đồ họa hoặc hoạt ảnh thú vị, vui nhộn như biến hóa khuôn mặt, đeo kính hoặc giúp khuôn mặt mộc được trang điểm nhanh gọn.
Hầu hết mọi người đều quen thuộc với tính năng nền ảo của Zoom, nhưng ít người biết về những bộ lọc cũng khá được tích hợp sẵn.
Ngoài ra, mọi người hoàn toàn có thể tải xuống những chương trình như Snapchat Snap Camera phối hợp mượt mà với Zoom, mang lại nhiều bộ lọc để làm sống động những cuộc họp trực tuyến.
Vì Zoom là thiết bị và nền tảng bất khả tri, bạn hoàn toàn có thể truy vấn nó trên bất kỳ thiết bị nào miễn là máy tính để bàn hoặc thiết bị của bạn chạy trên những thông số khối mạng lưới hệ thống bắt buộc của Zoom.
Mọi người hoàn toàn có thể dùng filter khi tham gia Zoom, mặc dầu phòng họp do chính mình tổ chức triển khai hay của người khác. Tuy nhiên, vấn đề cần lưu ý là người tiêu dùng chỉ sử dụng bộ lọc của Zoom khi tham gia vào cuộc họp.
Để có những bộ filter Zoom đẹp Tải về phía dưới nhé :
Download filter Zoom
Người dùng nên phải có Windows 64-bit và đã setup Zoom trên máy tính phiên bản 5.2.0 (42634.0805) trở lên.
Nếu đang sử dụng macOS, mọi người cần setup Zoom phiên bản 5.2.0 (42634.0805) trở lên và phải chạy trên macOS 10.13 trở lên.
Nhấn vào mũi tên cạnh Start Video để vào mục lựa chọn bộ lọc trong Zoom
Để truy vấn bộ lọc Zoom trên Windows hoặc Mac:
- Bắt đầu hoặc tham gia một cuộc họp. Nhấn vào hình tượng mũi tên ở phần trên bên phải của nút video. Nhấn vào Choose Video Filter… Chọn một bộ lọc yêu thích cách tạo filter trên zoom trên điện thoại android filter zoom trên điện thoại android
Ngoài ra mọi người cũng hoàn toàn có thể vận dụng một cách khác ví như sau:
- Chuyển đến trang chủ thông tin tài khoản Zoom và đi tới Settings (hình tượng bánh răng phía dưới ảnh hồ sơ). Nhấn vào Background & Filters > Video Filters. Chọn một bộ lọc yêu thích.
Người dùng iOS phải có thiết bị chạy iOS 11 trở lên (iPhone 8 và iPad 2022 trở lên). Đối với những thiết bị Android, tính năng này yêu cầu thiết bị có hệ điều hành quản lý Android 8.0 trở lên. Để thêm bộ lọc khi sử dụng Zoom trên điện thoại, hãy tuân theo tiến trình sau:
- Bắt đầu hoặc tham gia cuộc họp trong Zoom. Nhấn vào More ở dưới cùng bên phải của màn hình hiển thị. Nhấn vào Background & Filters, tiếp theo đó chọn Filters. Chọn một bộ lọc yêu thích. phương pháp để background trong zoom trên máy tính phương pháp để background trong zoom trên máy tính cách thêm filter vào zoom trên điện thoại
Ngoài những bộ lọc tích hợp trong Zoom, mọi người hoàn toàn có thể dùng ứng dụng Snap Camera để tạo thêm điểm nổi bật cho ngoại hình, hình nền. Snap Camera là một chương trình độc lập hoàn toàn có thể sử dụng trong và ngoài những cuộc họp Zoom. Để hoạt động và sinh hoạt giải trí, Snap Camera phải được mở đồng thời trong lúc đang dùng Zoom.
Snap Camera phục vụ thêm thật nhiều bộ lọc được đồng điệu hóa để hoàn toàn có thể dùng trong Zoom
Dưới đấy là tiến trình để sử dụng bộ lọc Snap Camera trong Zoom:
- Tải xuống Snap Camera ở ô tải về dưới đây, tiếp theo đó setup Snap Camera như những ứng dụng khác. Cho phép Snap Camera truy vấn micro và máy ảnh. Khởi chạy Snap Camera và chọn một filter. Nếu vừa setup Snap Camera, trước tiên hãy đảm nói rằng đã đóng Zoom. Mở nó sau khi chạy Snap Camera để đảm nói rằng Snap Camera tự động hóa đồng điệu hóa với video trên Zoom. Mở Zoom và khởi đầu tham gia hoặc khởi đầu một cuộc họp. Nhấn vào mũi tên ở góc cạnh trên bên phải của Start Video. Mọi người sẽ thấy Snap Camera đã được thêm vào dưới dạng một tùy chọn phía dưới Select a Camera. Nhấn vào Snap Camera và filter của ứng dụng này sẽ xuất hiện. Cách đổi background trong zoom trên điện thoại
Nếu muốn thay đổi bộ lọc, hãy quay trở lại snap camera zoom trên điện thoại và chọn một filter khác. Ngoài ra, người tiêu dùng hoàn toàn có thể nhanh gọn thay đổi filter nhờ vào những bộ lọc đã chọn trước đó ở hình tượng Snap Camera trên thanh menu.Ngoài ra bạn cũng hoàn toàn có thể thay doi background trong zoom.
Để xóa những filter hoặc thêm filter vào zoom, người tiêu dùng chỉ việc sử dụng máy ảnh mặc định thay vì Snap Camera trong tùy chọn Select a Camera.
Mọi người hoàn toàn có thể sử dụng phối hợp những bộ lọc từ Zoom và Snap Camera để tăng thêm hiệu ứng để thay background zoom
Snap Camera và Zoom đều phải có những bộ lọc tích hợp sẵn nên người tiêu dùng hoàn toàn có thể sáng tạo một chút ít với những filter.
Để thực thi việc này, hãy dùng Snap Camera làm máy ảnh trên Zoom. Sau đó, thêm bộ lọc mong ước bằng những filter tích hợp của Zoom.
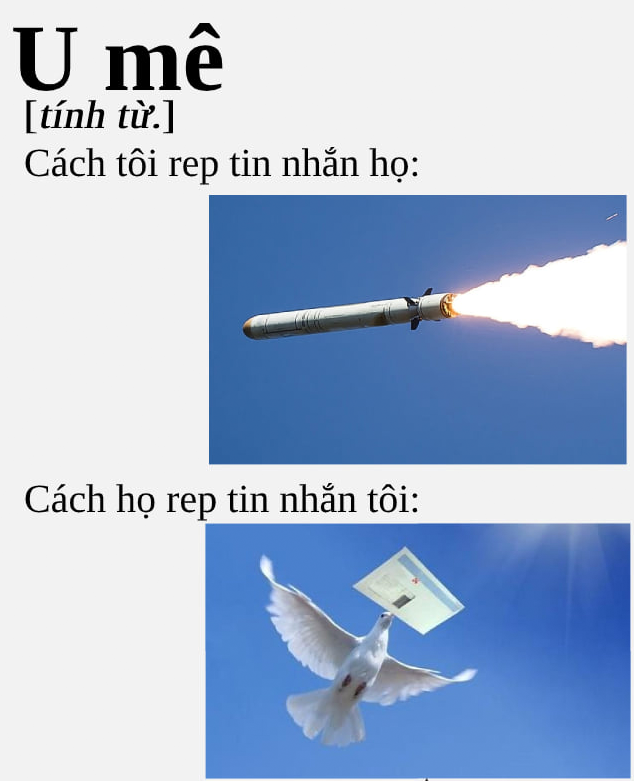
Video Cách chèn filter vào zoom trên máy tính ?
Bạn vừa tìm hiểu thêm tài liệu Với Một số hướng dẫn một cách rõ ràng hơn về Video Cách chèn filter vào zoom trên máy tính tiên tiến và phát triển nhất
Chia Sẻ Link Download Cách chèn filter vào zoom trên máy tính miễn phí
You đang tìm một số trong những Chia Sẻ Link Down Cách chèn filter vào zoom trên máy tính Free.
Hỏi đáp vướng mắc về Cách chèn filter vào zoom trên máy tính
Nếu sau khi đọc nội dung bài viết Cách chèn filter vào zoom trên máy tính vẫn chưa hiểu thì hoàn toàn có thể lại phản hồi ở cuối bài để Mình lý giải và hướng dẫn lại nha
#Cách #chèn #filter #vào #zoom #trên #máy #tính
