Contents
- 1 Kinh Nghiệm Hướng dẫn Hướng dẫn sử dụng app vsco Mới Nhất
- 2 Cách sử dụng VSCO
- 3 Cách chụp hình với camera của VSCO
Kinh Nghiệm Hướng dẫn Hướng dẫn sử dụng app vsco Mới Nhất
Quý khách đang tìm kiếm từ khóa Hướng dẫn sử dụng app vsco được Update vào lúc : 2022-03-26 22:48:21 . Với phương châm chia sẻ Kinh Nghiệm về trong nội dung bài viết một cách Chi Tiết Mới Nhất. Nếu sau khi Read nội dung bài viết vẫn ko hiểu thì hoàn toàn có thể lại Comments ở cuối bài để Mình lý giải và hướng dẫn lại nha.
Ứng dụng VSCO miễn phí (trước kia gọi là VSCO Cam) là một ứng dụng toàn bộ trong một máy ảnh, sửa đổi và chia sẻ hình ảnh mạnh mẽ và tự tin. Nó dễ sử dụng và phục vụ kết quả rất chất lượng.
Nội dung chính
- VSCO cho AndroidVSCO cho iOSCách sử dụng VSCOCách chụp hình với camera của VSCO2. Menu tùy chọn chụp hình4. Chế độ Lưới5. Nút chụp6. Khóa setup cân đối trắng7. Cài đặt camera nâng cao9. Camera trước10. Xem hình ảnh của bạnVideo liên quan
VSCO cho Android
VSCO cho iOS
Máy ảnh gồm có những điều khiển và tinh chỉnh thủ công tiên tiến và phát triển và trình sửa đổi và biên tập ảnh có nhiều lựa chọn về bộ lọc và những công cụ kiểm soát và điều chỉnh thiết yếu. Trong nội dung bài viết này, những bạn sẽ tiến hành tìm hiểu về cách chụp hình và những tùy chọn chụp hình trên VSCO.
Cách sử dụng VSCO
Trước đấy là VSCO Cam, ứng dụng này được chia ra thành những phần rất khác nhau cho chụp hình, sửa đổi ảnh và chia sẻ ảnh. Trong khi có thật nhiều tính năng được tích hợp trong VSCO thì giao diện sử dụng của nó được đơn thuần và giản dị hóa với những công cụ xuất hiện dưới dạng hình tượng.
Điều quan trọng nên nhớ khi sử dụng VSCO là bạn hoàn toàn có thể thuận tiện và đơn thuần và giản dị truy vấn vào menu chính tại bất kể thời gian nào bằng phương pháp vuốt từ trái sang sang phải màn hình hiển thị. Menu này được cho phép bạn truy vấn vào những khu vực và tính năng rất khác nhau có trong ứng dụng.
Dưới đấy là tóm tắt những tùy chọn mà VSCO phục vụ:
- Mục thứ nhất trong menu được cho phép bạn truy vấn hoặc tạo hồ sơ thành viên, do vậy bạn hoàn toàn có thể chia sẻ những bức hình của tớ trên VSCO Grid. Bạn hoàn toàn có thể tìm hiểu và mày mò về những tác phẩm nghệ thuật và thẩm mỹ và làm đẹp của những thợ chụp ảnh khác trong mục Options trên VSCO.Library là nơi bạn sẽ tìm thấy toàn bộ mọi tấm hình mà bạn đã chụp bằng VSCO hoặc những tấm hình bạn đã đưa vào ứng dụng này để sửa đổi.Shop được cho phép bạn mua những tùy chọn kiểm soát và điều chỉnh để sửa đổi. Ngoài ra, bạn sẽ thấy hai hình tượng nhỏ nằm ở vị trí dưới menu: hình tượng bên trái để truy vấn vào camera, bên phải để mở VSCO app settings.
Cách chụp hình với camera của VSCO
Bạn hoàn toàn có thể sử dụng camera trong ứng dụng VSCO để sở hữu thể chụp hình thay vì camera trên iPhone với những hiệu suất cao cơ bản của nó để tại vị điểm lấy nét và chụp hoặc bạn hoàn toàn có thể sử dụng một loạt những tính năng thủ công như ISO, vận tốc cửa chớp, cân đối trắng và đặt tiêu cự bằng tay thủ công – được cho phép bạn thỏa sức sáng tạo khi chụp hình.
Camera của VSCO rất đơn thuần và giản dị để sử dụng. Nhưng nếu bạn muốn tạo ra sự sáng tạo hơn thế nữa cho những bức hình của tớ thì phải làm thế nào? Dưới đấy là tổng hợp những tính năng VSCO phục vụ mà bạn hoàn toàn có thể sử dụng để sửa đổi những bức hình của tớ.
Lấy nét và độ bão hòa hoàn toàn có thể sử dụng bằng hai cách: chạm vào màn hình hiển thị bằng một ngón tay để tại vị tiêu cự lấy nét hoặc phơi sáng tại một điểm duy nhất (được chỉ định bởi một vòng tròn red color).
Phân biệt điểm lấy tiêu cự và điểm phơi sáng bằng phương pháp chạm vào màn hình hiển thị với hai ngón tay. Bạn sẽ thấy hai vòng tròn red color trên màn hình hiển thị, một cho lấy nét và một cho phơi sáng.
Bạn hoàn toàn có thể kéo hai vòng tròn này đến bất kể vị trí nào mà bạn muốn. Kéo điểm lấy nét vào phần cảnh mà bạn muốn khi lấy nét. Kéo điểm phơi sáng tới khu vực mà bạn muốn lấy nhiều ánh sáng.
Nếu bạn chạm hai lần liên tục vào điểm phơi sáng và điểm lấy nét, những điểm này sẽ khóa lại tại vị trí đó. Khi di tán camera sang cảnh khác, bạn sẽ thấy rằng những điểm này vẫn bị khóa lại tại vị trí bạn đã chọn dù bạn lia camera ở bất kể điểm nào. Để mở khóa, bạn chỉ việc di tán những hình tượng red color trên màn hình hiển thị.
Hãy nhớ rằng, bạn hoàn toàn có thể không lấy được phơi sáng một cách hoàn hảo nhất cho toàn bố cục bức hình khi setup phơi sáng. Điều này đặc biệt quan trọng đúng riêng với những cảnh có độ tương phản cao như phong cảnh nơi có khung trời sáng và nền tối. Bạn nên được đặt phơi sáng cho khu vực mà bạn cảm thấy quan trọng, tiếp theo đó hoàn toàn có thể kiểm soát và điều chỉnh phơi sáng cho những phần còn sót lại trong quy trình sửa đổi.
Để thoát hai chính sách này, bạn chạm hai lần vào màn hình hiển thị hoăc kéo vòng tròn đỏ này vào cái còn sót lại.
2. Menu tùy chọn chụp hình
Ở góc trên bên trái màn hình hiển thị camera của VSCO, bạn chạm vào vòng tròn những dấu chấm trắng để mở menu tùy chọn chụp hình. Một thanh những hình tượng sẽ xuất hiện ngang ở phía trên màn hình hiển thị. Các hình tượng này được cho phép bạn thay đổi setup trong lúc chụp hình.
3. Flash
Biểu tượng tia sét mang lại cho bạn bốn tùy chọn flash rất khác nhau. Chạm liên tục vào đó để chuyển qua lại giữa chúng. Nếu bạn thấy hình tượng Flash có màu xám nhạt thì tức là tính năng này đã tắt. Chữ cái in hoa A cạnh bên hình tượng tia sét cho biết thêm thêm chính sách Automatic Flash đã được chọn, nghĩa là flash sẽ tự động hóa hoạt động và sinh hoạt giải trí nếu cảnh không đủ sáng.
Biểu tượng tia sét không còn vần âm A cho biết thêm thêm chính sách Flash đã được bật và hoạt động và sinh hoạt giải trí bất kể lúc nào bạn chụp hình.
4. Chế độ Lưới
Biểu tượng thứ hai trong menu chụp hình là Gridlines phục vụ bốn tùy chọn cho bạn sử dụng. Bạn chỉ việc chạm liên tục vào hình tượng lướt để lựa chọn ra kết quả mà bạn cần.
5. Nút chụp
Có hai cách sử dụng nút chụp để sở hữu thể chụp hình. Đầu tiên là nhấn thanh màu xám dưới màn hình hiển thị với chấm trắng để sở hữu thể chụp hình. Bạn không riêng gì có việc phải nhấn vào chấm trắng mà hoàn toàn có thể thực thi động tác chụp khi chạm vào bất kỳ phần màu xám của thanh.
Tùy chọn thứ hai là làm cho toàn màn hình hiển thị trở thành nút chụp, nghĩa là bạn hoàn toàn có thể chụp hình khi chạm vào bất kỳ vị trí nào trên màn hình hiển thị. Để làm điều này, nhấn vào nút màn chụp trong trình đơn chụp ở đầu màn hình hiển thị.
Sau khi kích hoạt setup này, bạn sẽ thấy một đường viền red color xung quanh ống ngắm cho biết thêm thêm toàn bộ màn hình hiển thị giờ đấy là nút chụp của bạn. Tính năng này cực kỳ hữu dụng cho những buổi concert, nơi đông người hoặc chụp trong Đk trở ngại vất vả khi bạn không thể chạm tới nút chụp.
Để tắt tính năng này, bạn chạm vào nút chụp ở menu chụp trên đầu màn hình hiển thị.
6. Khóa setup cân đối trắng
Trong những Đk ánh sáng nhất định, bạn hoàn toàn có thể thấy sự xuất hiện của một dải màu nhẹ trên tấm ảnh. Điều này là vì những nguồn ánh sáng rất khác nhau có nhiệt độ màu rất khác nhau.
Dài màu đó đặc biệt quan trọng nổi trội khi chụp tại những nguồn sáng tự tạo như bóng đèn. Cài đặt cân đối trắng (WB) sẽ hỗ trợ vô hiệu hóa dải màu này bằng phương pháp chỉnh tone màu lạnh hoặc ấm.
Nếu bạn muốn khóa setup cân đối trắng hiện tại để nó không thay đổi khi bạn chụp ở những Đk ánh sáng rất khác nhau thì chỉ việc nhấn vào hình tượng WB Lock trong menu chụp hình ở phía trên màn hình hiển thị.
7. Cài đặt camera nâng cao
Biểu tượng ADV được cho phép bạn truy vấn những tùy chọn chụp bằng tay thủ công nâng cao, hầu hết để kiểm soát và điều chỉnh độ phơi sáng và sắc tố. Khi bạn nhấn ADV trong trình đơn chụp, bạn sẽ thấy một hình tượng mặt trời nhỏ xuất hiện ở dưới cùng bên trái của màn hình hiển thị được cho phép bạn điểu khiển độ sáng của tấm ảnh.
Sử dụng thanh trượt phía trên để tăng hoặc giảm độ sáng. Chạm vào Auto ở bên trái thanh trượt để trở lại chính sách Auto Exposure.
Khi chạm vào hình tượng mặt trời phía dưới góc trái màn hình hiển thị, bạn sẽ có được thêm những tùy chọn chụp hình nâng cao gồm có độ sáng, cân đối trắng, lấy nét bằng tay thủ công, ISO và vận tốc chụp. Mỗi tùy chọn sẽ có được một thanh trượt để điểu chỉnh giá trị.
Tùy chọn ở đầu cuối trong trình đơn chụp hình được cho phép bạn thay đổi sắc tố giao diện camera. Chạm vào hình tượng ở bên phải của trình đơn chụp để chọn nền máy ảnh là màu đen hoặc trắng.
9. Camera trước
Nếu muốn chuyển sang máy ảnh phía trước để tự chụp chân dung thì bạn cần đảm bảo menu chụp ở đầu màn hình hiển thị đã được đóng bằng phương pháp chạm vào vòng tròn chấm ở trên cùng bên trái để ẩn những hình tượng trình đơn chụp hình. Bây giờ bạn hoàn toàn có thể nhấn vào hình tượng Switch Camera ở góc cạnh trên bên phải của màn hình hiển thị.
10. Xem hình ảnh của bạn
Sau khi chụp hình bằng máy ảnh VSCO, hình ảnh sẽ tự động hóa xuất hiện trong phần Library của ứng dụng nơi bạn hoàn toàn có thể xem, sửa đổi và chia sẻ chúng.
Để truy vấn thư viện VSCO, hãy chạm vào hình thu nhỏ hình ảnh ở dưới cùng bên phải của màn hình hiển thị máy ảnh hoặc trên giao diện chủ của VSCO, bạn vuốt từ trái sang phài màn hình hiển thị và chọn Library. Thư viện sẽ xuất hiện và bạn sẽ thấy những tấm hình mà bạn vừa chụp.
Khi đang ở trong thư viện ảnh của VSCO, bạn hoàn toàn có thể trở lại hiệu suất cao chụp hình bằng phương pháp chạm vào hình tượng vòng tròn bên trong hình vuông vắn ở góc cạnh dưới bên phải màn hình hiển thị.
Tất nhiên, camera của VSCO không thể thay thế cho ứng dụng camera được tích hợp sẵn trên điện thoại do nó thiếu một số trong những những tính năng như hẹn giờ, HDR, ảnh động… Nhưng nếu bạn muốn có thêm những điều khiển và tinh chỉnh khác bằng tay thủ công ngoài những gì camera trên điện thoại phục vụ thì VSCO là một lựa chọn tuyệt vời. Giao diện người tiêu dùng tối thiểu của nó giúp bạn nhanh gọn và thuận tiện và đơn thuần và giản dị kiểm soát và điều chỉnh lấy nét, phơi sáng, cân đối trắng, ISO và vận tốc chụp.
Bài viết đã chia sẻ cho bạn những thông tin hữu ích về những tính năng của VSCO, thông qua đó kỳ vọng bạn đã có được cái nhìn rõ ràng hơn về phân mềm này cũng như sử dụng nó hiệu suất cao.
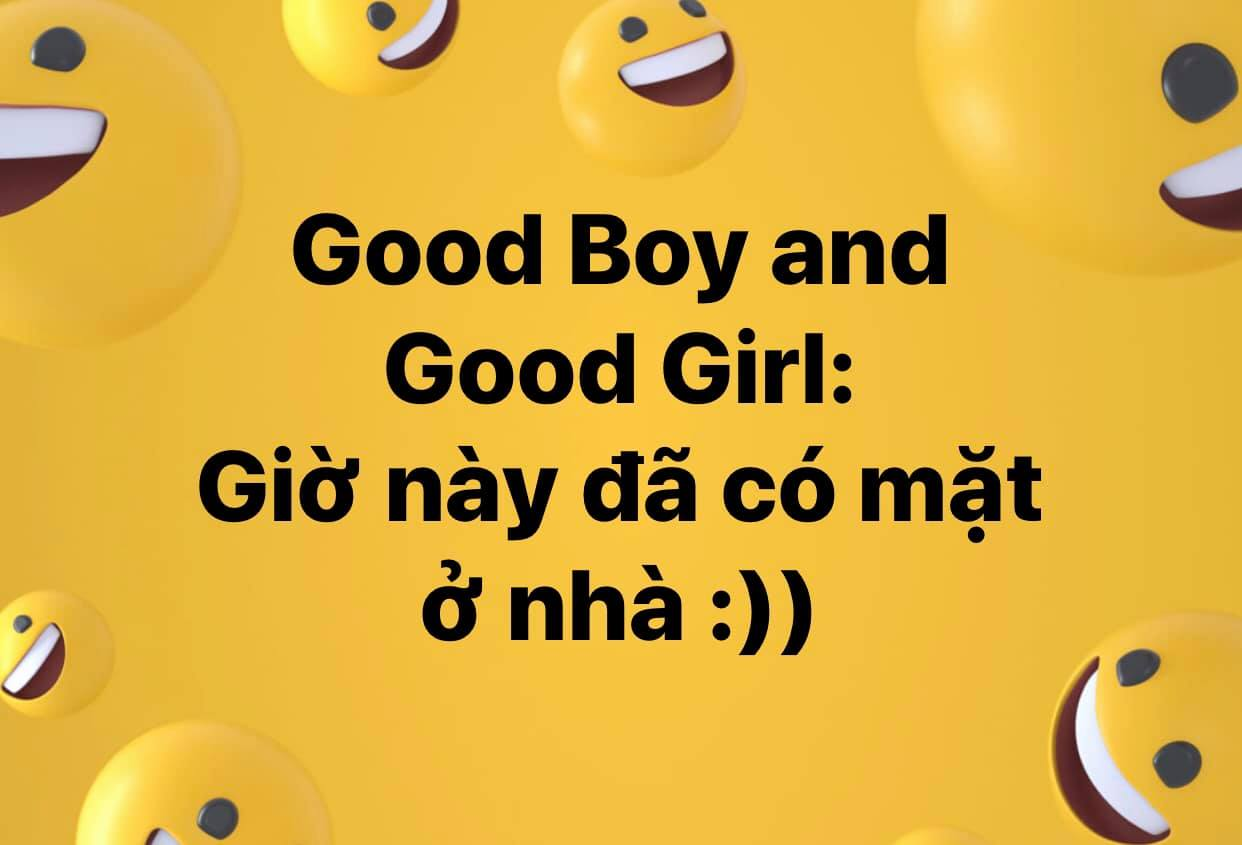
Clip Hướng dẫn sử dụng app vsco ?
Bạn vừa Read nội dung bài viết Với Một số hướng dẫn một cách rõ ràng hơn về Clip Hướng dẫn sử dụng app vsco tiên tiến và phát triển nhất
Bạn đang tìm một số trong những ShareLink Download Hướng dẫn sử dụng app vsco Free.
Thảo Luận vướng mắc về Hướng dẫn sử dụng app vsco
Nếu sau khi đọc nội dung bài viết Hướng dẫn sử dụng app vsco vẫn chưa hiểu thì hoàn toàn có thể lại phản hồi ở cuối bài để Tác giả lý giải và hướng dẫn lại nha
#Hướng #dẫn #sử #dụng #app #vsco
