Contents
- 1 Thủ Thuật Hướng dẫn HDMI port in HP máy tính Chi Tiết
- 1.1 What is HDMI Port?
- 1.2 Fixing and Troubleshooting Hardware Issues
- 1.3 Check HDMI Cable Connection Port
- 1.4 Check for Damages in the HDMI port
- 1.5 Reconnecting HDMI and Restarting the Laptop
- 1.6 Setting HDMI as Default Device
- 1.7 Configuring the Correct Display Setting
- 1.8 Updating Graphics Drivers
- 1.9 Which is the best HDMI cable for a máy tính?
- 1.10 Is HDMI the same as the HP DisplayPort?
- 1.11 Can a máy tính work as an HDMI input medium?
- 1.12 Is the HDMI 2.0 system good in speed?
- 1.13 Video HDMI port in HP máy tính ?
- 1.14 Chia Sẻ Link Cập nhật HDMI port in HP máy tính miễn phí
Thủ Thuật Hướng dẫn HDMI port in HP máy tính Chi Tiết
Bạn đang tìm kiếm từ khóa HDMI port in HP máy tính được Cập Nhật vào lúc : 2022-11-13 05:59:00 . Với phương châm chia sẻ Mẹo về trong nội dung bài viết một cách Chi Tiết Mới Nhất. Nếu sau khi tìm hiểu thêm nội dung bài viết vẫn ko hiểu thì hoàn toàn có thể lại Comments ở cuối bài để Tác giả lý giải và hướng dẫn lại nha.
Were all more or less familiar with the HDMI port. Suppose, you have an HP máy tính and you want to showcase your presentation on a bigger monitor.
Now, to transfer data from your máy tính, you connect the HDMI cable with the devices, but the monitor displays nothing.
So whats going on here? How would you know if your HP Laptop HDMI Port not working? And is it possible to fix these issues?
HDMI ports can get faulty for various reasons. Lose connection, and other hardware issues are the most common ones. Moreover, you need to make sure all the audio-display settings of your máy tính are as per the connected HDMI devices.
However, the type of method to fix any HDMI ports issue depends on what caused it to fail in the first place. Hence you must be careful while inspecting the problems or else you run the risk of damaging the port furthermore.
What is HDMI Port?
The HDMI or the High Definition-Multimedia Interface works as a near-universal digital video/audio interface. This technology allows huge streams of uncompressed digital information to be transferred an exceptionally high speed.
Connecting a DVD player, set-top box, and even creating a home theatre merging your computer and TV have all been made possible in the most convenient way using HDMI.
The most noteworthy feature here is that HDMI uses a single cable to transmit both video and audio, which is not the case with other truyền thông interfaces.
Now, lets explore the reasons behind faulty HDMI and the probable ways to fix them!
How To Solve HP Laptop HDMI Port Is Not Working
There isnt one particular reason for the HDMI port not to work. Similarly, the ways to resolve an HDMI failure also vary depending on the actual issue.
Well be discussing the most common HDMI issues relating to the port and other parts for an HP máy tính and how to fix them.
HP laptops are commonly manufactured with the Type-A, Type-C, Type-D, and Type-E HDMI ports and the fault issues and solutions are all common to one another.
The fixing methods should be adopted one by one and not all together. That is, if one method does not work, youll go for the next one.
Lets start our discussion with an overview table of all the methods.
Reasons For HP Laptop HDMI Port Not WorkingPossible Ways to ResolveLose Connection and other HardwareIssuesEnsuring a tight connection and troubleshooting hardware issuesImproper Bootup of devicesRestarting the máy tính and reconnecting the HDMI cableUnable to Recognize HDMI DeviceSetting HDMI as the default deviceIncorrect Display SettingLook out for and set the correct display settingOutdated DriversUpdating and Reinstalling the Display or Graphics Drivers
Fixing and Troubleshooting Hardware Issues
The most common problems with the HDMI port are hardware-related issues. If you inspect your HDMI port or any part of the HDMI not working correctly, you should first check your hardware.
Often, an HDMI port can be faulty simply because of a hardware failure.
So before you take any other, make sure youd taken the following steps-
Check HDMI Cable Connection Port
Its a must to ensure that the HDMI cable is consistent and the right one for your HP máy tính and your device system.
Lose connections the port occur frequently, and you should always tighten the connections before using the HDMI feature.
The proper connection also depends on using the correct HDMI cable connector designed for your HDMI device.
For example, for a 19-pin port HDMI, youll have to use the precise connector of 19-pins for it. If you dont have the exact type, youll have to use an adapter.
Again, some laptops and most HDMI devices have more than one HDMI port.
The port must be connected to the same display input source of HDMI, connecting HDMI 2 to HDMI 2.
Check for Damages in the HDMI port
You also need to keep in mind that the HDMI port of your máy tính can wear out and get damaged in various ways.
Dirt and debris might clog the port area, and itll require you to clean with a soft bristle brush. A dirt-filled port wont allow a decent connection.
Next, look out for any physical damages on the port to confirm that theyre in good condition to work.
If youre facing difficulties connecting the cable even though youre using the correct components, you might have a corrupted port.
When the port is too damaged, troubleshooting on your own wont work, and youd have to take your máy tính to customer service and get it repaired.
Note: That not using the correct cable head for the port is the greatest reason behind a port getting damaged.
Reconnecting HDMI and Restarting the Laptop
Many times the HDMI not working is solely due to a lack of proper bootup.
If booting up isnt done correctly for your HDMI device or your máy tính, your HDMI wont work correctly.
You can restart and reconnect your devices with HDMI following these steps-
Step-1: Turn on your HDMI devices (speaker, TV, etc.) first, and then turn on your Windows HP Laptop
Step-2: Keep the Windows system on but turn off the HDMI devices
Step-3: Now disconnect all the HDMI connections
Step-4: Re-plug them with your HP máy tính and your HDMI devices
These steps should refresh and assure complete bootup and probably would fix the HDMI port issue. But it still does not; read along to find what else you can do!
Setting HDMI as Default Device
In the majority of the cases, HDMI devices need to be set as the default device for your máy tính windows system. Check out if the HDMI audio system is in default settings, and if not, you can easily reset it following these steps:
Firstly, on your máy tính trang chủ screen, theres the Taskbar, and youll have to right-click on the Volume icon option there.
Secondly, clicking the volume icon will take you to a mini sound window, and from there, youll have to go to the Playback tab.
In this tab, every HDMI device and integrated speaker for your system will be available.
Lastly, and this is the easiest step, youll just have to select the HDMI device you intend to set as the default. After selecting, youll find a Set Default option, and by pressing Ok, youre good to go. The HDMI default setup is done!
Configuring the Correct Display Setting
The display setting in your Windows HP máy tính needs to be suitably configured to display content on your HDMI device.
Hence, your laptops Windows system and its corresponding display setting should be configured.
By pressing the shortcut key Windows key+P, youd get a panel on your máy tính screen listing the display settings, and youd have to choose the correct one based on your device.
The panel will show the following Display settings:
PC/Laptop Screen Only
To display content only on your máy tính screen or monitor.
Duplicate
The exact content on both the máy tính and the other monitor linked to HDMI can be displayed by this setting.
Extended
This option allows the extension of one particular content within one or more display systems.
Second Screen Only
If you want to display content on an additional monitor and not the máy tính, you can choose this display setting.
By configuring the correct manner for your display setting, the HDMI issues can be fixed. So always make sure that you double-check the settings if you encounter an HDMI port issue.
Lastly, well talk about updating graphics drivers if all the other methods fail to resolve.
Updating Graphics Drivers
Graphic drivers have a significant role to play when it comes to displaying content.
A faulty
graphic driver will hinder the communication flow of data among your máy tính and HDMI devices. Reinstalling or updating the driver can resolve this; heres how you can do it on your own-
Step-1: Search for Device Manager on your HP Windows laptops search panel on the TaskBar.
Step-2: The Device Manager Window will show you all your laptops systems necessary to input and output elements.
Here, youll have to click on the Display Adapters option to find out your Graphics device.
Step-3: Once you see your Graphics device, click the Update Drivers option, and youll be provided with a set of instructions on screen by following which you can be successful in this updating operation.
Its recommended to check out and other drivers too, along with the graphics drivers, to stay assured that the problem isnt elsewhere.
Frequently Asked Questions [FAQs]
Which is the best HDMI cable for a máy tính?
The Amazon basics HDMI cable is counted as the overall best option for all máy tính models. However, if youre looking for a comparatively stronger cable, youd want to take the Austere III Series HDMI cable.
Is HDMI the same as the HP DisplayPort?
The HP DisplayPort and HDMI 2.0 offer almost the same overall features.
Regardless, If youre a gamer and use the TV as your display device, using the HDMI port would be a smart choice since HDMI ports are found in almost all display devices. That is, the DisplayPort has its shortcomings.
Can a máy tính work as an HDMI input medium?
Nope! The HDMI port on your máy tính only works for outputting data.
That means you cant take in data from another device and display it on your máy tính monitor as the input medium.
In this case, the HDMI port wont be able to help you but you can probably get the work done by his g third-party software or built-in features in your máy tính.
Is the HDMI 2.0 system good in speed?
Users appreciate the speed range of the HDMI 2.0 systems. You can load and transmit data up to 18Gbps. For an enhanced audio experience, youll also get up to 32 audio channels.
Conclusion
At present, were heavily dependent on virtual presentation and graphic work. And we wouldnt want a black screen and not be able to hear anything using the devices we spend so much money on.
Thus, its extremely important to stay aware of how to take the best care of your HDMI devices.
And if your HP máy tính HDMI port not working by chance, you now know what steps to take into account!
You Can Also Read:
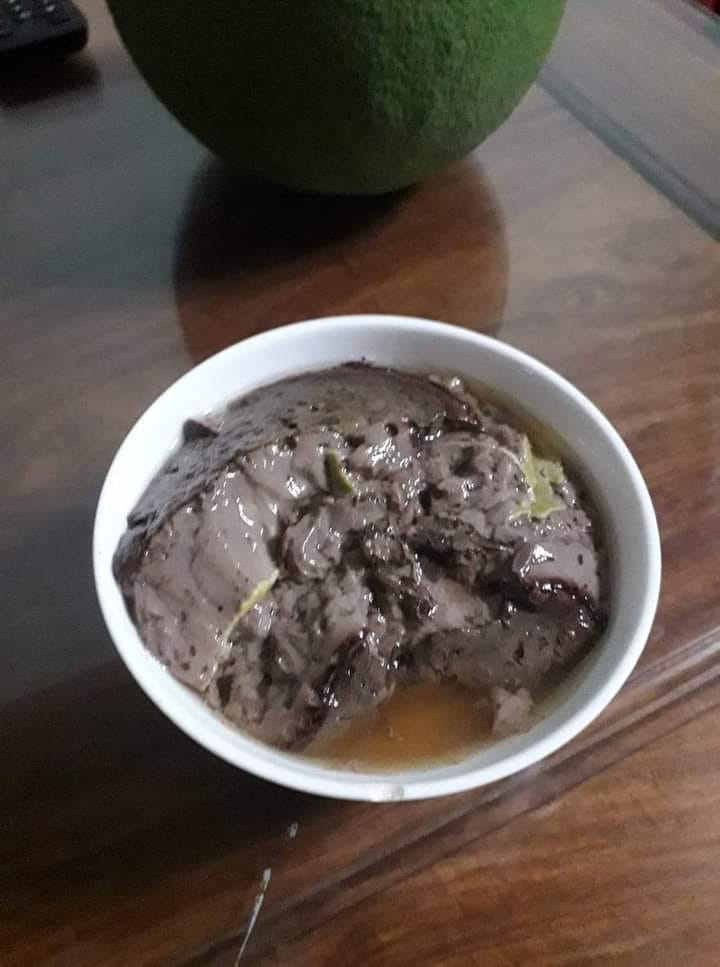
Video HDMI port in HP máy tính ?
Bạn vừa tìm hiểu thêm Post Với Một số hướng dẫn một cách rõ ràng hơn về Video HDMI port in HP máy tính tiên tiến và phát triển nhất
Chia Sẻ Link Cập nhật HDMI port in HP máy tính miễn phí
Quý khách đang tìm một số trong những Chia SẻLink Tải HDMI port in HP máy tính Free.
Giải đáp vướng mắc về HDMI port in HP máy tính
Nếu sau khi đọc nội dung bài viết HDMI port in HP máy tính vẫn chưa hiểu thì hoàn toàn có thể lại Comments ở cuối bài để Mình lý giải và hướng dẫn lại nha
#HDMI #port #máy tính
