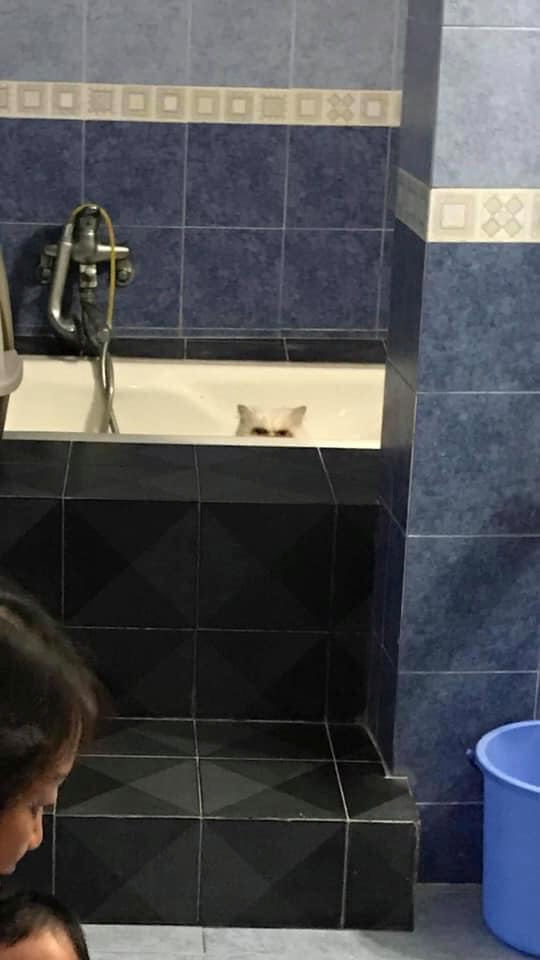Thủ Thuật về Cách tắt mic của người khác trên Microsoft team Chi Tiết
Bạn đang tìm kiếm từ khóa Cách tắt mic của người khác trên Microsoft team được Cập Nhật vào lúc : 2022-11-09 09:28:00 . Với phương châm chia sẻ Thủ Thuật Hướng dẫn trong nội dung bài viết một cách Chi Tiết Mới Nhất. Nếu sau khi tìm hiểu thêm tài liệu vẫn ko hiểu thì hoàn toàn có thể lại phản hồi ở cuối bài để Tác giả lý giải và hướng dẫn lại nha.
Trong cuộc họp Microsoft Teams với đồng nghiệp của bạn, bất kỳ tiếng ồn xung quanh nào thì cũng hoàn toàn có thể làm mất đi triệu tập. Ứng dụng Teams dành riêng cho máy tính để bàn dành riêng cho Windows 10 phục vụ một tùy chọn để giảm tiếng ồn xung quanh và giúp người tham gia triệu tập vào cuộc họp của tớ.Ứng dụng Microsoft Teams dành riêng cho máy tính để bàn tiên tiến và phát triển nhất có tính năng Chống ồn nhờ vào AI hoàn toàn có thể giảm tiếng ồn xây dựng ngoài trời, tiếng trẻ con chơi đùa hoặc âm thanh xung quanh. Hãy cùng xem cách giảm tiếng ồn xung quanh trong những cuộc họp bằng ứng dụng Nhóm.Trước khi khởi đầu, hãy đảm nói rằng bạn đang hoạt động phiên bản tiên tiến và phát triển nhất của ứng dụng Microsoft Teams trên PC chạy Windows 10 của tớ. Bạn hoàn toàn có thể tải xuống ứng dụng Teams tiên tiến và phát triển nhất từ website của Microsoft.Cách giảm nhiễu nền trong Microsoft TeamsTùy chọn Noise Suppression để giảm tiếng ồn xung quanh hoàn toàn có thể được sử dụng trong những cuộc gọi và cuộc họp. Tuy nhiên, nếu bạn muốn chọn Lever ngăn ngừa vĩnh viễn, bạn hoàn toàn có thể thực thi điều này trong ứng dụng Nhóm.Mở ứng dụng Nhóm và nhấp vào hình tượng ảnh hồ sơ của bạn ở đầu hiên chạy cửa số.Từ menu mở ra, nhấp vào tùy chọn Cài đặt.Nhấp vào phần Thiết bị ở phía bên trái trong hiên chạy cửa số Cài đặt.Tìm tùy chọn Chống ồn và nhấp vào menu thả xuống để chọn giữa bốn tùy chọn Tự động, Cao, Thấp hoặc Tắt.Dưới đấy là những gì mỗi tùy chọn thực thi trong ứng dụng Teams trên máy tính để bàn:
Tự động: Được đặt theo mặc định, tùy chọn này sử dụng AI do Microsoft xác nhận quyền sở hữu để ước tính tiếng ồn xung quanh và chọn mức khử tiếng ồn thích hợp cho thích hợp.Cao: Tùy chọn này sử dụng nhiều tài nguyên máy tính để vô hiệu toàn bộ tiếng ồn xung quanh khi bạn đang nói. Nó hoạt động và sinh hoạt giải trí với những bộ xử lý tương hỗ những hướng dẫn Phần mở rộng Vector nâng cao 2 (AVX2), hầu hết được tìm thấy trong những bộ xử lý được phát hành sau năm 2022.Thấp: Cài đặt này sẽ hủy những âm thanh liên tục, ví như âm thanh phát ra từ quạt, AC hoặc quạt máy tính. Bạn hoàn toàn có thể phát nhạc trong những cuộc họp và cuộc gọi.Tắt: Như tên đã cho toàn bộ chúng ta biết, nó sẽ tắt tùy chọn Noise Suppression và micrô trên máy tính của bạn sẽ truyền toàn bộ tiếng ồn xung quanh bạn.
Nếu bạn đang sử dụng micrô cao cấp, bạn nên tắt Chế độ chống ồn hoặc đặt nó thành Thấp.LIÊN QUANTai nghe PC tốt nhất cho cuộc gọi video và hội nghịChọn một trong những setup này từ hồ sơ của bạn sẽ vận dụng setup đó cho toàn bộ những thiết bị của bạn theo mặc định. Sau khi bạn chọn một tùy chọn, hãy nhấn phím Escape để đóng tùy chọn Cài đặt thiết bị và quay trở lại màn hình hiển thị chính của ứng dụng Nhóm.Cách giảm tiếng ồn xung quanh trong cuộc họp trong nhóm
Trong những cuộc họp và cuộc gọi, tiếng ồn xung quanh, như lật trang hoặc xáo trộn sách vở, hoàn toàn có thể khiến những người dân tham gia khác mất triệu tập. Bạn hoàn toàn có thể tránh những phiền toái đáng xấu hổ như vậy bằng phương pháp ngăn ngừa tiếng ồn (hoặc bằng phương pháp bật nhạc nhẹ trong lúc đi dạo với bạn bè hoặc nhóm của bạn qua một cuộc gọi).Nhấp vào hình tượng menu ba chấm ở góc cạnh trên bên phải của hiên chạy cửa số Cuộc họp và chọn tùy chọn Cài đặt thiết bị.Từ menu Cài đặt thiết bị, tìm tùy chọn Khử tiếng ồn và sử dụng menu thả xuống để chọn một trong những setup.Bạn hoàn toàn có thể nhấn phím Esc để đóng menu Cài đặt thiết bị và quay trở lại hiên chạy cửa số Cuộc họp.LIÊN QUAN: Cách thiết lập cuộc họp trong Microsoft TeamsCách tắt tính năng chống ồn nền trong nhóm
Micrô một chiều và độ trung thực cao hoàn toàn có thể tuyệt vời cho những cuộc gọi nhưng hoàn toàn có thể gây ra những yếu tố về âm thanh nếu tính năng khử tiếng ồn được bật. Vì vậy, để tránh điều này, bạn hoàn toàn có thể tắt tính năng khử tiếng ồn xung quanh trong ứng dụng Teams trên PC của tớ.Khởi chạy ứng dụng Microsoft Teams và nhấp vào hình tượng hồ sơ của bạn ở góc cạnh trên bên phải.Sau đó, chọn tùy chọn Cài đặt từ menu.Ở phía bên trái, hãy nhấp vào phần Thiết bị, tiếp theo đó tìm menu thả xuống Khử tiếng ồn để chọn tùy chọn Tắt.Và đó là nó. Giảm tiếng ồn xung quanh hoàn toàn có thể làm cho những cuộc họp và cuộc gọi của bạn trình làng suôn sẻ mà không khiến ra bất kỳ gián đoạn nào.LIÊN QUAN: Cách tạo và quản trị và vận hành nhóm trong Microsoft TeamsTags: CáchgiảmMicrosoftnênồnTấtTeamstiếngtrongvàTrong cuộc họp Microsoft Teams với đồng nghiệp của bạn, bất kỳ tiếng ồn xung quanh nào thì cũng hoàn toàn có thể làm mất đi triệu tập. Ứng dụng Teams dành riêng cho máy tính để bàn dành riêng cho Windows 10 phục vụ một tùy chọn để giảm tiếng ồn xung quanh và giúp người tham gia triệu tập vào cuộc họp của tớ.Ứng dụng Microsoft Teams dành riêng cho máy tính để bàn tiên tiến và phát triển nhất có tính năng Chống ồn nhờ vào AI hoàn toàn có thể giảm tiếng ồn xây dựng ngoài trời, tiếng trẻ con chơi đùa hoặc âm thanh xung quanh. Hãy cùng xem cách giảm tiếng ồn xung quanh trong những cuộc họp bằng ứng dụng Nhóm.Trước khi khởi đầu, hãy đảm nói rằng bạn đang hoạt động phiên bản tiên tiến và phát triển nhất của ứng dụng Microsoft Teams trên PC chạy Windows 10 của tớ. Bạn hoàn toàn có thể tải xuống ứng dụng Teams tiên tiến và phát triển nhất từ website của Microsoft.Cách giảm nhiễu nền trong Microsoft Teams
Tùy chọn Noise Suppression để giảm tiếng ồn xung quanh hoàn toàn có thể được sử dụng trong những cuộc gọi và cuộc họp. Tuy nhiên, nếu bạn muốn chọn Lever ngăn ngừa vĩnh viễn, bạn hoàn toàn có thể thực thi điều này trong ứng dụng Nhóm.Mở ứng dụng Nhóm và nhấp vào hình tượng ảnh hồ sơ của bạn ở đầu hiên chạy cửa số.Từ menu mở ra, nhấp vào tùy chọn Cài đặt.Nhấp vào phần Thiết bị ở phía bên trái trong hiên chạy cửa số Cài đặt.Tìm tùy chọn Chống ồn và nhấp vào menu thả xuống để chọn giữa bốn tùy chọn Tự
động, Cao, Thấp hoặc Tắt.Dưới đấy là những gì mỗi tùy chọn thực thi trong ứng dụng Teams trên máy tính để bàn:
Tự động: Được đặt theo mặc định, tùy chọn này sử dụng AI do Microsoft xác nhận quyền sở hữu để ước tính tiếng ồn xung quanh và chọn mức khử tiếng ồn thích hợp cho thích hợp.Cao: Tùy chọn này sử dụng nhiều tài nguyên máy tính để vô hiệu toàn bộ tiếng ồn xung quanh khi bạn đang nói. Nó hoạt động và sinh hoạt giải trí với những bộ xử lý tương hỗ những hướng dẫn Phần mở rộng Vector nâng cao 2 (AVX2), hầu hết được tìm thấy trong những bộ xử lý được phát hành sau năm 2022.Thấp: Cài đặt này sẽ hủy những âm thanh liên tục, ví như âm thanh phát ra từ quạt, AC hoặc quạt máy tính. Bạn hoàn toàn có thể phát nhạc trong những cuộc họp và cuộc gọi.Tắt: Như tên đã cho toàn bộ chúng ta biết, nó sẽ tắt tùy chọn Noise Suppression và micrô trên máy tính của bạn sẽ truyền toàn bộ tiếng ồn xung quanh bạn.
Nếu bạn đang sử dụng micrô cao cấp, bạn nên tắt Chế độ chống ồn hoặc đặt nó thành Thấp.LIÊN QUANTai nghe PC tốt nhất cho cuộc gọi video và hội nghịChọn một trong những setup này từ hồ sơ của bạn sẽ vận dụng setup đó cho toàn bộ những thiết bị của bạn theo mặc định. Sau khi bạn chọn một tùy chọn, hãy nhấn phím Escape để đóng tùy chọn Cài đặt thiết bị và quay trở lại màn hình hiển thị chính của ứng dụng Nhóm.Cách giảm tiếng ồn xung quanh trong cuộc họp trong nhóm
Trong những cuộc họp và cuộc gọi, tiếng ồn xung quanh, như lật trang hoặc xáo trộn sách vở, hoàn toàn có thể khiến những người dân tham gia khác mất triệu tập. Bạn hoàn toàn có thể tránh những phiền toái đáng xấu hổ như vậy bằng phương pháp ngăn ngừa tiếng ồn (hoặc bằng phương pháp bật nhạc nhẹ trong lúc đi dạo với bạn bè hoặc nhóm của bạn qua một cuộc gọi).Nhấp vào hình tượng menu ba chấm ở góc cạnh trên bên phải của hiên chạy cửa số Cuộc họp và chọn tùy chọn Cài đặt thiết bị.Từ menu Cài đặt thiết bị, tìm tùy chọn Khử tiếng ồn và sử dụng menu thả xuống để chọn một trong những setup.Bạn hoàn toàn có thể nhấn phím Esc để đóng menu Cài đặt thiết bị và quay trở lại hiên chạy cửa số Cuộc họp.LIÊN QUAN: Cách thiết lập cuộc họp trong Microsoft TeamsCách tắt tính năng chống ồn nền trong nhóm
Micrô một chiều và độ trung thực cao hoàn toàn có thể tuyệt vời cho những cuộc gọi nhưng hoàn toàn có thể gây ra những yếu tố về âm thanh nếu tính năng khử tiếng ồn được bật. Vì vậy, để tránh điều này, bạn hoàn toàn có thể tắt tính năng khử tiếng ồn xung quanh trong ứng dụng Teams trên PC của tớ.Khởi chạy ứng dụng Microsoft Teams và nhấp vào hình tượng hồ sơ của bạn ở góc cạnh trên bên phải.Sau đó, chọn tùy chọn Cài đặt từ menu.Ở phía bên trái, hãy nhấp vào phần Thiết bị, tiếp theo đó tìm menu thả xuống Khử tiếng ồn để chọn tùy chọn Tắt.Và đó là nó. Giảm tiếng ồn xung quanh hoàn toàn có thể làm cho những cuộc họp và cuộc gọi của bạn trình làng suôn sẻ mà không khiến ra bất kỳ gián đoạn nào.LIÊN QUAN: Cách tạo và quản trị và vận hành nhóm trong Microsoft Teams
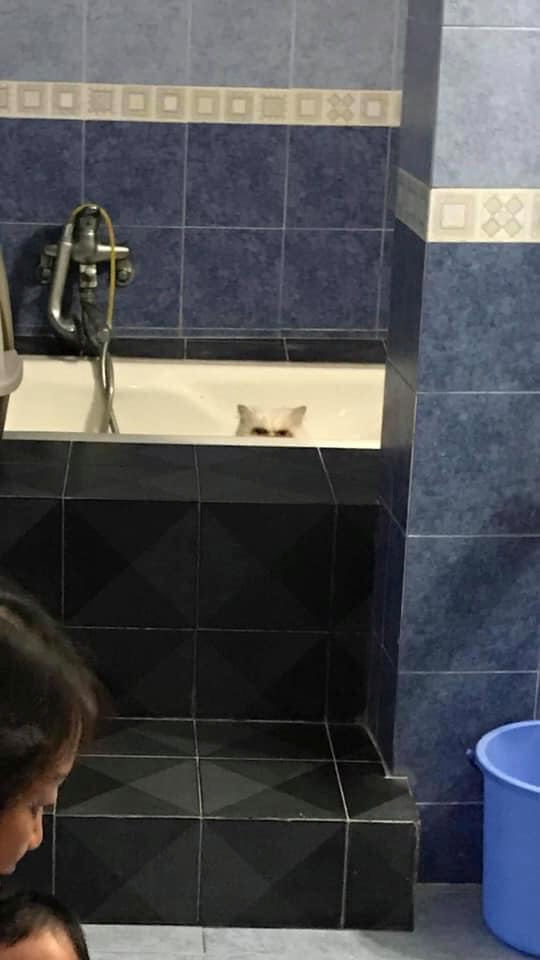
Clip Cách tắt mic của người khác trên Microsoft team ?
Bạn vừa đọc tài liệu Với Một số hướng dẫn một cách rõ ràng hơn về Review Cách tắt mic của người khác trên Microsoft team tiên tiến và phát triển nhất
Share Link Cập nhật Cách tắt mic của người khác trên Microsoft team miễn phí
Người Hùng đang tìm một số trong những Share Link Cập nhật Cách tắt mic của người khác trên Microsoft team miễn phí.
Thảo Luận vướng mắc về Cách tắt mic của người khác trên Microsoft team
Nếu sau khi đọc nội dung bài viết Cách tắt mic của người khác trên Microsoft team vẫn chưa hiểu thì hoàn toàn có thể lại Comment ở cuối bài để Tác giả lý giải và hướng dẫn lại nha
#Cách #tắt #mic #của #người #khác #trên #Microsoft #team