Contents
Thủ Thuật về Cách nhập lệnh trong AutoCAD Chi Tiết
Bạn đang tìm kiếm từ khóa Cách nhập lệnh trong AutoCAD được Update vào lúc : 2022-03-08 11:20:24 . Với phương châm chia sẻ Bí quyết về trong nội dung bài viết một cách Chi Tiết Mới Nhất. Nếu sau khi tìm hiểu thêm tài liệu vẫn ko hiểu thì hoàn toàn có thể lại Comments ở cuối bài để Tác giả lý giải và hướng dẫn lại nha.
- Trang chủ AutoCAD Sử dụng AutoCAD Cad không hiện dòng lệnh ở trỏ chuột
- Trang chủ AutoCAD Sử dụng AutoCAD Cad không hiện dòng lệnh ở trỏ chuột
Nội dung chính
- Dòng lệnh trong AutoCAD là gì?Gõ lệnh hoặc dùng lệnh tắt trong AutoCAD3 cách truy vấn lệnh trong AutoCADSử dụng phím Enter để truy vấn lệnh AutoCADSử dụng chuột phải để truy vấn lệnh AutoCADSử dụng phím Space để truy vấn lệnh AutoCADCách tương tác lệnh và thoát lệnh trong AutoCADCách 1: Sử dụng chuột để tương tác lệnhCách 2: Sử dụng phím tắt hướng dẫn để tương tác lệnh Cách 3: Nhập số liệu tương tác lệnh Kết luậnVideo liên quan
Sử dụng dòng lệnh Command Line trong AutoCAD là một kỹ năng quan trọng khi thao tác với ứng dụng vẽ thiết kế này. Bạn đã biết phương pháp dùng chưa? Xem hướng dẫn rõ ràng ngay nhé!
AutoCAD là ứng dụng vẽ thiết kế được Hàng trăm người tiêu dùng trên toàn thế giới. Với ứng dụng rộng tự do trong những ngành như xây dựng, sản xuất máy, kiến trúc, thiết kế xe hơi,… ứng dụng này trở thành công xuất sắc cụ không thể thiếu khi bạn muốn tạo ra những bản vẽ 2D, 3D chất lượng. Khi học cách sử dụng AutoCAD, chắc như đinh bạn đã từng nghe đến khái niệm sử dụng dòng lệnh Command Line. Vậy dòng lệnh là gì? Cách sử dụng dòng lệnh Command Line trong AutoCAD ra làm sao? Chúng ta sẽ cùng tìm hiểu kỹ hơn trong nội dung bài viết này.
Dòng lệnh trong AutoCAD là gì?
Trong bài chia sẻ trước, khi làm quen với giao diện chuyên nghiệp AutoCAD chúng tôi đã giới hiệu đến những bạn về thanh lệnh. Đây đó đó là nơi để bạn gõ những dòng lệnh, yêu cầu AutoCAD thao tác. Những dòng lệnh thường được gõ vào thanh lệnh để ứng dụng nhận diện và khởi đầu thao tác. Khi ứng dụng AutoCAD nhận diện đúng lệnh bạn cần thực thi thì sẽ đưa ra tương tác với những người tiêu dùng để bạn khởi đầu vẽ.
Ví dụ: Bạn muốn vẽ một đường thẳng. Khi đó bạn nhập vào thanh lệnh Command Line chữ “Line”. Khi đó ứng dụng sẽ hiện lên tương tác là bạn muốn đặt điểm thứ nhất ở đâu? Bạn chọn một điểm bất kỳ trên không khí thiết kế; tiếp theo đó ứng dụng lại hỏi điểm tiếp theo sẽ đặt tại đâu? Bạn sẽ chọn thêm một điểm nữa là hoàn thành xong thao tác vẽ đường thẳng.
Xem thêm: Có nên học ứng dụng vẽ kỹ thuật AutoCAD Online không?
Gõ lệnh hoặc dùng lệnh tắt trong AutoCAD
Cách sử dụng dòng lệnh rất đơn thuần và giản dị. Nếu muốn tạo ra một dòng lệnh, bạn hoàn toàn có thể gõ khá đầy đủ tên lệnh hoặc dùng lệnh tắt.
Ví dụ: Bạn muốn dùng lệnh PAN. Bạn hoàn toàn có thể gõ khá đầy đủ vào thanh lệnh Command Line cả chữ “PAN”. Nhưng bạn cũng hoàn toàn có thể dùng chữ viết tắt “P” là đã đủ để ứng dụng nhận diện được.
Tương tự như vậy, lệnh Zoom có chữ viết tắt là Z; lệnh Line có chữ viết tắt là L. Trong hình ảnh dưới đây bạn hoàn toàn có thể thấy chúng tôi chỉ việc gõ chữ L là trong bảng chọn gợi ý lệnh đã xuất hiện lệnh Line ở thứ nhất.
Tuy nhiên đây mới chỉ là bước nhập lệnh thôi chứ chưa khởi đầu vẽ được vì ứng dụng vẫn chưa chắc như đinh bạn đang muốn thực thi lệnh nào. Chúng ta hoàn toàn có thể dùng 3 cách được hướng dẫn sau này để xác nhận là muốn dùng một lệnh nào đó.
Xem thêm: 97 lệnh AutoCAD cơ bản dành riêng cho mọi kỹ sư xây dựng & thiết kế
3 cách truy vấn lệnh trong AutoCAD
Sử dụng phím Enter để truy vấn lệnh AutoCAD
Khi ứng dụng đã hiển thị đúng lệnh bạn muốn sử dụng, bạn bấm ngay phím Enter là hoàn toàn có thể khởi đầu vẽ rồi đó. Ở đây sau khi chúng tôi vừa gõ Enter là đã truy vấn được lệnh line và khởi đầu vẽ đường thẳng.
Sử dụng chuột phải để truy vấn lệnh AutoCAD
Bạn cũng hoàn toàn có thể sử dụng chuột để truy vấn vào lệnh trong AutoCAD. Cách thực thi là bạn click chuột phải, chọn Repeat + tên lệnh. Thao tác này nghĩa là thực thi lại dòng lệnh sớm nhất. Ở đây chúng tôi vừa dùng lệnh Line nên ứng dụng hiển thị Repeat LINE. Nếu bạn dùng lệnh Zoom thì ở này sẽ hiển thị là Repeat ZOOM nhé.
Sử dụng phím Space để truy vấn lệnh AutoCAD
Thay vì sử dụng phím Enter thì bạn hoàn toàn có thể sử dụng phím cách (Space). Khi bạn gõ phím cách thì ứng dụng cũng tiếp tục truy vấn vào lệnh mà bạn đã chọn. Cách truy vấn lệnh hoàn toàn có thể sẽ tùy từng thói quen thành viên, nhưng cách dùng phím Space được nhiều người thích nhất.
Khi bạn đang thao tác trên máy tính, thường thì toàn bộ chúng ta sẽ gõ phím bằng tay thủ công trái và dùng chuột bằng tay thủ công phải. Khi đó nếu bạn bấm Enter, tay bạn sẽ phải đưa sang bên phải bàn phím khá phiền phức. Nếu bạn dùng chuột thì mất đến 2 thao tác mới truy vấn được lệnh. Do đó sử dụng phím cách ở ngay giữa bàn phím là lựa chọn tối ưu.
Xem thêm: Cách dùng chuột trong AutoCAD và xử lý khi chuột không hoạt động và sinh hoạt giải trí
Cách tương tác lệnh và thoát lệnh trong AutoCAD
Sau khi đã truy vấn lệnh thì bạn sẽ tương tác với lệnh. Đây là cách mà ứng dụng sẽ hỏi lại bạn, tương tác với bạn hoặc đưa ra gợi ý cho bạn về việc thực thi thao tác để vẽ được đúng thứ bạn muốn. Chỉ khi bạn tương tác với lệnh thì AutoCAD mới biết được là bạn đang muốn làm gì. Có 3 phương pháp để tương tác với lệnh gồm có:
Cách 1: Sử dụng chuột để tương tác lệnh
Ví dụ: Khi chúng mình gõ lệnh Line vào thanh lệnh, ứng dụng sẽ hỏi Specify First Point nghĩa là chọn điểm thứ nhất. Sau khi chúng mình dùng chuột chọn thì ứng dụng lại hỏi Specify Next Point để chọn điểm tiếp theo. Sau khi đã chọn xong 2 điểm trên không khí vẽ Drawing Space trên giao diện AutoCAD thì bạn thoát lệnh là được.
Cách 2: Sử dụng phím tắt hướng dẫn để tương tác lệnh
Cũng vẫn ví như trên, nếu bạn chưa thoát lệnh thì ứng dụng sẽ hỏi tiếp Specify First Point. Lúc này trên thanh lệnh Command Line sẽ có được thêm 2 lựa chọn là Close và Undo. Bạn chọn Close là bạn sẽ đóng lệnh. Còn bạn Undo tức là quay trở lại thao tác sớm nhất đã thực thi với lệnh. Hoặc bạn hoàn toàn có thể kích chuột vào đường thẳng vừa vẽ, gõ phím tắt U hoặc C để thực thi 2 thao tác này.
Cách 3: Nhập số liệu tương tác lệnh
Ví dụ: Bạn cần vẽ một đường tròn, bạn nhập lệnh Circle. Bạn hoàn toàn có thể nhập khá đầy đủ chữ “Circle” vào thanh lệnh hoặc dùng lệnh tắt là phím “C”. Sau đó ứng dụng hỏi bạn Specify the center point for circle tức là chọn điểm tâm cho đường tròn thì bạn chọn điểm bất kỳ trên không khí vẽ. Tiếp theo, ứng dụng hỏi Specify radius of circle or diamester nghĩa là chọn bán kính hoặc đường kính cho đường tròn. Ở đây chúng mình đang nhập bán kính là 300.
Nếu bạn muốn chọn đường kính thì bạn nhấn vào chữ D màu xanh trên thanh lệnh Command Line hoặc gõ lệnh tắt “D” rồi bấm phím cách. Khi đó ứng dụng sẽ chuyển sang hỏi Specify diamester of circle thì bạn chỉ việc nhập số liệu vào là xong. Ở đây chúng mình chọn đường kính là 200.
Xem thêm: Top 5 khóa học AutoCAD dành riêng cho dân xây dựng & thiết kế
Để thoát lệnh thì bạn sử dụng phím Esc trên bàn phím là được nhé.
Kết luận
Chúng tôi đã cùng nhau tìm hiểu về kiểu cách sử dụng dòng lệnh Command Line trong AutoCAD xong rồi đó! Bạn có còn điều gì khác vướng mắc hay chưa hiểu không? Nếu có hãy để lại phản hồi để được giải đáp nhé.
Nếu bạn muốn học cách sử dụng AutoCAD chuyên nghiệp hơn thì hãy tham gia khóa học Tuyệt đỉnh AutoCAD của Gitiho.
Tuyệt đỉnh AutoCAD: Trọn bộ AutoCAD từ cơ bản đến nâng cao
Khóa học sẽ hướng dẫn bạn khá đầy đủ, rõ ràng về kiểu cách sử dụng AutoCAD để tạo ra những bản vẽ thiết kế. Với 53 bài giảng, tương đưởng 17 giờ học, bạn sẽ tiến hành học AutoCAD từ A-Z để làm chủ ứng dụng này, giúp việc làm của bạn trở nên hiệu suất cao hơn gấp bội.
Chúc những bạn luôn học tập và thao tác hiệu suất cao!
Gitiho – Nền tảng học trực tuyến duy nhất tại Việt Nam triệu tập vào tăng trưởng kỹ năng thao tác dành riêng cho những người dân đi làm việc
Với thiên chức: “Mang thời cơ tăng trưởng kỹ năng, tăng trưởng nghề nghiệp tới hàng triệu người”, đội ngũ tăng trưởng Gitiho đã và đang thao tác với những học viện chuyên nghành, TT đào tạo và giảng dạy, những Chuyên Viên đầu ngành để nghiên cứu và phân tích và xây dựng lên những chương trình đào tạo và giảng dạy từ cơ bản đến nâng cao xung quanh những nghành: Tin học văn phòng, Phân tích tài liệu, Thiết kế, Công nghệ thông tin, Kinh doanh, Marketing, Quản lý dự án công trình bất Động sản…
Gitiho tự hào khi được sát cánh cùng:
- 50+ người tiêu dùng doanh nghiệp lớn trong nhiều nghành như: Vietinbank, Vietcombank, BIDV, VP Bank, TH True Milk, VNPT, FPT Software, Samsung SDIV, Ajinomoto Việt Nam, Messer,…
- 100.000+ học viên trên khắp Việt Nam
Tìm hiểu ngay những khóa học của Gitiho TẠI ĐÂY
0 câu vấn đáp
454 lượt xem
vỗ tay
://.youtube/watch?v=cxm600m-C64
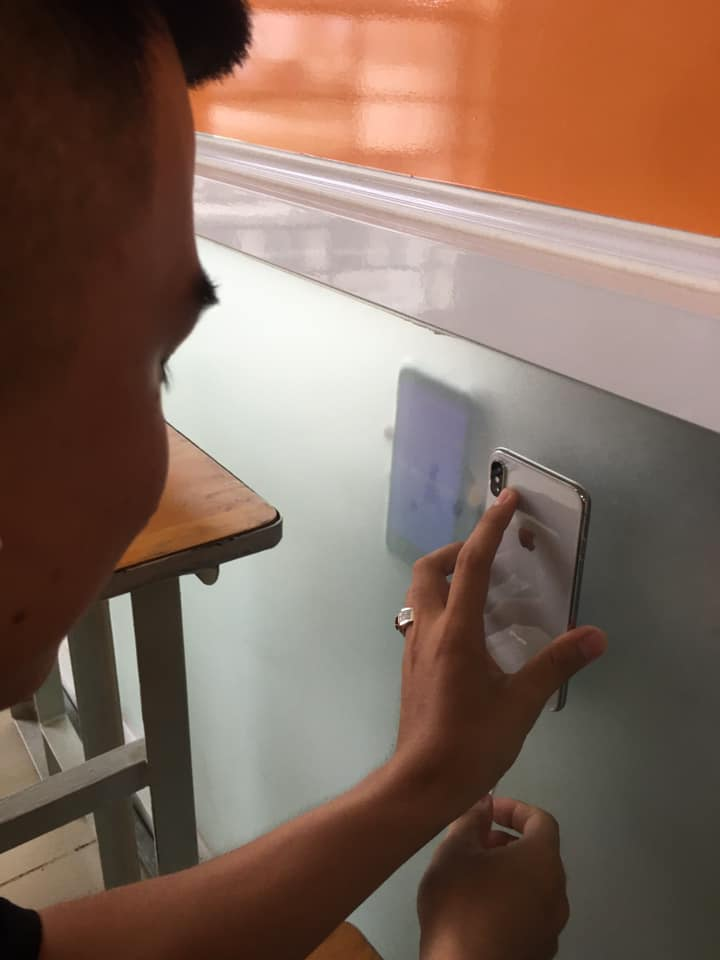
Review Cách nhập lệnh trong AutoCAD ?
Bạn vừa tìm hiểu thêm Post Với Một số hướng dẫn một cách rõ ràng hơn về Clip Cách nhập lệnh trong AutoCAD tiên tiến và phát triển nhất
Pro đang tìm một số trong những Chia Sẻ Link Down Cách nhập lệnh trong AutoCAD miễn phí.
Giải đáp vướng mắc về Cách nhập lệnh trong AutoCAD
Nếu sau khi đọc nội dung bài viết Cách nhập lệnh trong AutoCAD vẫn chưa hiểu thì hoàn toàn có thể lại phản hồi ở cuối bài để Admin lý giải và hướng dẫn lại nha
#Cách #nhập #lệnh #trong #AutoCAD
