Contents
Mẹo Hướng dẫn Cách Phục hồi hình nền cũ Mới Nhất
Bạn đang tìm kiếm từ khóa Cách Phục hồi hình nền cũ được Cập Nhật vào lúc : 2022-12-23 18:02:15 . Với phương châm chia sẻ Thủ Thuật Hướng dẫn trong nội dung bài viết một cách Chi Tiết 2022. Nếu sau khi Read Post vẫn ko hiểu thì hoàn toàn có thể lại Comment ở cuối bài để Mình lý giải và hướng dẫn lại nha.
Sao lưu hoặc Phục hồi tài liệu trên thiết bị Android
Bạn hoàn toàn có thể sao lưu nội dung, tài liệu và những chính sách setup trên điện thoại sang Tài khoản Google. Bạn hoàn toàn có thể Phục hồi thông tin đã sao lưu vào điện thoại ban đầu hoặc một số trong những điện thoại Android khác. Bạn không thể dùng tính năng sao lưu khi thiết lập một thiết bị thành viên có hồ sơ việc làm hay chỉ dùng cho việc làm, hoặc khi thiết lập một thiết bị thuộc về của công ty.
Nội dung chính
- Sao lưu hoặc Phục hồi tài liệu trên thiết bị AndroidSao lưu nội dungBật tính năng sao lưu tự độngSao lưu tài liệu vàcác tùy chọn setup Theo phong cách thủ côngXóa sau khi sao lưuLấy tài liệu về điện thoại mớiTài nguyên liên quanVideo liên quan
Cách Phục hồi tài liệu rất khác nhau tùy từng điện thoại và phiên bản Android. Bạn không thể Phục hồi tài liệu sao lưu trên phiên bản Android cao hơn sang điện thoạichạy phiên bản Android thấp hơn.
Quan trọng: Trong những bước này, có một số trong những bước chỉ thực thi được trên Android 9 trở lên. Tìm hiểu cách kiểm tra phiên bản Android.
Sao lưu nội dung
Sao lưu ảnh và video.Tìm hiểu cách tự động hóa tải ảnh và video lên thư viện Google Photos.
Sao lưu tệp và thư mục.Tìm hiểu cách sao lưu tệp vào Google Drive.
Bật tính năng sao lưu tự động hóa
Quan trọng:Để bảo vệ tài liệu bạn đã sao lưu, hãy dùng phương thức khóa màn hình hiển thị bằng mãPIN, hình mở khóa hay mật khẩu, thay vì sử dụng thao tác vuốt hoặc Smart Lock.
Bạn hoàn toàn có thể thiết lập điện thoại của tớ để tự động hóa sao lưu tệp.
Trên điện thoại Android, hãy mở ứng dụng Google One.
Ở trên cùng, hãy nhấn vào Bộ nhớ.
Chuyển đến phần sao lưu thiết bị.
- Nếu đấy là lần thứ nhất bạn sao lưu điện thoại: Hãy nhấn vào Thiết lập tính năng sao lưu tài liệu.
Nếu đây không phải là lần thứ nhất bạn sao lưu điện thoại: Hãy nhấn vào Xem rõ ràng.
Để xem những chính sách setup sao lưu, hãy nhấn vào Quản lý bản sao lưu.
Chọn chính sách setup sao lưu.
- Nếu bạn nhận được lời khuyên setup ứng dụng, update ứng dụng hoặc thay đổi những chính sách setup, hãy tuân theo tiến trình trên màn hình hiển thị. Sau đó, quay trở lại ứng dụng Google One để hoàn tất quy trình thiết lập.
Nếu được hỏi, hãy nhấn vào Cấp quyền.
Ở trên cùng bên trái, hãy nhấn vào hình tượng Quay lại .
Quá trình sao lưu vào Google One hoàn toàn có thể mất tối đa 24 giờ. Khi tài liệu được lưu, trạng thái “Đang bật” sẽ hiển thị phía dưới nhiều chủng loại tài liệu mà bạn đã chọn.
Thêm hoặc quy đổi thông tin tài khoản sao lưu
Thêm thông tin tài khoản sao lưu
Mở ứng dụng Cài đặt trên điện thoại.
Nhấn vào Hệ thốngSao lưu. Nếu những bước này sẽ không còn phù phù thích hợp với những tùy chọn setup trên điện thoại của bạn, hãy thử tìm mục sao lưu trong ứng dụng setup hoặc yêu cầu nhà sản xuất thiết bị của bạn trợ giúp.
Nhấn vào Tài khoản sao lưu Thêm thông tin tài khoản.
Nếu cần, hãy nhập mã PIN, hình mở khóa hoặc mật khẩu của điện thoại.
Đăng nhập vào thông tin tài khoản mà bạn muốn thêm.
Chuyển đổi Một trong những thông tin tài khoản sao lưu
Mở ứng dụng Cài đặt trên điện thoại.
Nhấn vào Hệ thốngSao lưu.Nếu những bước này sẽ không còn phù phù thích hợp với những tùy chọn setup trên điện thoại của bạn, hãy thử tìm mục sao lưu trong ứng dụng setup hoặc yêu cầu nhà sản xuất thiết bị trợ giúp.
Nhấn vào Tài khoản sao lưu.
Nhấn vào thông tin tài khoản mà bạn muốn dùng để sao lưu.
Nội dung sẽ tiến hành sao lưu
Quan trọng:Không phải ứng dụng nào thì cũng hoàn toàn có thể sao lưu hoặc Phục hồi mọi tùy chọn setup và tài liệu.Để biết thêmvề ứng dụng, hãy tìm hiểu cách liên hệ với nhà tăng trưởng ứng dụng đó.
Dữ liệu sao lưu mà bạn tải lên Google sẽ tiến hành mã hóa bằng mật khẩu Tài khoản Google của bạn. Một số tài liệu còn được mã hóa bằng phương thức khóa màn hình hiển thị của điện thoại, ví như mã PIN, hình mở khóa hoặc mật khẩu.
Những nội dung sau này sẽ tiến hành sao lưu vào Google Drive:
- Danh bạ
Các tùy chọn setup và sự kiện trên Lịch Google
Tin nhắn văn bản SMS (không phải MMS)
Mạng và mật khẩu Wi-Fi
Hình nền
Các mục setup Gmail
Ứng dụng
Các mục setup hiển thị (độ sáng và chính sách ngủ)
Các mục setup ngôn từ và phương thức nhập
Ngày và giờ
Các mục setup và tài liệu dành riêng cho những ứng dụng không phải của Google (rất khác nhau tùy từng ứng dụng)
Mẹo: Bạn hoàn toàn có thể tự động hóa sao lưu ảnh và video của tớ vào thư viện Google Photos. Tìm hiểu cách sao lưu ảnh.
Sao lưu tài liệu vàcác tùy chọn setup Theo phong cách thủ công
Mở ứng dụng Cài đặt trên điện thoại.
Nhấn vào Hệ thốngSao lưu.Nếu những bước này sẽ không còn phù phù thích hợp với những tùy chọn setup trên điện thoại của bạn, hãy thử tìm mục sao lưu trong ứng dụng setup hoặc yêu cầu nhà sản xuất thiết bị trợ giúp.
Nhấn vàoSao lưu ngayTtiếp tục.
Xóa sau khi sao lưu
Sau khi sao lưu, bạn hoàn toàn có thể đặt lại điện thoại bằng phương pháp xóa mọi tài liệu trên đó.Tìm hiểu cách đặt lại điện thoại về những tùy chọn setup ban đầu.
Lấy tài liệu về điện thoại mới
Khi bạn thêm Tài khoản Google của tớ vào một trong những điện thoại đã thiết lập, thì những nội dung mà bạn từng sao lưu vào Tài khoản Google này sẽ tiến hành chuyển sangđiện thoại.
Để Phục hồi tài khoảnđã sao lưu chođiện thoại mà bạn đặt lại, hãy tuân theo tiến trình trên màn hình hiển thị. Để được trợ giúp thêm, hãy xem website tương hỗ của nhà sản xuất.
Ảnh và video của bạn đã có trong Google Photos. Tuy nhiên, bạn hoàn toàn có thể Phục hồi tài liệu còn sót lại mà bạn đã sao lưu trong lần đầu thiết lập điện thoại mớihoặc sau khi để lại về trạng thái ban đầu. Khi thiết lập, hãy tuân theo tiến trình trên màn hình hiển thị để Phục hồi tài liệu của bạn.
Quá trình này hoàn toàn có thể mất tới 24 giờ.
Quan trọng: Bạn không thể Phục hồi tài liệu sao lưu từ phiên bản Android cao hơn sang điện thoại chạy phiên bản Android thấp hơn. Tìm hiểu cách kiểm tra và update phiên bản Android.
Xem ảnh, tài liệu và tùy chọn setup bạn đã sao lưu
Bạn hoàn toàn có thể kiểm tra xem tài liệu và ứng dụng nào có trong bản sao lưu.
Trên điện thoại Android, hãy mở ứng dụng Google One .
Ở trên cùng, hãy nhấn vào Bộ nhớ.
Chuyển đến phần sao lưu thiết bị.
- Nếu đấy là lần thứ nhất bạn sao lưu điện thoại: Hãy nhấn vào Thiết lập tính năng sao lưu tài liệu.
Nếu đây không phải là lần thứ nhất bạn sao lưu điện thoại: Hãy nhấn vào Xem rõ ràng.
Để xem những chính sách setup sao lưu, hãy nhấn vào Quản lý bản sao lưu.
Khôi phục danh bạ đã sao lưu
Danh bạ mà bạn đã sao lưu vào Tài khoản Google sẽ tự động hóa đồng điệu hóa. Nếu bạn có danh bạ khác trên điện thoại hoặc thẻ SIM,hãy tìm hiểu cách tự Phục hồi danh bạ.
Tài nguyên liên quan
- Sao lưu ảnh và video
Lưu tệp và thư mục vào Google Drive
Sao lưu và Phục hồi danh bạ trên điện thoại hoặc thẻ SIM
Khôi phục Tài khoản Google đã xóa mới gần đây
Chuyển những tệp giữa máy tính và điện thoại
://.youtube/watch?v=oVCe9_dNTFw
Reply
0
0
Chia sẻ
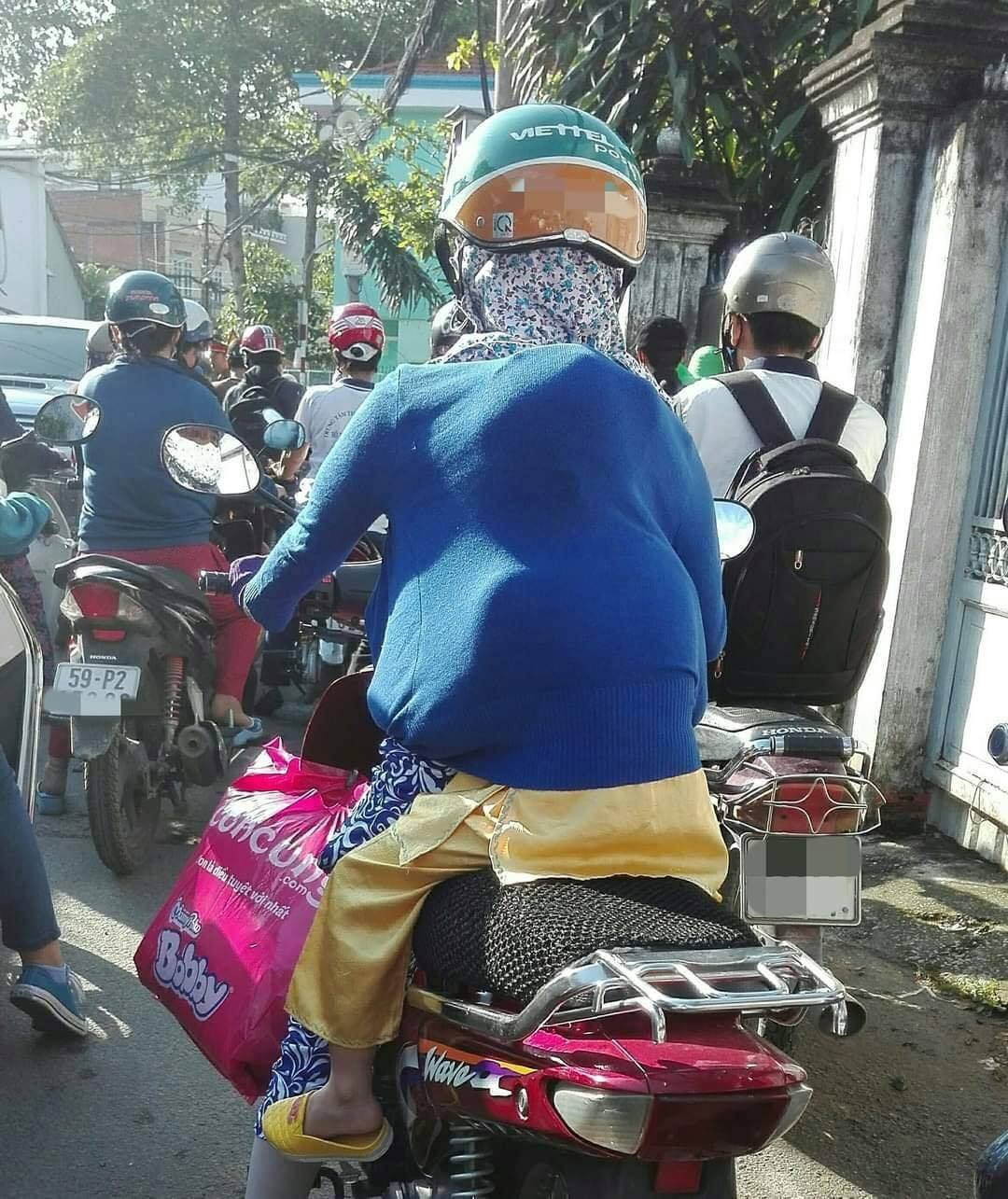
Review Cách Phục hồi hình nền cũ ?
Bạn vừa đọc Post Với Một số hướng dẫn một cách rõ ràng hơn về Video Cách Phục hồi hình nền cũ tiên tiến và phát triển nhất
Heros đang tìm một số trong những ShareLink Download Cách Phục hồi hình nền cũ Free.
Giải đáp vướng mắc về Cách Phục hồi hình nền cũ
Nếu sau khi đọc nội dung bài viết Cách Phục hồi hình nền cũ vẫn chưa hiểu thì hoàn toàn có thể lại phản hồi ở cuối bài để Admin lý giải và hướng dẫn lại nha
#Cách #khôi #phục #hình #nền #cũ
