Thủ Thuật Hướng dẫn Cách chỉnh thời hạn chạy ảnh trong Proshow Producer Chi Tiết
Bạn đang tìm kiếm từ khóa Cách chỉnh thời hạn chạy ảnh trong Proshow Producer được Update vào lúc : 2022-11-10 21:48:00 . Với phương châm chia sẻ Kinh Nghiệm về trong nội dung bài viết một cách Chi Tiết 2022. Nếu sau khi đọc nội dung bài viết vẫn ko hiểu thì hoàn toàn có thể lại phản hồi ở cuối bài để Mình lý giải và hướng dẫn lại nha.
gồm có nhiều yếu tố rất khác nhau như thể: chất lượng ảnh, âm thanh, sắp xếp hợp
lý… trong số đó hiệu ứng, kỹ xảo là một yếu tố quan trọng ảnh hưởng đến chất
lượng video.
chèn, sử dụng, thêm, bớt hiệu ứng, kỹ xảo.
Hiệu ứng với ảnh.
được Add
1 ảnh
đã được Add vào Slide List. Ta chọn ảnh đó bằng phương pháp click
chuột trái vào slide của ảnh đó và vào Slide à Slide Options hoặc tổng hợp phím Crtl+L
Options.
sát khung Slide Styles đó đó là khung hiệu ứng ảnh.
slide được phân theo chủ đề sẵn có hiện thời (có
thể thêm hoặc bớt (phần sau)).
Tổng hợp bộ sưu tập hiệu ứng slide trong một chủ đề chọn chủ đề.
hợp. Ngoài ra, toàn bộ chúng ta hoàn toàn có thể xem Preview ở khung màu xanh dương trước
khi OK.
hình trên tôi đã lựa chọn Loại styles là Motion 3D và mẫu Backdrop Dark Framed
Zoom Out 3D. Nếu thấy ưng ý thì click chuột trái vào Ok
đã được Add vào Slide List, ta chọn nhiều ảnh đó bằng phương pháp giữ phím Crtl+click chuột trái vào slide của nhiều ảnh đó
hoặc chọn hết bằng phương pháp click
chuột trái vào slide của một ảnh bất kỳ + Crtl + A và vào Slide.
Apply Effects to Selected Slide (phím tổng hợp: Crtl + Shift +E): Chỉ chọn
1 hiệu cho nhiều ảnh được chọn.
và bấm Apply to Sldes à Ok.
Remix Selected Slide with Wizzard (phím tổng hợp: Crtl + R): Trộn nhiều
hiệu ứng đã được toàn bộ chúng ta lựa chọn và gắn tự động hóa vào những Slide ảnh.
Selected Slide with Wizzard.
Slide ảnh.
Remix Show with Wizzard: Nhập hiệu ứng một cách ngẫu nhiên vào toàn bộ slide ảnh. Cách sử dụng như Remix Selected Slide with
Wizzard.
Hiệu ứng với Chữ:
như trong hình Hello World.
L).
World. Nếu chưa tồn tại thì ta hoàn toàn có thể tạo bằng phương pháp click vào dấu + trong khung vàng và điền nội dung hoặc thay đổi nội dung ở
khung đỏ.
chữ. Bắt đầu từ là 1 kết thúc 2.
Fly In: hiệu ứng vào.
Normal: hiệu ứng giữ đoạn.
Fly Out: hiệu ứng thoát.
hiệu chỉnh như nhau nên tôi chỉ DEMO Fly In làm mẫu.
click vào Apply là xong.
Slide ảnh.
Quan sát Slide List:
đó đó là những ô quy đổi Một trong những slide ảnh. Muốn thay đổi ta chỉ việc click
vào ô nhỏ (khung đỏ).
click Apply.
Thêm, bớt những hiệu ứng Slide
và quy đổi Slide:
còn việc tìm kiếm hiệu ứng ở đâu thì những bạn hoàn toàn có thể tra Internet.
Transitions (thêm hiệu ứng phần quy đổi). Các thẻ đều thao tác như nhau.
Remove chỉ xóa được khi bạn hiệu ứng trong khung
xanh.
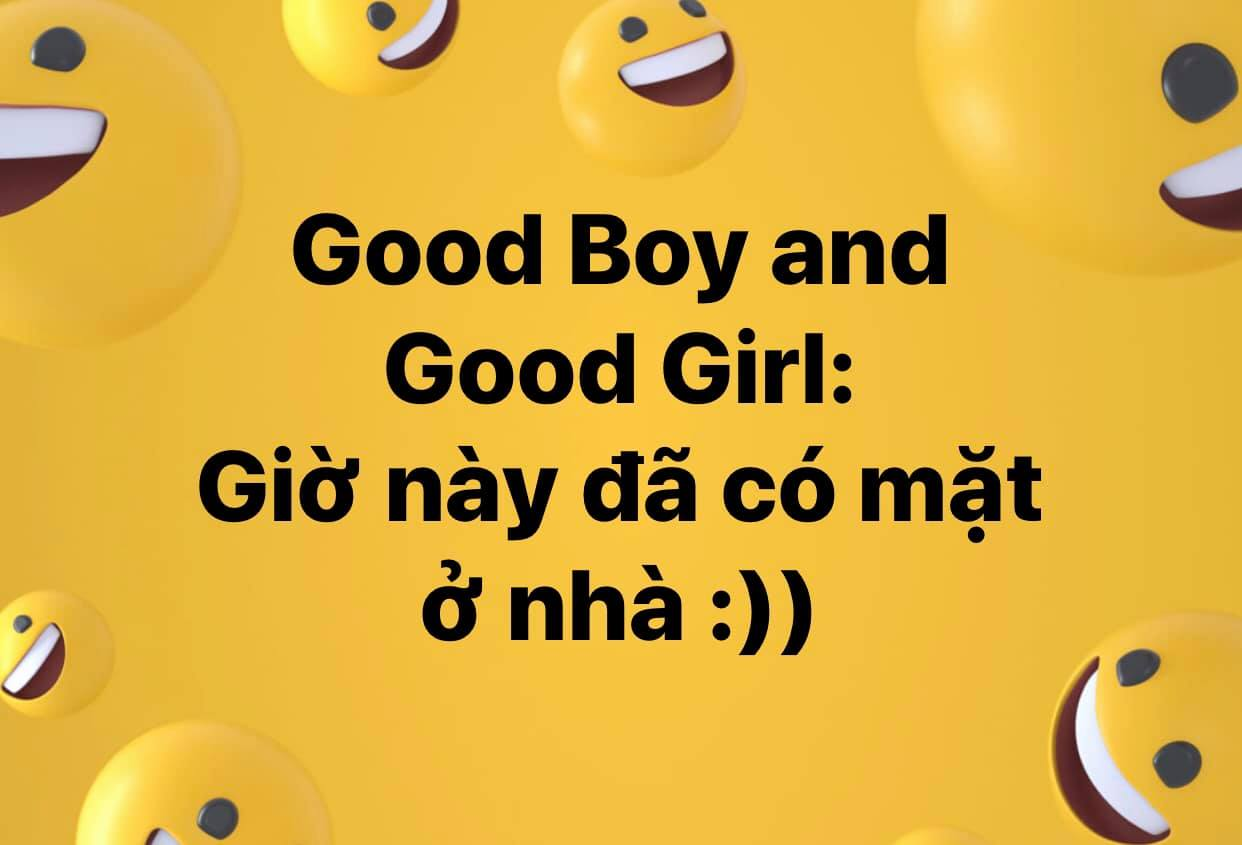
Clip Cách chỉnh thời hạn chạy ảnh trong Proshow Producer ?
Bạn vừa tìm hiểu thêm Post Với Một số hướng dẫn một cách rõ ràng hơn về Video Cách chỉnh thời hạn chạy ảnh trong Proshow Producer tiên tiến và phát triển nhất
Người Hùng đang tìm một số trong những Chia SẻLink Tải Cách chỉnh thời hạn chạy ảnh trong Proshow Producer miễn phí.
Hỏi đáp vướng mắc về Cách chỉnh thời hạn chạy ảnh trong Proshow Producer
Nếu sau khi đọc nội dung bài viết Cách chỉnh thời hạn chạy ảnh trong Proshow Producer vẫn chưa hiểu thì hoàn toàn có thể lại phản hồi ở cuối bài để Mình lý giải và hướng dẫn lại nha
#Cách #chỉnh #thời #gian #chạy #ảnh #trong #Proshow #Producer
