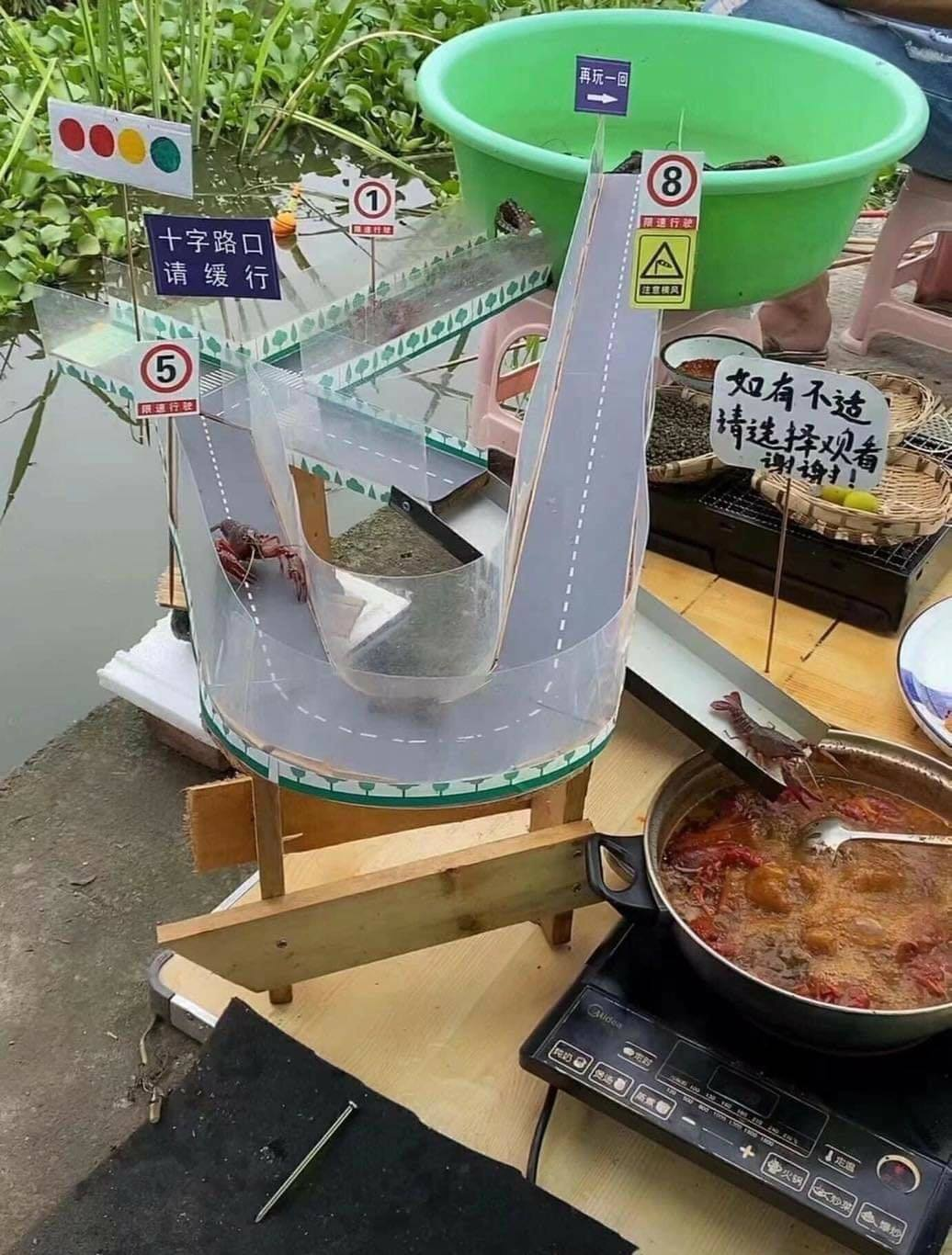Kinh Nghiệm Hướng dẫn Cách Chọn ảnh trong Lightroom 2022
Pro đang tìm kiếm từ khóa Cách Chọn ảnh trong Lightroom được Update vào lúc : 2022-11-13 03:32:00 . Với phương châm chia sẻ Bí kíp Hướng dẫn trong nội dung bài viết một cách Chi Tiết 2022. Nếu sau khi Read Post vẫn ko hiểu thì hoàn toàn có thể lại Comment ở cuối bài để Tác giả lý giải và hướng dẫn lại nha.
Để có một quy trình thao tác hiệu suất cao trên Lightroom, bạn nên phải sắp xếp ảnh để tận dụng tối đa những thao táctrong Lightroom. Trong nội dung bài viết này,VJShop sẽ phục vụ 10 mẹo sắp xếp ảnh trong Lightroom vànhững gợi ý giúp bạn có kế hoạch thao tác tốt hơn trong Lightroom.
Chọn nơimuốn tàng trữ hình ảnh
Trước khi khởi đầu, bạn cần quyết định hành động nơi bạn sẽ tàng trữ hình ảnh của tớ. Cho dù bạn là dân chuyên nghiệp hay nghiệp dư thì bạn cũng tiếp tục có nhiều tệp RAW. Những tệp này sẽ chiếm nhiều dung tích trên ổ cứng máy tính của bạn.Bạn hoàn toàn có thể tàng trữ hình ảnh của tớ ở trên ổ đĩa ngoài. Các tệp nên được sao lưu thành hai bản và bạn nên có hai ổ cứng ngoài hoặc sử dụng công nghệRAID. Điều này sẽ phục vụ cho bạn dung tích tàng trữ lớn và sẽ tăng vận tốc truyền tài liệu. Bạn cũng nên sao lưu tài liệu lên một dịch vụ đám mây như Backblaze để tiện xử lý nếu rủi ro không mong muốn ổ cứng bị lỗi.
Khi bạn đã quyết định hành động nơi bạn sẽ tàng trữ hình ảnh của tớ, hãy tạo cấu trúc thư mục. Có một số trong những phương pháp để thực thi việc này và bạn sẽ cần tìm ra cách nào thích hợp nhất riêng với mình. Ví dụ: Bạn có một thư mục ảnh trên iMac chứa toàn bộ ảnh của bạn. Bên trong thư mục này, bạn tạo những thư mục cho từng mốc thời hạn rõ ràng, hoàn toàn có thể khởi đầu bằng năm. Các tấm hình cũ hơn được tàng trữ trên ổ cứng ngoài. Bên trong mọi thư mục này, bạn có những thư mục được tàng trữ theo ngày tháng. Nếu bạn nhấn vào những thư mục đó, bạn hoàn toàn có thể xem toàn bộ những tệp RAW của tớ và những tệp PSD của hình ảnh bạn đã sửa đổi từ buổi chụp hình.
Thay vì đặt tên những thư mục của bạn theo ngày tháng, bạn hoàn toàn có thể đặt tên chúng theo buổi chụp. Một số thợ chụp ảnh không thích sắp xếp theo ngày vì họ không thể nhớ những gì có trong một thư mục nếu không mở nó. Bên cạnh đó, bạn cũng hoàn toàn có thể tạo hai thư mục riêng không liên quan gì đến nhau cho ảnh công việcvà ảnh thành viên của tớ. Hoặc bạn hoàn toàn có thể giữ hoàn toàn những thư mục của tớ ngoài ổ cứng của máy tính. Sử dụng ổ đĩa ngoài trong trường hợp đó.
Tạo một khuôn khổ chính
Có thật nhiều tranh luận về việc có một khuôn khổ trong Lightroom thay vì nhiều khuôn khổ. Một số thợ chụp ảnh chỉ sử dụng mộtdanh mục chính chứa hình ảnh của tớ, trong lúc những người dân khác lại sở hữu nhiều khuôn khổ được sắp xếp theo cảnh quay, chủ đề hoặc một số trong những tiêu chuẩn khác phù phù thích hợp với quy trình thao tác của tớ. Bạn hoàn toàn có thể để theo hai cách, tuy nhiên, lời khuyên là bạn nên có một khuôn khổ chính.
Hệ thống quản trị và vận hành tài liệu của Lightroom hoàn toàn có thể tìm kiếm cơ sở tài liệu cho một số trong những ảnh nhất định. Bạn không thể tìm kiếm nhiều khuôn khổ hơn trong Lightroom. Để tìm kiếm ảnh đẹp tuyệt vời nhất từ những buổi chụp rất khác nhau, bạn cần mở từng khuôn khổ. Bạn cũng không thể quy đổi khuôn khổ khi một danh mụcđang chạy. Và nếu bạn đang sử dụng Mobile Sync, bạn không thể sử dụng nhiều hơn nữa một khuôn khổ.
Một số thợ chụp ảnh sử dụng nhiều khuôn khổ vì trong trường hợp nếu Catalog của bạn bị hỏng bạn sẽ không còn mất quá nhiều tệp. Đôi khi những thợ chụp ảnh cũng muốn tách việc làm thành viên của tớ thoát khỏi việc làm chuyên mônhoặc muốn có nhiều khuôn khổ cho những thể loại tác phẩm rất khác nhau. Ví dụ, tách chụp hình cưới khỏi ảnh chân dung. Nếu bạn quyết định hành động chọn nhiều hơn nữa một khuôn khổ, hãy nghĩ xem bạn sẽ phân loại những khuôn khổ của tớ ra làm sao và đảm nói rằng chúng đã được sao lưu. Sử dụng càng ít khuôn khổ càng tốt nếu bạn quyết định hành động sử dụng chúng. Đây là những phương pháp để bạn hoàn toàn có thể sắp xếp khuôn khổ một cách ngăn nắp.
Chọn setup khuôn khổ của bạn
Đối với mọi khuôn khổ bạn tạo, bạn sẽ cần thay đổi setup khuôn khổ Lightroom của tớ. Nếu bạn chỉ sử dụng một khuôn khổ thì bạn chỉ việc thực thi việc này một lần. Đi tới Lightroom (Mac) hoặc Edit (Windows) và chọn Catalog Settings. Trong tab General, bạn hoàn toàn có thể quyết định hành động tần suất bạn muốn sao lưu Lightroom Catalog của tớ. Trong ‘File Handling’bạn hoàn toàn có thể chọn những bản xem trước phù phù thích hợp với độ sắc nét màn hình hiển thị của bạn. Lưu ý rằng kích thước xem trước to nhiều hơn sẽ ảnh hưởng đến hiệu suất, vì bộ nhớ cache của Lightroom sẽ chiếm nhiều dung tích hơn trên ổ cứng của bạn. Trong tab Metadata, bạn hoàn toàn có thể chỉ định tài liệu nào sẽ tiến hành ghi vào hình ảnh của tớ. Nhấn vào ‘Automatically write changes into XMP’ được cho phép toàn bộ tài liệu được ghi vào tệp. Nếu bạn làm mất đi khuôn khổ Lightroom của tớ hoặc nếu nó bị hỏng, tệp hình ảnh sẽ giữ lại được toàn bộ những thay đổi bạn đã thực thi trong Lightroom.
Chọn tùy chọn của bạn
Khi bạn tạo một khuôn khổ mới hoặc khởi đầu sử dụng Lightroom, bạn sẽ muốn tạo tùy chọn của riêng mình. Nếu bạn sử dụng nhiều khuôn khổ, bạn hoàn toàn có thể muốn kiểm soát và điều chỉnh tùy chọn theo nhu yếu của bạn riêng với khuôn khổ.
Trong tab General, nơi có nội dung ‘Default Catalog và When starting use this catalog’ bạn hoàn toàn có thể chọn khuôn khổ bạn muốn tải khi khởi động Lightroom. Tab ‘External Editing’ được cho phép bạn chỉ định định dạng tệp và không khí màu được sử dụng trong những ứng dụng bên phía ngoài khác ví như Photoshop. Nếu bạn đang sửa đổi tệp RAW, bạn sẽ muốn sửa đổi hình ảnh với định dạng tốt nhất để giữ lại rõ ràng hình ảnh và không khí màu. Điều này nghĩa là sử dụng ProPhoto RGB ở 16 bit. Độ phân giải phải ở 240 hoặc 300dpi, bạn hoàn toàn có thể chọnnén file ZIP. Chọn ‘Stack with Original’ để những hình ảnh được sửa đổi bên phía ngoài vẫn được đính kèm với tệp RAW.
Quyết định cách Lightroom sẽ xử lý những tệp của bạn
Phần ‘File Handling’ trong Lightrooms Library có một số trong những lựa chọn mà bạn hoàn toàn có thể sử dụng để xử lý và sắp xếp tệp tốt hơn. Đối với ‘Build Previews’, chọn ‘Minimal’ điều này sẽ hỗ trợ bạn tiết kiệm chi phí thời hạn trong quy trình nhập tệp. Bạn cũng hoàn toàn có thể chọn một:1 để tạo bản xem trước khá đầy đủ. Điều này sẽ tăng tốc thời hạn hiển thị tệpkhi bạn phóng to. Với tùy chọn này, bạn nên phải có dung tích lớn. Đây hoàn toàn có thể là một lựa chọn tốt cho những thợ chụp ảnh chuyên chụp hình cưới vì họ cần sửa nhiều ảnh có độ sắc nét cao cùng một lúc. Bạn nên bật tính năng ‘Dont Import Suspected Duplicates’, điều này sẽ ngăn Lightroom nhập hình ảnh đã có trên đĩa cứng.
Sử dụng setup trước siêu tài liệu
Bạn hoàn toàn có thể tạo bộ sưu tập siêu tài liệu cho những tệp của tớ và bộ sưu tập này hoàn toàn có thể được ghi vào mỗi lần bạn thêm dữ liệutrong Lightroom. Siêu tài liệu rất quan trọng giúp bạn tìm hình ảnh trong Lightroom thuận tiện và đơn thuần và giản dị. Nếu bạn đang tìm kiếm hình ảnh từ một buổi chụp nhất định hoặc những hình ảnh có chứa một thành phần nhất định, bạn hoàn toàn có thể tìm kiếm chúng trong ‘Library Filter Bar’ bằng phương pháp sử dụng thuộc tính Text. Ví dụ: Nếu bạnmuốn xem hình ảnh bánh bông lan, bạn hoàn toàn có thể tìm kiếm bằng từ bánh hoặc bông lan. Thao tác này sẽ xác lập vị trí bất kỳ hình ảnh nào có những thuộc tính này. Điều này tiết kiệm chi phí thật nhiều thời hạn cho bạn. Nếu bạn không đưa từ khóa vào siêu tài liệu của hình ảnhthì bạn phải cuộn qua toàn bộ khuôn khổ để tìm những hình ảnh đó.
Việc đưa thông tin bản quyền vào hình ảnh của bạn cũng rất quan trọng. Bạn hoàn toàn có thể tạo một mẫu mà bạn hoàn toàn có thể chọn mọi khi nhập vào Lightroom. Nó sẽ đưa những thông tin này vào mỗi hình ảnh của bạn. Khi bạn đang nhập hình ảnh của tớ, hãy chuyển đến ‘Apply During Import’ chọn ‘New’, nhập thông tin bản quyền và tiếp theo đó nhấn ‘Create’.
Tạo một khối mạng lưới hệ thống để sử dụng cờ, dấu sao và nhãn màu
Mỗi thợ chụp ảnh đều phải có một khối mạng lưới hệ thống rất khác nhau để sử dụng những công cụ nhìn nhận rất khác nhau trong Lightroom. Phương pháp bạn chọn sẽ tùy thuộc vào số lượng ảnh bạn thường chụp trong một lần. Nếu là một thợ chụp ảnh đám cưới, bạn sẽ nên phải chụp nhiều ảnh và lựa chọn những hình ảnh mà bạnmuốn xem lại một cách nhanh gọn. Sử dụng cờ để xác địnhhình ảnh đó là một ý kiến hay. Nhấn X sẽ tự động hóa từ chối ảnh. Nếu bạn muốn thay đổi hình ảnh, Lightroom sẽ tự động hóa chuyển sang hình ảnh tiếp theo để quy trình lựa chọn trình làng nhanh hơn.
Ví dụ: Khi bạn đã nhập vào Lightroom, bạn gắn cờ những hình ảnh mà bạn thích ngay từ cái nhìn thứ nhất và xóa những cái không thích hợp. Khi lướt qua chúng một lần nữa, bạn hoàn toàn có thể đặt những cái muốn sửa đổi là 3 sao. Khi đã sửa đổi chúng trong Lightroom, bạn cho chúng 4 sao và kết thúc quy trình chỉnh sửatrong Photoshop. Lưu hình ảnh để tệp PSD xuất hiện trong dải phim Lightroom khi hoàn tất và đặt 5 sao để chứng tỏ rằng quy trình sửa đổi đã hoàn tất. Sau đó bạngán cho nó một nhãn màu. Ví dụ red color nghĩa là hình ảnh đó dành riêng riêng cho khuôn khổ góp vốn đầu tư sàn góp vốn đầu tư và chứng khoán, màu vàng dành riêng cho việc làm của người tiêu dùng,…
Xóa hình ảnh không mong ước
Nhiều người dân có thói quen giữ toàn bộ hình ảnh trong suốt thuở nào gian dài, tuy nhiên sau thuở nào gian, số lượng này tăng nhanh gọn làm cho Lightroom bị quá tải. Điều bạn cần làm là xóa bớt những hình ảnh không thiết yếu. Bạn hoàn toàn có thể thực thi việc này bằng phương pháp nhấn X để từ chối ảnh và tiếp theo đó nhấp chuột phải vào ảnh trong cuộn phim. Chọn Remove Photos, tiếp theo đó Lightroom sẽ hỏi bạn xem bạn muốn xóa hình ảnh khỏi đĩa cứng của tớ hay xóa nó khỏi Lightroom.
Trong Lightroom, bộ sưu tập in như một album hình ảnh. Đó là một phương pháp để xem những tấm hình quan trọng nhất hoặc đẹp tuyệt vời nhất của bạn chỉ bằng một cú nhấnchuột. Nếu bạn chưa tồn tại tính năng này, bạn hoàn toàn có thể quay trở lại và tạo bộ sưu tập hình ảnh yêu thích của tớ hoặc phân loại những hình ảnh ở đầu cuối từ một lần chụp hình.Tìm kiếm hình ảnh trong thanh Library Filter theo những thông số thiết yếu. Bạn cũng hoàn toàn có thể đi tới Edit và chọn Select by Flag,Select by Rating hoặcSelect by Color Label. Khi bạn đã xác lập mục yêu thích của tớ, hãy chuyển đến Collections nhấn vào New Collection icon (+)và chọn Create Collection. Hãy đặt tên cho nội dung để bạn hoàn toàn có thể tìm kiếm một cách thuận tiện và đơn thuần và giản dị.
Tạm kết
Sắp xếp ảnh trong Lightroom là một phần quan trọng của xử lý hậu kỳ Lightroom trước lúc bạn khởi đầu sửa đổi. Lightroom không còn cấu trúc tệp đặc biệt quan trọng. Khi bạn tạo một thư mục trong Lightroom tức là bạn đang tạo một thư mục trên ổ cứng của tớ. Bạn hãy tạo đơn thuần và giản dị và sắp xếp hợp lý để việc tìm kiếm, xử lý hình ảnh trình làng nhanh gọn.
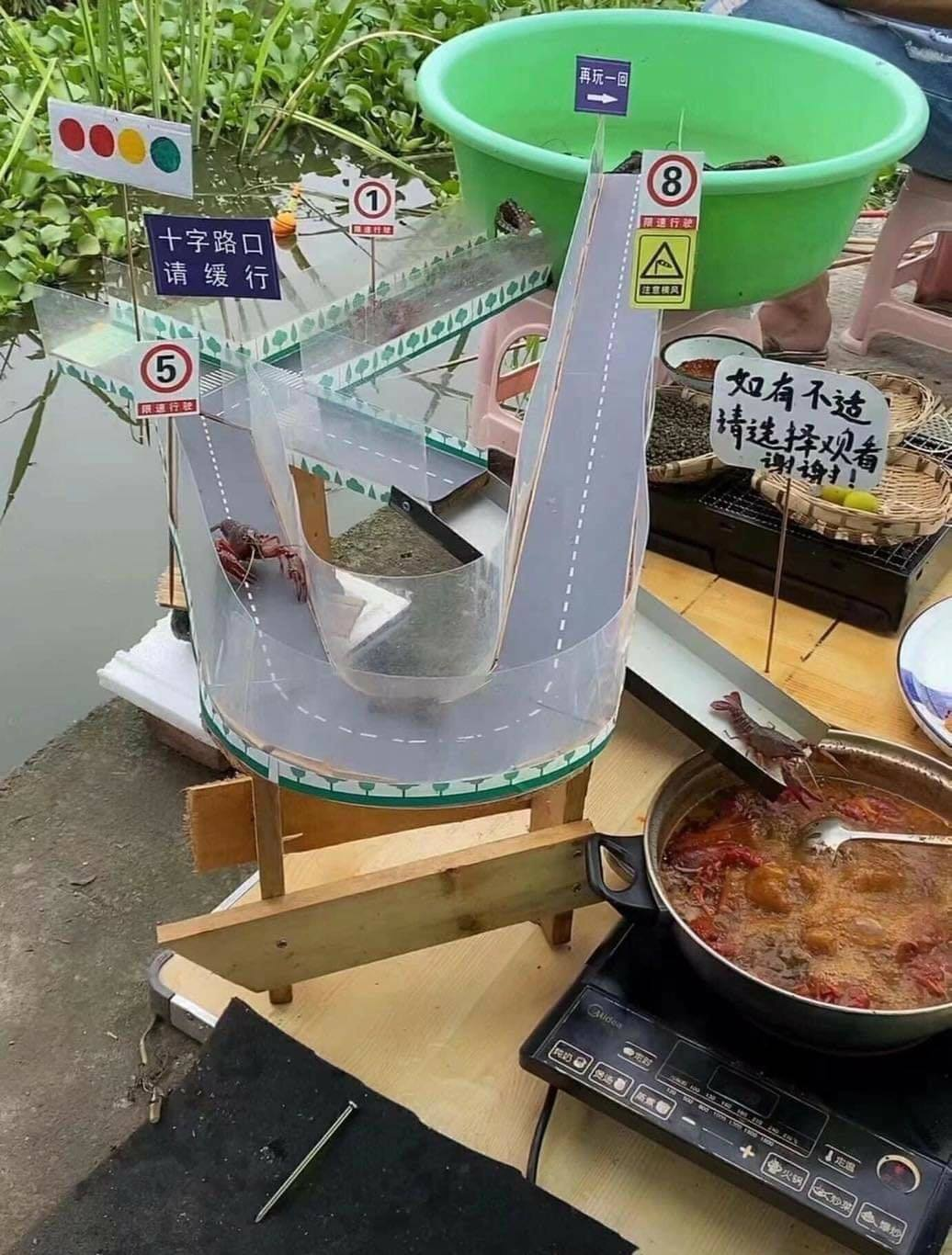
Video Cách Chọn ảnh trong Lightroom ?
Bạn vừa tìm hiểu thêm nội dung bài viết Với Một số hướng dẫn một cách rõ ràng hơn về Video Cách Chọn ảnh trong Lightroom tiên tiến và phát triển nhất
Chia Sẻ Link Cập nhật Cách Chọn ảnh trong Lightroom miễn phí
Bạn đang tìm một số trong những Chia Sẻ Link Down Cách Chọn ảnh trong Lightroom Free.
Thảo Luận vướng mắc về Cách Chọn ảnh trong Lightroom
Nếu sau khi đọc nội dung bài viết Cách Chọn ảnh trong Lightroom vẫn chưa hiểu thì hoàn toàn có thể lại Comment ở cuối bài để Mình lý giải và hướng dẫn lại nha
#Cách #Chọn #ảnh #trong #Lightroom