Contents
Mẹo về Cách tạo bóng cho hình trong word 2022 Chi Tiết
Quý khách đang tìm kiếm từ khóa Cách tạo bóng cho hình trong word 2022 được Cập Nhật vào lúc : 2022-04-02 17:55:20 . Với phương châm chia sẻ Mẹo về trong nội dung bài viết một cách Chi Tiết 2022. Nếu sau khi đọc nội dung bài viết vẫn ko hiểu thì hoàn toàn có thể lại phản hồi ở cuối bài để Ad lý giải và hướng dẫn lại nha.
- Hướng dẫn toàn tập Word 2013 (Phần 14): Tiêu đề trang, chân trang và đánh số trangHướng dẫn toàn tập Word 2013 (Phần 15): Chèn ảnh và hiệu suất cao Text WrappingHướng dẫn toàn tập Word 2013 (Phần 16): Định dạng hình ảnh
Giới thiệu
Nội dung chính
- Hình vẽ và cách tạo hiệu ứng cho hình vẽ trong Word 2013:I. Chèn hình vẽII. Thay đổi kích thước hình vẽIII. Thay đổi thứ tự hình vẽIV. Thay đổi hình dạngA. Thay đổi hình dạng khácB. Thay đổi kiểu dángC. Thay đổi màu tô của hình vẽD. Thay đổi màu đường viềnE. Thay đổi hiệu ứng bóngV. Hiệu ứng 3DA. Thêm hiệu ứng Rotation 3-DB. Thêm góc nghiêngVideo liên quan
Bạn hoàn toàn có thể thêm nhiều hình vẽ vào văn bản tài liệu của tớ, gồm có những mũi tên, chú thích/lời thoại, hình vuông vắn, hình ngôi sao 5 cánh và hình dạng biểu đồ. Bạn muốn đặt tên và địa chỉ của tớ vào phần còn sót lại của bản sơ yếu lý lịch? Hãy sử dụng một dòng văn bản. Bạn cần tạo một sơ đồ hiển thị thời hạn hoặc sơ đồ quy trình? Hãy sử dụng những sơ đồ khối. Mặc dù bạn hoàn toàn có thể không cần hình vẽ trong mọi văn bản tài liệu bạn tạo, nhưng chúng hoàn toàn có thể tăng thêm sức mê hoặc và sự rõ ràng. Mời cách bạn cùng tìm hiểu thêm hình vẽ và cách tạo hiệu ứng cho hình vẽ trong Word 2013 nhé!
Xem thêm
Hình vẽ và cách tạo hiệu ứng cho hình vẽ trong Word 2013:
- I. Chèn hình vẽII. Thay đổi kích thước hình vẽIII. Thay đổi thứ tự hình vẽIV. Thay đổi hình dạng
- A. Thay đổi hình dạng khácB. Thay đổi kiểu dángC. Thay đổi màu tô của hình vẽD. Thay đổi màu đường viềnE. Thay đổi hiệu ứng bóng
V. Hiệu ứng 3D
- A. Thêm hiệu ứng Rotation 3-DB. Thêm góc nghiêng
I. Chèn hình vẽ
1. Chọn tab Insert, tiếp theo đó nhấp vào lệnh Shapes. Một trình đơn thả xuống những hình vẽ sẽ xuất hiện.
2. Chọn hình vẽ mà bạn mong ước.
3. Nhấp, giữ và kéo vào vị trí mong ước để thêm hình vẽ vào tài liệu của bạn.
- Nếu muốn, bạn hoàn toàn có thể nhập văn bản trong hình vẽ. Khi hình vẽ xuất hiện trong tài liệu, bạn hoàn toàn có thể khởi đầu nhập văn bản. Sau đó, bạn hoàn toàn có thể sử dụng những tùy chọn định dạng trên tab trang chủ để thay đổi phông chữ, kích thước phông chữ hoặc sắc tố văn bản.
II. Thay đổi kích thước hình vẽ
1. Chọn hình vẽ bạn muốn thay đổi kích cỡ. Khung xử lý kích thước sẽ xuất hiện.
2. Nhấp, giữ và kéo những chấm tròn xử lý cho tới lúc hình vẽ đạt kích thước như mong ước. Bạn hoàn toàn có thể sử dụng những chấm tròn xử lý góc để thay đổi độ cao và chiều rộng của hình vẽ cùng một lúc.
- Một số hình vẽ còn tồn tại một hoặc nhiều chấm tròn màu vàng được sử dụng để thay đổi hình dạng. Ví dụ: với hình ngôi sao 5 cánh, bạn hoàn toàn có thể kiểm soát và điều chỉnh độ dài của những điểm.
- Để xoay hình vẽ, hãy nhấp, giữ và kéo chấm tròn xoay.
III. Thay đổi thứ tự hình vẽ
Nếu những hình vẽ xếp chồng lên nhau, bạn hoàn toàn có thể nên phải thay đổi thứ tự để hình vẽ mong ước xuất hiện ở phía trước. Bạn cũng hoàn toàn có thể để một hình vẽ ở phía trước hoặc phía sau. Nếu có nhiều hình ảnh, bạn hoàn toàn có thể sử dụng Bring Forward hoặc Send Backward để tinh chỉnh thứ tự sắp xếp. Ngoài ra, bạn cũng hoàn toàn có thể di tán hình dạng ở phía trước hoặc phía sau văn bản.
1. Nhấp chuột phải vào hình bạn muốn di tán. Trong ví dụ, chúng tôi muốn đám mây xuất hiện trước mặt trời, vì vậy chúng tôi sẽ nhấp chuột phải vào đám mây.
2. Trong trình đơn xuất hiện, di chuột qua Bring to Front hoặc Send to Back. Một số tùy chọn thứ tự sẽ xuất hiện. Chọn tùy chọn thứ tự mong ước. Trong ví dụ, toàn bộ chúng ta sẽ chọn Bring to Front.
3. Thứ tự của hình vẽ sẽ thay đổi.
- Trong một số trong những trường hợp, tùy chọn sắp xếp bạn chọn sẽ không còn ảnh hưởng đến thứ tự của hình vẽ. Nếu điều này xẩy ra, hãy thử chọn cùng một lựa chọn một lần nữa hoặc thử một lựa chọn khác.Nếu bạn có nhiều hình vẽ được xếp chồng lên nhau, hoàn toàn có thể sẽ khó chọn một hình vẽ riêng lẻ. Selection Pane được cho phép bạn chọn một hình vẽ và kéo nó vào một trong những vị trí mới. Để truy vấn vào Selection Pane, nhấn vào ô Selection Pane trên tab Format.
IV. Thay đổi hình dạng
Word 2013 được cho phép bạn thay đổi hình vẽ bằng nhiều cách thức rất khác nhau để hoàn toàn có thể sửa đổi chúng cho những dự án công trình bất Động sản của tớ. Bạn hoàn toàn có thể thay đổi hình vẽ thành một hình dạng khác, định dạng sắc tố và mẫu mã của hình và thêm hiệu ứng bóng.
A. Thay đổi hình dạng khác
1. Chọn hình bạn muốn thay đổi. Tab Format sẽ xuất hiện.
2. Trên tab Format, nhấn vào lệnh Edit Shape. Trong trình đơn xuất hiện, hãy di chuột qua Change Shape và chọn hình vẽ mong ước.
3. Hình dạng mới sẽ xuất hiện.
B. Thay đổi mẫu mã
Chọn một mẫu mã được cho phép bạn vận dụng những màu và hiệu ứng sẵn có để nhanh gọn thay đổi hình dạng bên phía ngoài.
1. Chọn hình vẽ bạn muốn thay đổi.
2. Trên tab Format, hãy nhấp vào mũi tên thả xuống More trong nhóm Shape Styles.
3. Một trình đơn thả xuống những kiểu sẽ xuất hiện. Chọn kiểu bạn muốn sử dụng.
4. Hình dạng sẽ xuất hiện theo phong cách bạn đã chọn.
C. Thay đổi màu tô của hình vẽ
1. Chọn hình vẽ bạn muốn thay đổi.
2. Trên tab Format, nhấp vào mũi tên thả xuống Shape Fill. Trình đơn Shape Fill sẽ xuất hiện.
3. Di chuyển chuột qua những sắc tố rất khác nhau. Chọn màu bạn muốn sử dụng. Để click more những tùy chọn sắc tố, hãy lựa chọn More Fill Colors.
4. Hình vẽ sẽ xuất hiện màu tô đã chọn.
- Nếu bạn muốn sử dụng một màu tô khác, hãy lựa chọn Gradient hoặc Texture từ trình đơn thả xuống. Bạn cũng hoàn toàn có thể chọn No Fill khiến cho đường viền không màu.
D. Thay đổi màu đường viền
1. Chọn hình bạn muốn thay đổi.
2. Trên tab Format, hãy nhấp vào mũi tên thả xuống Shape Outline. Trình đơn Shape Outline sẽ xuất hiện.
3. Chọn màu bạn muốn sử dụng. Nếu bạn muốn làm cho màu đường viền rõ ràng, hãy lựa chọn No Outline.
4. Hình vẽ sẽ xuất hiện màu đường viền đã chọn.
- Từ trình đơn thả xuống, bạn hoàn toàn có thể thay đổi màu đường viền, độ dày và nét đứt.
E. Thay đổi hiệu ứng bóng
Thêm hiệu ứng bóng vào một trong những hình vẽ hoàn toàn có thể làm cho nó xuất hiện như thể nó đang nổi trên trang, tăng thêm sự tương phản giữa hình vẽ và nền.
1. Chọn hình bạn muốn thay đổi.
2. Trên tab Format, hãy nhấp vào mũi tên thả xuống Shape Effects. Trong trình đơn thả xuống, hãy di chuột qua Shadow và chọn hiệu ứng bóng mà bạn muốn sử dụng.
3. Hình vẽ sẽ xuất hiện cùng với hiệu ứng bóng được chọn.
Để kiểm soát và điều chỉnh màu bóng, kích thước, khoảng chừng cách và hơn thế nữa, hãy lựa chọn Shadow Options từ trình đơn thả xuống. Hộp Format Shape sẽ xuất hiện ở phía bên phải của hiên chạy cửa số Word, được cho phép bạn tùy chỉnh bóng.
V. Hiệu ứng 3D
Có hai loại hiệu ứng mà bạn hoàn toàn có thể vận dụng cho hình vẽ để tạo hình dạng 3D: 3-D Rotation và hiệu ứng Bevel. 3-D Rotation đã cho toàn bộ chúng ta biết bạn đang nhìn một vật thể từ một góc nhìn khác và nó hoàn toàn có thể được vận dụng cho bất kỳ hình dạng nào. Hiệu ứng Bevel làm tăng độ dày và cạnh tròn cho hình dạng, nhưng nó không thao tác với toàn bộ những kiểu hình dạng.
A. Thêm hiệu ứng Rotation 3-D
1. Chọn hình bạn muốn thay đổi.
2. Trên tab Format, hãy nhấp vào mũi tên thả xuống Shape Effects. Trong trình đơn xuất hiện, di chuột qua 3-D Rotation và chọn hiệu ứng 3-D mong ước.
3. Hình dạng sẽ xuất hiện trong hiệu ứng Rotation 3-D đã chọn.
- Nếu muốn, bạn hoàn toàn có thể tùy chỉnh xoay 3 chiều. Chọn 3-D Rotation Options… từ trình đơn thả xuống và ngăn Format Shape sẽ xuất hiện ở phía bên phải của hiên chạy cửa số Word. Từ đây, bạn hoàn toàn có thể kiểm soát và điều chỉnh những giá trị xoay.
B. Thêm góc nghiêng
1. Chọn hình bạn muốn thay đổi.
2. Trên tab Format, hãy nhấp vào mũi tên thả xuống Shape Effects. Trong trình đơn xuất hiện, hãy di chuột qua Bevel và chọn setup sẵn bevel mong ước.
3. Hình vẽ sẽ xuất hiện trong hiệu ứng bevel đã chọn.
- Nếu muốn, bạn hoàn toàn có thể tùy chỉnh hiệu ứng bevel. Chọn 3-D Options… từ trình đơn thả xuống. Hộp Format Shape sẽ xuất hiện ở phía bên phải của hiên chạy cửa số Word. Từ đây, bạn hoàn toàn có thể thay đổi chiều rộng, độ cao và độ sâu của góc nghiêng. Bạn cũng hoàn toàn có thể thay đổi hình dạng của vật tư để tạo cho nó vẻ ngoài bằng sắt kẽm kim loại, nhựa hoặc mờ, cũng như chọn kiểu chiếu sáng để thay đổi cách hình dạng được chiếu sáng.
Xem thêm: Hướng dẫn toàn tập Word 2013 (Phần 7): Các thao tác in văn bản
Chúc những bạn vui vẻ!
://.youtube/watch?v=nCugBWciJFM
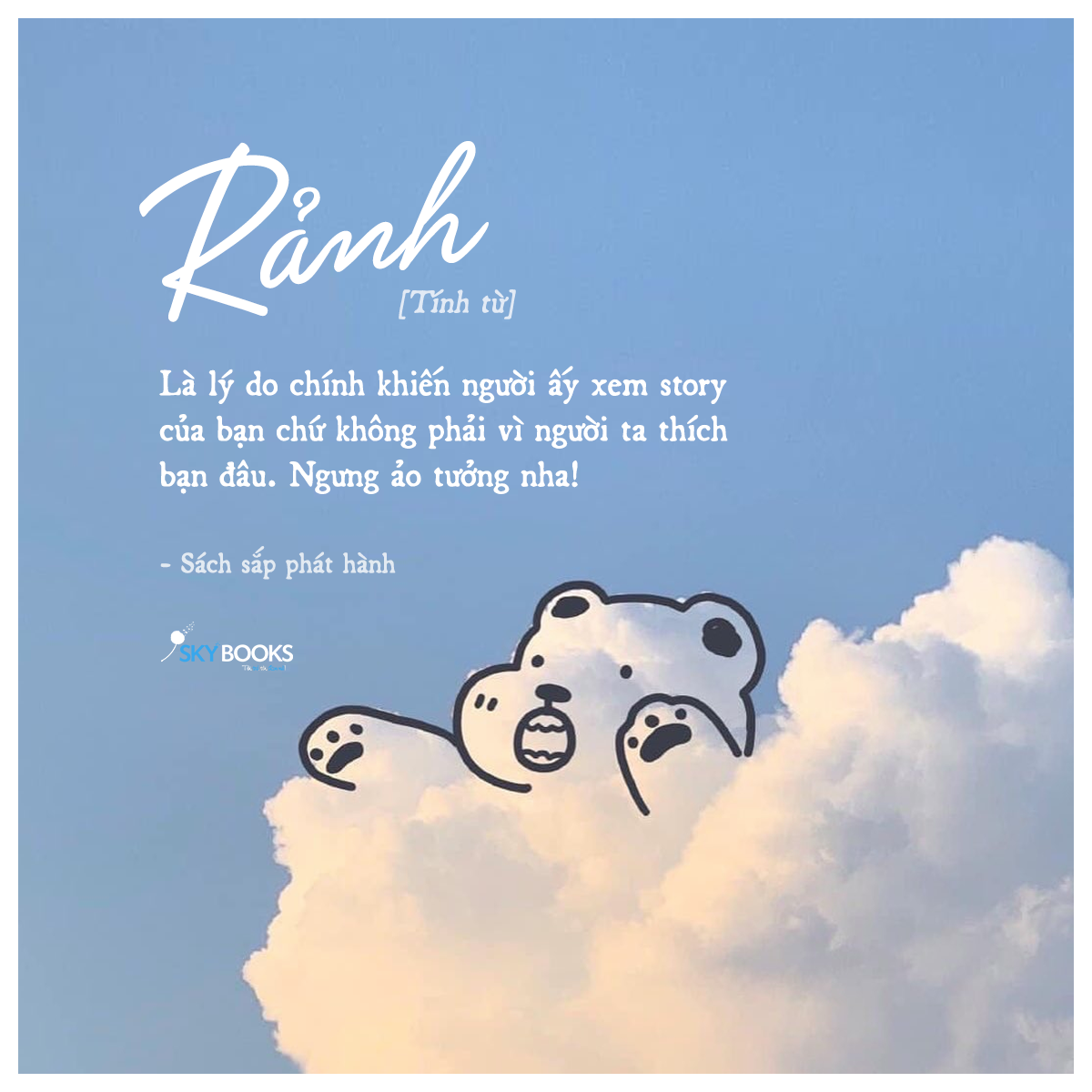
Review Cách tạo bóng cho hình trong word 2022 ?
Bạn vừa đọc tài liệu Với Một số hướng dẫn một cách rõ ràng hơn về Review Cách tạo bóng cho hình trong word 2022 tiên tiến và phát triển nhất
Chia Sẻ Link Tải Cách tạo bóng cho hình trong word 2022 miễn phí
Pro đang tìm một số trong những Chia SẻLink Tải Cách tạo bóng cho hình trong word 2022 miễn phí.
Thảo Luận vướng mắc về Cách tạo bóng cho hình trong word 2022
Nếu sau khi đọc nội dung bài viết Cách tạo bóng cho hình trong word 2022 vẫn chưa hiểu thì hoàn toàn có thể lại Comment ở cuối bài để Tác giả lý giải và hướng dẫn lại nha
#Cách #tạo #bóng #cho #hình #trong #word
