Contents
- 1 Mẹo Hướng dẫn ASUS máy tính age 2022
- 2 The Importance of Knowing the Laptop/computer Age
- 3 Signs of An Old Laptop/computer
- 4 How to Check Laptop Age
- 4.1 Methods Using Data Outside Laptop
- 4.2 Search Online Using Model Number
- 4.3 Methods Using Data Inside Laptop
- 4.4 Check Using BIOS Information (For Windows)
- 4.5 Check Processor Age
- 4.6 Check Your CPUs Release Date
- 4.7 Check Windows Install Date
- 4.8 Check Date Modified of Folders in C Drive
- 4.9 Check System Volume Information
- 4.10 Remembering The Date
- 4.11 Checking Motherboard Age
- 5 What to Do with An Old Laptop?
- 6 How to Get Data from Old Laptop After Replacement
- 7 When Should I Replace My Old Laptop?
- 8 Bottom Line
Mẹo Hướng dẫn ASUS máy tính age 2022
Pro đang tìm kiếm từ khóa ASUS máy tính age được Cập Nhật vào lúc : 2022-02-13 08:13:24 . Với phương châm chia sẻ Kinh Nghiệm Hướng dẫn trong nội dung bài viết một cách Chi Tiết 2022. Nếu sau khi đọc nội dung bài viết vẫn ko hiểu thì hoàn toàn có thể lại phản hồi ở cuối bài để Admin lý giải và hướng dẫn lại nha.
Last Updated on December 29, 2022 by Stanley Hurst
Nội dung chính
- The Importance of Knowing the Laptop/computer AgeSigns of An Old Laptop/computerHow to Check Laptop AgeMethods Using Data Outside LaptopSearch Online Using Model NumberMethods Using Data Inside LaptopCheck Using BIOS Information (For Windows)Check Processor AgeCheck Your CPUs Release DateCheck Windows Install DateCheck Date Modified of Folders in C DriveCheck System Volume InformationRemembering The DateChecking Motherboard AgeWhat to Do with An Old Laptop?How to Get Data from Old Laptop After ReplacementWhen Should I Replace My Old Laptop?Bottom LineVideo liên quan
After years of using your máy tính, memories or some functionalities may malfunction. This may instigate the need to upgrade your máy tính, install newer drivers, applications, or eventual repairs.
The Importance of Knowing the Laptop/computer Age
The importance of Knowing the age of our Laptop or PC cannot be overemphasized. Most times, we may purchase a used máy tính that is many years old or that was manufactured many years back.
There exist numerous reasons why one may seek to know the age of his or her máy tính.
- A máy tính may look very beautiful and classy, but very old. Many laptops will start to malfunction when they start to age. These laptops may not have the latest features like Bluetooth. Thus, you may find problems in connecting the máy tính to Bluetooth speakers.If you use your máy tính for resource-intensive tasks such as gaming, graphics/video editing, or running software like AutoCAD, you might face wearing out the internal parts such as RAM, hard drive so on overtime. In case, you sell this máy tính to someone, he will not get the same performance as you got in running the same software. Age & usage will create a difference. Some applications will stop working and the PC may become very slow.To a lot of people, age is a very important factor in deciding whether to buy a máy tính or not. They aim to buy laptops that are new and fresh believing that a recently released máy tính will have better specs than a máy tính that was launched 2-3 years back. Nevertheless, it is a very good idea for one to know what he is buying.Some software may have a compatibility issue with old hardware. Knowing the right age will help to avoid this problem. So, it is a plus point if you want to buy an old máy tính for running the latest software. This applies mainly to video games and professional software.Before doing any Laptop/PC upgrade, knowing the age helps to get the perfect & matching parts. It is also a good decision to keep a track of your systems state to decide the right time to upgrade or change.Some companies progress with years. The latest versions of their product are likely to have more specs than the old ones.Finding the age also helps to determine if the máy tính is still under warranty. If it is, why spend money on it while you get it repaired for không lấy phí from the máy tính service center. This may require the manufacturing date of your máy tính, especially if you want to leverage on your warranty.If you find the máy tính that you are using is 3+-year-old, you should probably buy a new one instead of trying to boost its performance.Some persons believe that laptops may die due to old age. It is very difficult for one to know the age and the lifespan of a PC. Many manufacturing companies do not attach the expiry date or the prescribed lifespan of the PC.
Signs of An Old Laptop/computer
- Takes much time in turning on and off.Takes a longer time in loading & starting programs. The performance will decrease. For Mac, you will see such things after 3-5 years of manufacture date.It does not tư vấn the latest software/games or operating systems. Even if it does, there might be compatibility issues.Laptop will get louder & generate more heat. HP máy tính generates huge heat after 1 year. I havent seen this problem on an ASUS máy tính yet.
How to Check Laptop Age
There are many methods to check the máy tính or computer age. Some will give you 90% accurate information while some will give partial accurate information. Lets say, 50% 60%. However, you can use these methods to cross-check the data found by other methods.
Methods Using Data Outside Laptop
Check the Laptops Serial Number
Over 99% of people use pre-built laptops from Asus, HP, or other brands. There is a sticker printed on these laptops which displays the serial number. To get it, follow the steps:
- Turn over the máy tính & look the back.You will find a sticker pasted. If it is not there, look the underside of the chassis.
- Note the serial number in notepad or somewhere else.Type it into Google or Bing using the below format:- [Laptop brand + Serial number]. You will get the manufactures website and other important information including the manufacture date.If this doesnt work, copy it and send it to the manufacturing company and ask for the manufacture date through their website, social truyền thông platform, or phone. With that, the manufacturing company will process and send the manufacture date of your PC to you.
For Chromebook: Visit the release date for your model here.
For Desktop: For a desktop computer, look the back of the cabinet box of the computer.
Tip: Some manufacturing companies make the process of knowing your máy tính age easier. There may include a sticker with the date of manufacture printed on it somewhere on the body toàn thân of the máy tính. Turn your máy tính face-down and there you will find the sticker with the serial number and the manufacturing date. In many cases, the manufacturing date is not always written.
Search Online Using Model Number
The easiest way to find the máy tính age is to search trực tuyến using a máy tính model number. You can get it by using the systeminfo.exe mentioned earlier.
The model number is also printed on a sticker on the back. You can also get it from the manual that comes with it.
Once you find out the máy tính brand and model number, search using the below operator.
[Laptop model + release date]
Alternatively, you can visit the manufactures official website and get all the information.
Methods Using Data Inside Laptop
Adjust the Time Zone
A difference in time zone can give the wrong máy tính age. Some people change locations due to one factor or the other.
For instance, you bought your máy tính in Russia, and then you traveled or relocated to London.
When checking your computer age in London, it will give you an erroneous result because the time and date will still be relative to the Russian time zone.
To avoid this deviation, you have to change the time zone in your máy tính to that of the place where the máy tính was initially installed or first turned on.
This timezone difference renders a lot of laptops age checks wrong.
Check Using BIOS Information (For Windows)
You can use the command prompt (CMD) to pull up the required information to calculate the máy tính age. To do it, just follow the below steps.
Method-1
- Go to Windows search box. Alternatively, Press Win + R. Type cmd and hit enter in the Run app.Type CMD and open it with admin privileges. For Windows 10, right-click and click on Run as AdministratorType systeminfo.exe and hit enterScroll down & Look the BIOS Version listed there and check the date. You will get them on the right side.
My BIOS Version shows this Americal Megatrends Inc. X556UQK, 3/13/2022. I assume I bought it in March 2022 which is very close to BIOS Version.Tip: You may face a lot of problems with the keyboard of an old máy tính. This is because the keyboard is the most used part of a máy tính.
Method 2
Press Win+R to open the Run window and type msinfo32.exe and hitEnter.
Check Processor Age
- Right-click on This PC and click Manage or type Control PanelSystem and SecuritySystem into address bar & hit enter (windows 10)
- Copy the Processor nameGo toAgecastType your processor name into search box & hit enter
Check Your CPUs Release Date
This method will give you an estimation of when the CPU was manufactured. This may not be 100% accurate as some manufacturers use an older generation processor for making a budget-friendly máy tính.
However, it is a good method to cross-check the data with other methods mentioned in this article.
Here is how to check the CPUs release date:
- Type systeminfo.exe into CMD and hit EnterYou will see the CPU name next to ProcessorCollect the name and search in Google/BingVisit the CPU manufacture official website. It will be either Intel or IBMEither manually look for the text release date or use Ctrl+F & type the word release. You will see the release word highlighted. Search for the date around it.
Check Windows Install Date
If you have installed only once, checking the windows install date can be a way to find the máy tính age.
Windows keeps a track of useful information. You can easily know when the operating system is installed first. However, if you reinstall install multiple times, you will get the wrong date.
Method 1
You can get the date by typing systeminfo.exe in Command Prompt mentioned above.
The Command Prompt window will display the date when the version of windows that you are currently running was installed.
Tip: Here, you will also find Original Install Date. Some people recommend checking this date to calculate the very misleading age. This doesnt indicate the real máy tính age as it gets reset after every big Windows update release.
For example, I bought my máy tính on 2/5/2015 but the Original install date shows here is 5/04/2022.
Method 2
You can use this commandwmic os get installdate and hitEnter.
Among the first 6 digits, the first 4 digit stands for year, the next two digits stand for the month and then date. Example YYYYMMDD
Check Date Modified of Folders in C Drive
It is assumed that system folders are in C drive and they have been modified when the system was built.
Make sure you set to show the hidden files and thư mục before using these methods.
Again, this may not give a 100% accurate result but it is a good way to cross-check the information using other methods.
This method is very simple. You can use it no matter what windows you use such as windows 7/8/10.
- Go to C driveCheck the Date modified list next to folders
Tip: Before checking, ensure to set show hidden files and Folders
Dont worry if you see some files older than your máy tính. Those are system files.
Check System Volume Information
Before doing it, make sure you can see the hidden files and thư mục. For Windows 10, enter the File Explorer, go to the view tab to check Hidden items
Now, you can see the hidden files and folders. Heres what you should do:
- Go to the drive where you installed windows. In most cases, it is C Drive or Local DiskRight-click on System Volume Information thư mục. If there is no such thư mục, use the Windows thư mục instead. Then, click properties
- Check the creation date here.
Remembering The Date
If you still have the receipt or any paper where you wrote the date when you purchased the máy tính, you can easily know the exact date without much trouble.
Checking Motherboard Age
There exist several reasons why you need to know the details about your máy tính motherboard. The motherboard details are printed on all motherboards.
You can easily know your motherboard details by opening up your máy tính.
This dismantling process is the direct way, but the rigorous of disassembling and reassembling of the máy tính is very tedious.
How to Find out What Motherboard You Have
Some many tools and applications can be used to find out the details about your motherboard.
Method-1
Speccy is a không lấy phí tool that can be used for this task. It is a không lấy phí tool. After a successful tải về and installation of this tool, you can go ahead and make use of it.
- Simply open and the application.It will scan your máy tính.
- The scanning takes a few seconds to be completed then you will see many details about your máy tính motherboard.The motherboard model number, the temperature, the OS, and other basic details about your máy tính are shown.
Speccy makes the job of finding the motherboard details very simple.
Method-2
Another option is the PowerShell command prompt or the WMI tool.
These options are very easy to use.
- Simply enter a command prompt and your laptops motherboard details will be shown to you.To achieve this, simply search for cmd on the start menu.Command lines will show up, go ahead and type in the details that you want to view and hit enter.As an example, you can type wmic, then type baseboard get the product, manufacturer, version, serial number. All these details will then show up on the screen for you to view.
Click To Enlarge
Tip: In the old máy tính model, you may not connect the máy tính to the TV without a cable. So, double-check the HDMI port whether it is working or not.
How to check motherboard in the BIOS version?
BIOS is the laptops motherboard software. It gets updated regularly by the system.
Knowing the BIOS version of your máy tính is very rewarding. There are many methods of knowing it.
Method-1
The quickest is for you to use make use of the không lấy phí trực tuyến tool speccy.
- Just run the application.When it displays the scan result, select motherboard from the menu.The BIOS version will be seen listed under the bios subcategory.
Method-2
The BIOS version details are also available in the Windows registry.
- Simply access the registry drive in the registry editor by typing Regedit in windows search bar.Expand the Hkey local machine.Drill deeper via the hardware, then description and system.Expand the system and proceed to click on BIOS.The list of registry values will be shown on the screen including the biosversion.
The BIOS version details have a lot to do with the motherboard. On the whole, the functionality of a máy tính is directly dependent on its age.
What to Do with An Old Laptop?
- If you want to continue using the máy tính, you can upgrade the hardware to boost performance. You can upgrade RAM/Hard Drive.You can take a trade-in advantage to reduce the amount of money to buy a new máy tính. This is a good option for Mac.
- You can donate your máy tính to students. There is a Mac giving program to donate Mac to K-12 students.You can keep it to yourself and use it as a replacement in case of an emergency until you decide to recycle it.
How to Get Data from Old Laptop After Replacement
Once you decide to replace your old máy tính with a new one, there are still a few things to consider. You may want to use the same operating system and want to move all data from the old máy tính to the new one.
You can clone the hard drive. But there might be a compatibility issue if you try to clone system files as it would not match with new hardware. I recommend using a portable hard drive.
First, copy your required thư mục & files to the portable hard drive. Then, connect it to the new máy tính and transfer the thư mục & files to the new máy tính. Using a portable hard drive will also keep your data secured as a backup.
When Should I Replace My Old Laptop?
Before answering this question, I want to mention two stories.
Sam, a hardcore gamer has a 1-year old máy tính and he thinks his machine has become too slow. It takes so much time to start and load programs. He is thinking to replace it.
On the other hand, Smith, a writer, has a 7-year old máy tính. He is still happy with his máy tính and has no plan to replace it in the upcoming years.
So, I hope you already got my point. It depends on several factors. The best time to sell, repurpose, or recycle will be different from person to person.
I have categorized them into a few factors. They are as below:-
- Technical (Specifications, build quality, etc)Personal (Budget, how will you use it)
Tip: Overall, I recommend if you use your máy tính for email checking, browsing, or personal use, you can use it as long as it runs. On the other hand, if you use your máy tính for professional use, slow performance can affect your profession. In this case, you should replace your máy tính whenever the new one can boost your work.
Bottom Line
If you lost your receipts, and you try to figure out when you started using your máy tính.
You can easily know when the current operating system was installed on the computer by checking a few files.
If you are using windows and the operating system was installed only once, then the date of installation of the operating system is approximately the age of the PC.
I hope this article will guide you to know the máy tính age. If you like this article, you can also read Laptop Anti-theft Devices
How old is your máy tính and how good is it now? Let me know in the comments section.
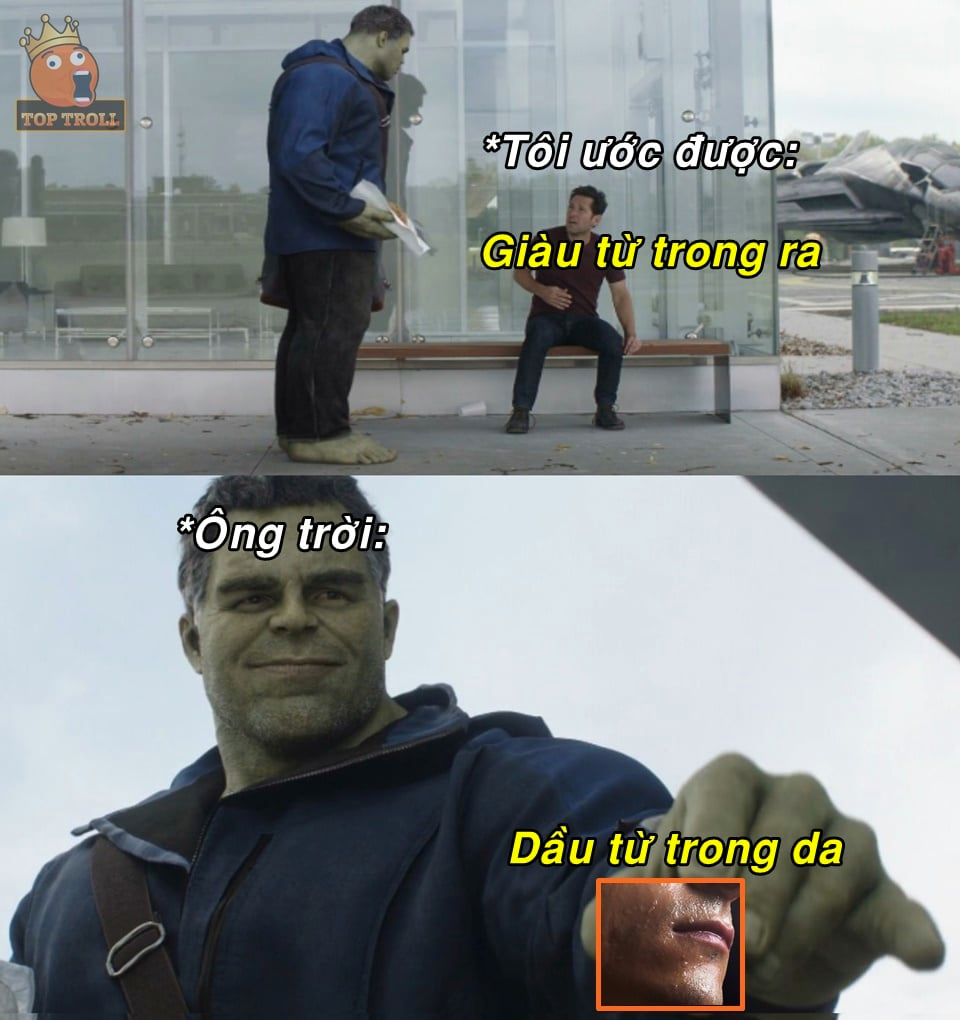
Clip ASUS máy tính age ?
Bạn vừa Read Post Với Một số hướng dẫn một cách rõ ràng hơn về Clip ASUS máy tính age tiên tiến và phát triển nhất
Hero đang tìm một số trong những ShareLink Download ASUS máy tính age Free.
Hỏi đáp vướng mắc về ASUS máy tính age
Nếu sau khi đọc nội dung bài viết ASUS máy tính age vẫn chưa hiểu thì hoàn toàn có thể lại Comment ở cuối bài để Mình lý giải và hướng dẫn lại nha
#ASUS #máy tính #age
