Contents
- 1 Mẹo Hướng dẫn How do I remove songs from my iPhone playlist but not library? Mới Nhất
Mẹo Hướng dẫn How do I remove songs from my iPhone playlist but not library? Mới Nhất
Pro đang tìm kiếm từ khóa How do I remove songs from my iPhone playlist but not library? được Cập Nhật vào lúc : 2022-12-03 13:33:00 . Với phương châm chia sẻ Mẹo Hướng dẫn trong nội dung bài viết một cách Chi Tiết 2022. Nếu sau khi tìm hiểu thêm nội dung bài viết vẫn ko hiểu thì hoàn toàn có thể lại Comment ở cuối bài để Tác giả lý giải và hướng dẫn lại nha.
Bạn đang tìm kiếm từ khóa How do I remove songs from my iPhone playlist but not library? được Cập Nhật vào lúc : 2022-12-03 13:33:10 . Với phương châm chia sẻ Thủ Thuật về trong nội dung nội dung bài viết một cách Chi Tiết 2022. Nếu sau khi tìm hiểu thêm nội dung nội dung bài viết vẫn ko hiểu thì hoàn toàn hoàn toàn có thể lại phản hồi ở cuối bài để Tác giả lý giải và hướng dẫn lại nha.
Since its launch in 2015, Apple Music garnered 72 million subscribers by the end of 2022 and even more impressively (depending on who you ask) racked up a five-star review from us.
Organising your music
Music curation
Radio and TV
More features
Five iOS updates and a couple of hefty interface refreshes later, the arrival of the splendid HomePod Mini (despite the discontinuation of the original HomePod) means there’s no better time to get fully acquainted with the ins and outs of Apple’s music streaming service. You won’t get far with Apple’s little smart speaker if you don’t, any rate and there’s so much to enjoy.
Whether you’re on the không lấy phí three-month trial or already a subscriber and regular user, we’ve pulled together some key tips, tricks and features to make sure you get the utmost from Apple Music.
- Read our Apple Music review
Set-up
1. How to unsubscribe
Sure, this is something of a negative note to start on but if you’re signing up for the three-month Apple Music không lấy phí trial and don’t want to commit to paying for the service afterwards, you can opt out straight away.
To do this, click on your profile icon in the top right corner of the screen in the For You tab, hit View Account, then View Apple ID and sign in to your iTunes account.
Next, tap Subscriptions halfway down the page. Here you can ‘cancel’ your không lấy phí trial so it won’t automatically renew don’t worry, you can still use it không lấy phí for the three months. This is also how to select your subscription choice in future. Savvy.
2. Bulk unfollow artists
When you sign up to the Apple Music service, Apple will take the liberty of ‘following’ any artist already in your library as part of its Connect feature. This means your Connect section (now relegated to the Made For You tab) will be full of new and seemingly never-ending content from these artists. This may not be what you’re after, especially if you once bought Baby Shark (for a kid’s party or something. We don’t judge).
It’s on by default, but you can switch it off by tapping the profile icon, then clicking on ‘Notifications’ (to see the artists you supposedly ‘like’) and then sliding the ‘New Music’ and ‘Show in Library’ buttons to ‘off’. Now you can make sure you only hear from the artists you really like.
3. Sign in to iCloud Music for extra features…
You might want to enable iCloud Music Library to get the most from Apple Music if you’re using an iPhone or iPad. A number of features are only available with iCloud Music activated most notably offline listening. In your iPhone/iPad, go to Settings > Music and toggle iCloud Music Library on.
4. Or don’t…
This can present some problems to users with a big existing library, especially if you have your own playlists. Apple will match these with its own tracks so you can listen offline but it may not always get the right version. So if you’re precious about your existing downloads (and rightly so), you may want to turn off iCloud. To do this, simply toggle the iCloud Music Library option off.
5. Or have iCloud Music on mobile only
If you have a big existing music library and you’re not sure about Apple matching it for access on your mobile, you can turn this feature off on your computer but leave it on for your mobile. This way your existing library is left alone but you can still have offline tracks on the Apple Music mobile app. Turn off iCloud Music Library on your Mac by going to Preferences > General, then unchecking iCloud Music Library.
6. Multiple devices
The Apple Music Individual Membership plan, yours for £9.99 per month, can be associated with up to ten devices, five of which can be computers. You can only stream on one device a time, as is the case on Spotify, Tidal and other services.
7. Multiple devices once
If you want to listen to multiple devices the same time then you’ll need a Family Membership. This gives simultaneous streaming access for up to six different people for £14.99 per month.
Interface
8. View album information for now-playing track
One slightly hidden feature is viewing the album of the track that’s currently playing. You can do this in two ways. The easiest way is to tap on the artist and album name the top of the now-playing window. A pop-up will appear asking if you want to ‘Go to Album’ or ‘Go to Artist’. Click on the Album option.
The second, slightly longer method is to tap the three-button icon in the bottom corner of the screen, then tap ‘Show Album’ on the pop-up menu. That’ll take you there.
9. View artist page
Same as above, but select ‘Go to Artist’.
Or, if you’ve used the longer method: once you’re transported to the album page, click the artist’s name (highlighted in that pinky-red text). For both methods, you’ll be taken to the artist’s landing page where you can see all their music and related content (such as new releases, playlists they’re featured in, bio, and similar artists).
10. Explicit tracks
If you were wondering what that little ‘E’ was next to certain tracks, it doesn’t stand for exclusive, it’s for explicit. So prepare your ears (or your child’s).
Organising your music
11. Optimise your storage
This one is a no-brainer. Because why fill up your phones storage space with music youre not listening to? The Optimise Storage feature in Apple Music will automatically delete downloaded songs if storage is running low and you havent listened to them in a fair while.
It’s a neat, simple feature that keeps your phone không lấy phí of music you dont need. And once you’ve toggled a button, you’re all set. It works when you’re low on storage. To set it up, open theSettingsmenu on your iPhone, scroll toMusic, thenOptimiseStorage. Boom.
12. Offline music
You can save tracks, albums and playlists to your phone for offline playback (when you don’t have an internet connection) if iCloud Music is enabled (see point 3).
You can only tải về music that’s been added to your library. If there’s a ‘+’ icon next to a tuy nhiên, that means it isn’t added to your library. Tap it to add. It’ll then transform into a cloud icon, meaning it’s not been downloaded yet. Tap the cloud to tải về.
You can identify the songs downloaded on your device as they won’t have any icon next to them.
13. Viewing offline music
No mobile or network coverage? Simply select the Downloaded Music category in the Library tab to only see the music stored on your phone for offline listening.
Remember: this is both downloaded songs and playlists from Apple Music, as well as your own music files physically stored on the phone.
14. Sort songs alphabetically by artist (or however you’d prefer)
Want to sort your music library alphabetically by title instead of by artists (the default setting)? In the Library tab, select Songs and tap ‘Sort’ in the top right corner. Then select Title, Recently Added or Artist in the pop-up menu. Hey presto.
15. Shuffle and repeat
Wondering where the shuffle and repeat icons have gone? On the Now Playing screen, you’ll see them right underneath the track and artist, next to ‘Playing Next’.
Music curation
16. Love tracks (or don’t)
Much of Apple Music’s draw is centred on the For You tab, where you’ll find recommended albums and artists based on the music you like. To give Apple’s algorithms a steer, you need to tap the Love (heart) icon on the pop-up menu for every tuy nhiên (or album) you like.
There’s now also a Dislike option right next to it (with a thumbs-down icon) to tell Apple songs you don’t want it to recommend. You can do this for whole playlists, too.
17. Adjust the EQ
You can use Apple Music to change the way music sounds on iPhone with EQ settings, volume limit options and Sound Check. Simply go toSettings>Music>EQ to choose from an exhaustive list of presets. To normalise the volume level of your audio:go toSettings>Music, and toggle onSound Check.
18. New music
Need to find new music? Click on the Browse tab and you’ll find a section called New Music dedicated to the latest releases, albums, playlists, music videos and more.
In Browse’s Playlists section, you’ll find curated playlists from the likes of Pitchfork, NME and Sonos, as well as playlists for your every mood and activity.
19. Browse new music by genre
Tailor to your musical tastes even further by going to the Genres section and filtering music by, you guessed it, genre.
You can filter playlists by genre, too, in the Playlists section.
20. Use built-in Shazam
Here’s a bit of insider knowledge: Shazam is built right into iPhones, even without a tải về of the app. This nifty tool can help you figure out what songs are playing when youre in the car and can’t scrutinise your screen (do not scroll and drive), or while watching shows or movies.
If youre trying to put a name to a tuy nhiên, simply tap the Shazam button on your iPhone, iPad or iPod touch. And here’s the best bit: the app will identify the music youve captured and save it to your library.
To use this feature, open theControl Centerin your device’s Settings and add the Music Recognition icon to your ‘Included Controls’ if music recognition is enabled on your device, you’ll be able to swipe up and see the Shazam icon from your iPhone’s lock screen. Now, tap thisShazam music recognitionbuttonto swiftly identify whats playing around you.
Radio and TV
21. Create your own radio station
You can play an Apple-curated selection of music based on a certain artist or track. Simply click on the three dots on an artist or a track and select Create Station from the pop-up menu to listen to related music. Tap the ‘love’ icon on subsequent songs to tell Apple to keep playing more songs like it.
22. Listen to live radio on Apple Music
Apple Music subscribers can now tune in to not one but three live radio stations:Apple Music 1, Apple Music Hits, and Apple Music Country. Click on the Radio icon the bottom of the home screen, then scroll down to Apple Music 1, Apple Music Hits, or Apple Music Country to tune in live, see upcoming shows, and listen to previously aired shows on-demand.
23. Listen to broadcast radio
You can also tune in to your favorite broadcast radio stations, including your local ones. To do this, go to Search, search for the radio station by its name, call sign, frequency, or nickname, then tap or click the radio station to listen to it live. And don’t forget, you can alsoask Siri to play a radio station by name.
24. Play music videos on Apple TV
Apple Music makes it easy to watch music videos on Apple TV. Theres actually a Videos screen in the Apple Music app thatincludes the hottest new music videos and video playlists, and its accessible right from the app on your Apple TV. To use it, openMusiconApple TV and swipe toVideos. Then, swipe down to see a menu ofvideocategories. Depending on the video, you can add it to a playlist or your library or remove it from your library.
More features
25. Share your listening history with your friends
Fancy sharing new sonic discoveries with your friends? You can do it by creating an Apple Music profile within the app. Then, if your friends subscribe and create a profile, you can see what they are listening to, too.
To create a profile, tapListen Now and, in the upper-right corner of this screen on your iPhone, tap the photo icon. (On an Android device,tap the More button, then tap Account). Now, tapSee What Friends Are Listening To. Follow the onscreen prompts to create a username, find and follow friends, share playlists and more.
You can also control what you share (nobody needs to know all of your listening habits, right?) hide certain playlists, block or unblock users or follow your friends accounts.
26. Siri + Apple Music = clever
You can use voice control to play your music, whether you’re on your iPhone or Apple Watch ( for instance: “Hey Siri, play AC/DC”). But it’s actually even cleverer than that. You can start a radio station by saying “play AC/DC station”.
Apple Music can also play by date, popularity and release date, so “play the number one hit from April 1988”, “play the top songs by AC/DC” or “play the newest tuy nhiên by AC/DC*” all work. It can be a little hit and miss times, but it’s worth experimenting with all sorts of commands.
(*other bands are available. They’re not as good, though)
(Image credit: Apple)
27. Siri + Apple Music + HomePod Mini = cleverer
Siri voice commands and Apple Music are the key ingredients to a great Apple HomePod Mini speaker experience, so if you’ve bought yourself a new HomePod Mini, you can ask it all sorts of questions to get your favourite tunes playing. Start off with “Hey Siri, play something I like” and it’ll use your Apple Music profile to create a personalised radio station of songs you know and like.
- Amazon Echo vs Apple HomePod Mini: which is the best smart speaker?
28. Turn off Listening History for Apple HomePod Mini
If you have a HomePod Mini, you might not want your kids or that friend who only loves country music messing up your carefully curated For You recommendations when they start shouting out tuy nhiên requests.
Keep your Apple Music profile separate from what the Mini’s been playing by firing up the trang chủ app (which you should’ve downloaded when setting it up), head to the Details section and switch ‘Use Listening History’ to off.
29. Wake and stream
Want to wake up to the sound of your favourite tuy nhiên? When setting an alarm in your iPhone’s Clock app, tap Sound > Pick a tuy nhiên (under the Songs section) and then choose a track from your Apple Music library.
30. Lyrics
You can karaoke! Scroll up from the now playing screen, and lyrics (where available) will appear. Alternatively, tap the Lyrics tab in the pop-up options menu.
Since iOS 12, searching for songs by lyrics is a thing, too. Just start typing lyrics in the search box and voila you’ll get the tuy nhiên you’re looking for (or least suggestions for what it could be).
- Best music streaming services 2022: không lấy phí streams to hi-res audio
12 of the best-produced recordings to test your speakers
If youre more into hi-fi than music, that’s a problem
Recent news articleName
Reply
2
0
Chia sẻ
Bạn vừa đọc Post Với Một số hướng dẫn một cách rõ ràng hơn về Video How do I remove songs from my iPhone playlist but not library? tiên tiến và phát triển và tăng trưởng nhất và ShareLink Tải How do I remove songs from my iPhone playlist but not library? miễn phí.
Giải đáp vướng mắc về How do I remove songs from my iPhone playlist but not library?
Nếu sau khi đọc nội dung nội dung bài viết How do I remove songs from my iPhone playlist but not library? vẫn chưa hiểu thì hoàn toàn hoàn toàn có thể lại Comment ở cuối bài để Ad lý giải và hướng dẫn lại nha
#remove #songs #iPhone #playlist #library
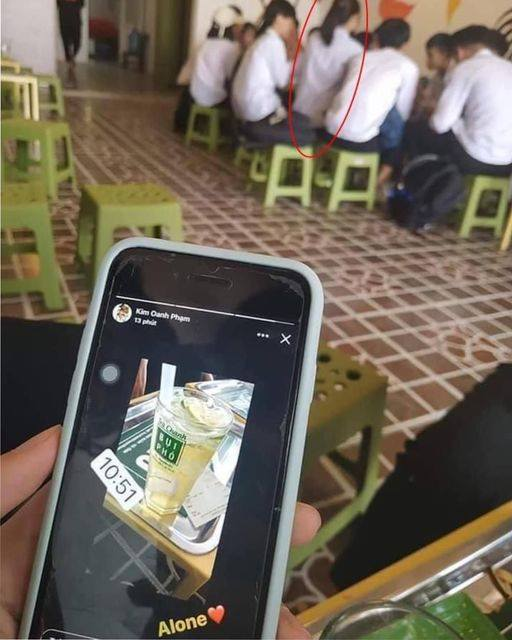
Clip How do I remove songs from my iPhone playlist but not library? ?
Bạn vừa đọc tài liệu Với Một số hướng dẫn một cách rõ ràng hơn về Clip How do I remove songs from my iPhone playlist but not library? tiên tiến và phát triển nhất
You đang tìm một số trong những Share Link Down How do I remove songs from my iPhone playlist but not library? Free.
Hỏi đáp vướng mắc về How do I remove songs from my iPhone playlist but not library?
Nếu sau khi đọc nội dung bài viết How do I remove songs from my iPhone playlist but not library? vẫn chưa hiểu thì hoàn toàn có thể lại Comment ở cuối bài để Tác giả lý giải và hướng dẫn lại nha
#remove #songs #iPhone #playlist #library
