Contents
- 1 Thủ Thuật về Hiện thị so sánh tăng giảm trong Excel Mới Nhất
- 2 Cách tính tỷ suất Phần Trăm trong Excel rõ ràng, có ví dụ
- 3 Việc tính toán tỷ suất Phần Trăm được vận dụng trong nhiều nghành môi trường tự nhiên vạn vật thiên nhiên sống đời thường như tính tiền boa trong nhà hàng quán ăn, tiền chia hoa hồng cho những nhà bán lẻ, tính thuế thu nhập hoặc lãi suất vay. Thông thường, nhiều người chọn Excel là công cụ để tính tỷ suất Phần Trăm hiệu suất cao. Hãy cùng mình tìm hiểu thêm phương pháp tính Phần Trăm rõ ràng và có ví dụ nhé.
- 3.1 1. Hướng dẫn tính Phần Trăm trong tổng số
- 3.2 2. Hướng dẫn tính tỷ suất Phần Trăm thay đổi
- 3.3 3. Hướng dẫn tính giá trị của số tiền/tổng số lúc biết Phần Trăm
- 3.4 Xin lỗi nội dung bài viết chưa phục vụ nhu yếu của bạn. Vấn đề bạn gặp phải là gì?
- 3.5 Cách trộn thư (Mail merge) trong Word có video hướng dẫn
- 3.6 Cách tạo bảng trong Excel cực đơn thuần và giản dị, thuận tiện và đơn thuần và giản dị cho mọi phiên bản
- 3.7 Cách chèn thêm cột trong Excel cực đơn thuần và giản dị, thuận tiện và đơn thuần và giản dị có ví dụ rõ ràng
- 3.8 13 thủ thuật Excel cơ bản dân văn phòng, kế toán nên biết qua
- 3.9 Hướng dẫn cách chụp màn hình hiển thị Excel đơn thuần và giản dị, thực thi nhanh gọn
- 3.10 Hướng dẫn xuống dòng trong Excel và Google Spreadsheets đơn thuần và giản dị nhất
- 3.11 Video Hiện thị so sánh tăng giảm trong Excel ?
- 3.12 Share Link Cập nhật Hiện thị so sánh tăng giảm trong Excel miễn phí
Thủ Thuật về Hiện thị so sánh tăng giảm trong Excel Mới Nhất
You đang tìm kiếm từ khóa Hiện thị so sánh tăng giảm trong Excel được Update vào lúc : 2022-01-19 13:03:17 . Với phương châm chia sẻ Bí kíp về trong nội dung bài viết một cách Chi Tiết 2022. Nếu sau khi tìm hiểu thêm tài liệu vẫn ko hiểu thì hoàn toàn có thể lại Comment ở cuối bài để Tác giả lý giải và hướng dẫn lại nha.
Cách tính tỷ suất Phần Trăm trong Excel rõ ràng, có ví dụ
Thanh Hoàng01/11/2022
Việc tính toán tỷ suất Phần Trăm được vận dụng trong nhiều nghành môi trường tự nhiên vạn vật thiên nhiên sống đời thường như tính tiền boa trong nhà hàng quán ăn, tiền chia hoa hồng cho những nhà bán lẻ, tính thuế thu nhập hoặc lãi suất vay. Thông thường, nhiều người chọn Excel là công cụ để tính tỷ suất Phần Trăm hiệu suất cao. Hãy cùng mình tìm hiểu thêm phương pháp tính Phần Trăm rõ ràng và có ví dụ nhé.
Bài viết được thực thi trên máy tính hệ điều hành quản lý Windows, ứng dụng Microsoft Excel 2022. Bạn hoàn toàn có thể thực thi tương tự trên những phiên bản Excel 2022, Excel 2013, Excel 2010, Excel 2007, Excel trên web, Excel cho Microsoft 365, Excel cho Microsoft 365 trên macOS, Excel 2022 trên MacOS, Excel 2022 trên MacOS, Excel 2011 trên macOS, Excel Starter 2010.
Nội dung chính
- Cách tính tỷ suất Phần Trăm trong Excel rõ ràng, có ví dụViệc tính toán tỷ suất Phần Trăm được vận dụng trong nhiều nghành môi trường tự nhiên vạn vật thiên nhiên sống đời thường như tính tiền boa trong nhà hàng quán ăn, tiền chia hoa hồng cho những nhà bán lẻ, tính thuế thu nhập hoặc lãi suất vay. Thông thường, nhiều người chọn Excel là công cụ để tính tỷ suất Phần Trăm hiệu suất cao. Hãy cùng mình tìm hiểu thêm phương pháp tính Phần Trăm rõ ràng và có ví dụ nhé.1. Hướng dẫn tính Phần Trăm trong tổng số2. Hướng dẫn tính tỷ suất Phần Trăm thay đổi3. Hướng dẫn tính giá trị của số tiền/tổng số lúc biết phần trămXin lỗi nội dung bài viết chưa phục vụ nhu yếu của bạn. Vấn đề bạn gặp phải là gì?Cách trộn thư (Mail merge) trong Word có video hướng dẫnCách tạo bảng trong Excel cực đơn thuần và giản dị, thuận tiện và đơn thuần và giản dị cho mọi phiên bảnCách chèn thêm cột trong Excel cực đơn thuần và giản dị, thuận tiện và đơn thuần và giản dị có ví dụ chi tiết13 thủ thuật Excel cơ bản dân văn phòng, kế toán nên biết quaHướng dẫn cách chụp màn hình hiển thị Excel đơn thuần và giản dị, thực thi nhanh chóngHướng dẫn xuống dòng trong Excel và Google Spreadsheets đơn thuần và giản dị nhấtVideo liên quan
1. Hướng dẫn tính Phần Trăm trong tổng số
Công thức tính Phần Trăm trong tổng số: Tỷ lệ Phần Trăm (%) = 1 phần / tổng số
Hướng dẫn nhanh
Mở bảng mà bạn muốn tính tỷ suất Phần Trăm trong Microsoft Excel > Nhập công thức tính tỷ suất Phần Trăm (%) = 1 phần / tổng số > Trong group Number của tab trang chủ, chọn Percentage để những phân số thập phân hiển thị theo tỷ suất Phần Trăm.
Hướng dẫn rõ ràng
Bước 1: Mở bảng mà bạn muốn tính tỷ suất Phần Trăm trong Microsoft Excel > Nhập công thức tính tỷ suất Phần Trăm (%) = 1 phần / tổng số (Total). Trong ví dụ dưới đây, để tính số Cherries chiếm bao nhiêu trong tổng số thì nhấp vào ô số lượng của Cherries (B2) và nhập dấu chia (/), tiếp theo đó click vào ô Total (B10).
Tỷ lệ Phần Trăm (%) = 1 phần / tổng số
Lưu ý: Để mẫu số là tham chiếu tuyệt đối, bạn cần nhập $ thủ công, hoặc nhấp vào ô tham chiếu trong thanh công thức và nhấn F4.
Để vận dụng công thức cho những dòng dưới, bạn để chuột vào góc dưới của cột vừa tìm kiếm được cho tới lúc thấy dấu + và kéo xuống. Như vậy, bạn đã tính thành công xuất sắc tỷ suất Phần Trăm trong tổng số rồi.
Tính Phần Trăm trong tổng số
2. Hướng dẫn tính tỷ suất Phần Trăm thay đổi
Công thức tính tỷ suất Phần Trăm thay đổi: Tỷ lệ Phần Trăm (%) = (Giá trị mới Giá trị cũ) / Giá trị cũ.
Hướng dẫn nhanh
Mở bảng mà bạn muốn tính tỷ suất Phần Trăm trong Microsoft Excel > Nhập công thức tính Tỷ lệ Phần Trăm (%) = (Giá trị mới Giá trị cũ) / Giá trị cũ > Trong group Number của tab trang chủ, chọn Percentage để những phân số thập phân hiển thị theo tỷ suất Phần Trăm.
Hướng dẫn rõ ràng
Bước 1: Mở bảng mà bạn muốn tính tỷ suất Phần Trăm trong Microsoft Excel > Nhập công thức tính Tỷ lệ Phần Trăm (%) = (Giá trị mới Giá trị cũ) / Giá trị cũ. Ví dụ tính sự tăng/giảm số lượng Cherries so với tháng trước, bạn nhập: =(C2-B2)/B2, trong số đó: C2 là số liệu tháng trước, B2 là số liệu tháng hiện tại.
Tính tỷ suất Phần Trăm thay đổi
Bước 2: Trong group Number của tab trang chủ, chọn Percentage để những phân số thập phân hiển thị theo tỷ suất Phần Trăm.
Bạn hoàn toàn có thể tăng số chữ số phần thập phân bằng phương pháp tùy chọn trong More Number Formats.
Hướng dẫn tính TỶ LỆ PHẦN TRĂM THAY ĐỔI
Để vận dụng công thức cho những dòng dưới, bạn để chuột vào góc dưới của cột vừa tìm kiếm được cho tới lúc thấy dấu + và kéo xuống. Như vậy, bạn đã tính thành công xuất sắc tỷ suất Phần Trăm thay đổi rồi.
Hướng dẫn tính TỶ LỆ PHẦN TRĂM THAY ĐỔI
3. Hướng dẫn tính giá trị của số tiền/tổng số lúc biết Phần Trăm
Công thức tính giá trị lúc biết Phần Trăm : Gía trị = Tổng số * Tỷ lệ Phần Trăm (%).
Hướng dẫn nhanh
Mở bảng mà bạn muốn tính tỷ suất Phần Trăm trong Microsoft Excel > Nhập công thức tính Gía trị = Tổng số * Tỷ lệ Phần Trăm (%) > Trong group Number của tab trang chủ, chọn Currency để những phân số thập phân hiển thị theo cty tiền tệ.
Hướng dẫn rõ ràng
Bước 1: Mở bảng mà bạn muốn tính tỷ suất Phần Trăm trong Microsoft Excel > Nhập công thức tính Gía trị = Tổng số * Tỷ lệ Phần Trăm (%). Ví dụ, muốn tính 11% trong tổng số $950 là bao nhiêu thì toàn bộ chúng ta nhập công thức: = A2*B2, trong số đó A2 là giá trị Tổng số, B2 là Phần Trăm.
Hướng dẫn tính giá trị của số tiền/tổng số lúc biết Phần Trăm
Để vận dụng công thức cho những dòng dưới, bạn để chuột vào góc dưới của cột vừa tìm kiếm được cho tới lúc thấy dấu + và kéo xuống. Như vậy, bạn đã tính thành công xuất sắc giá trị của số tiền/tổng số lúc biết Phần Trăm rồi.
Hướng dẫn tính giá trị của số tiền/tổng số lúc biết Phần Trăm
Như vậy với tiến trình đơn thuần và giản dị như trên bạn hoàn toàn có thể tính được tỷ suất Phần Trăm trong Excel có ví dụ nhanh, đúng chuẩn và đơn thuần và giản dị. Nếu thấy hữu ích, hãy chia sẻ cho bạn bè cùng biết nhé! Chúc bạn thành công xuất sắc!
27.301 lượt xem
Bạn có làm được hướng dẫn này sẽ không còn?
Có
Không
Cám ơn bạn đã phản hồi
Xin lỗi nội dung bài viết chưa phục vụ nhu yếu của bạn. Vấn đề bạn gặp phải là gì?
Đang làm gặp lỗi, không còn trong hướng dẫn
Đã làm nhưng không thành công xuất sắc
Bài viết không đúng nhu yếu
Bài viết đã cũ, thiếu thông tin
GỬI
Bài viết liên quan
Cách trộn thư (Mail merge) trong Word có video hướng dẫn
Cách tạo bảng trong Excel cực đơn thuần và giản dị, thuận tiện và đơn thuần và giản dị cho mọi phiên bản
Cách chèn thêm cột trong Excel cực đơn thuần và giản dị, thuận tiện và đơn thuần và giản dị có ví dụ rõ ràng
13 thủ thuật Excel cơ bản dân văn phòng, kế toán nên biết qua
Hướng dẫn cách chụp màn hình hiển thị Excel đơn thuần và giản dị, thực thi nhanh gọn
Hướng dẫn xuống dòng trong Excel và Google Spreadsheets đơn thuần và giản dị nhất
Từ khóa: excel, máy tính
Bình luận mới vừa mới được thêm vào. Click để xem Mới nhất Bình luận hay Xếp theo:Mọi người đang chờ phản hồi thứ nhất của bạn đấy
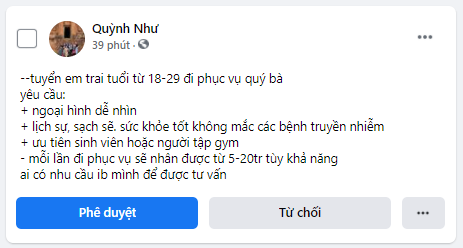
Video Hiện thị so sánh tăng giảm trong Excel ?
Bạn vừa đọc tài liệu Với Một số hướng dẫn một cách rõ ràng hơn về Review Hiện thị so sánh tăng giảm trong Excel tiên tiến và phát triển nhất
Hero đang tìm một số trong những Share Link Down Hiện thị so sánh tăng giảm trong Excel miễn phí.
Giải đáp vướng mắc về Hiện thị so sánh tăng giảm trong Excel
Nếu sau khi đọc nội dung bài viết Hiện thị so sánh tăng giảm trong Excel vẫn chưa hiểu thì hoàn toàn có thể lại Comment ở cuối bài để Admin lý giải và hướng dẫn lại nha
#Hiện #thị #sánh #tăng #giảm #trong #Excel
