Contents
- 1 Mẹo về Cách xóa những file trong Excel 2022
- 2 1. Cách xóa nhiều sheet Excel bằng Ctrl
- 3 2. Hướng dẫn xóa nhiều sheet Excel bằng code Macros
- 4 Video hướng dẫn xóa nhiều sheet trong Excel
- 5 Cách xóa nhanh 1 sheet, nhiều sheet trong Excel cực đơn thuần và giản dị, rõ ràng
- 6 Bạn muốn xóa sheet trong Excel nhanh gọn mà không cần dùng quá nhiều thao tác. Vậy thì nội dung bài viết này hoàn toàn có thể giúp bạn xóa 1 sheet hoặc thậm chí còn nhiều sheet cực kỳ nhanh gọn mà không cần thực thi quá nhiều thao tác cầu kì đấy. Hãy theo dõi nội dung bài viết để biết phương pháp xóa nhanh 1 sheet, nhiều sheet trong Excel nhé!
- 6.1 I. Mục đích, quyền lợi của việc xóa sheet trong Excel
- 6.2 II. Cách xóa 1 sheet trong Excel nhanh gọn
- 6.3 IV. Cách xóa nhiều sheet trong Excel nhanh bằng VBA Macro
- 6.4 V. Cách xóa nhanh 1 sheet trên Google Sheet
- 6.5 VI. Cách xóa nhanh nhiều sheet trên Google Sheet
- 6.6 Review Cách xóa những file trong Excel ?
- 6.7 Chia Sẻ Link Down Cách xóa những file trong Excel miễn phí
Mẹo về Cách xóa những file trong Excel 2022
Bạn đang tìm kiếm từ khóa Cách xóa những file trong Excel được Cập Nhật vào lúc : 2022-03-19 11:40:20 . Với phương châm chia sẻ Bí quyết về trong nội dung bài viết một cách Chi Tiết Mới Nhất. Nếu sau khi đọc nội dung bài viết vẫn ko hiểu thì hoàn toàn có thể lại phản hồi ở cuối bài để Tác giả lý giải và hướng dẫn lại nha.
Word – Cách chèn biểu đồ trong Word
Đôi khi bạn muốn thể hiện một số trong những liệu thống kê, tính toán , một…
Nội dung chính
- 1. Cách xóa nhiều sheet Excel bằng Ctrl2. Hướng dẫn xóa nhiều sheet Excel bằng code MacrosVideo hướng dẫn xóa nhiều sheet trong Excel
Cách xóa nhanh 1 sheet, nhiều sheet trong Excel cực đơn thuần và giản dị, rõ ràng
Bạn muốn xóa sheet trong Excel nhanh gọn mà không cần dùng quá nhiều thao tác. Vậy thì nội dung bài viết này hoàn toàn có thể giúp bạn xóa 1 sheet hoặc thậm chí còn nhiều sheet cực kỳ nhanh gọn mà không cần thực thi quá nhiều thao tác cầu kì đấy. Hãy theo dõi nội dung bài viết để biết phương pháp xóa nhanh 1 sheet, nhiều sheet trong Excel nhé!I. Mục đích, quyền lợi của việc xóa sheet trong ExcelII. Cách xóa 1 sheet trong Excel nhanh chóngIV. Cách xóa nhiều sheet trong Excel nhanh bằng VBA MacroV. Cách xóa nhanh 1 sheet trên Google SheetVI. Cách xóa nhanh nhiều sheet trên Google SheetVideo liên quan
Thao tác với sheet trong Excel gồm có những thao tác vô cùng cơ bản khi toàn bộ chúng ta thao tác với bảng tài liệu Excel. Với một sheet Excel toàn bộ chúng ta có những thao tác như thêm sheet, đổi màu sheet hay xóa sheet lúc không sử dụng. Thao tác xóa sheet về cơ bản chỉ việc nhấn Delete để xóa. Tuy nhiên nếu bạn nên phải xóa nhiều sheet thì cách làm truyền thống cuội nguồn xóa từng sheet tương đối mất thời hạn và không chuyên nghiệp. Bài viết dưới đây sẽ hướng dẫn bạn đọc 2 cách xóa nhiều sheet trong Excel.
1. Cách xóa nhiều sheet Excel bằng Ctrl
Để xóa 1 sheet trong Excel thì bạn chỉ việc chuột phải vào sheet cần xóa rồi chọn Delete.
Nếu muốn xóa cùng lúc nhiều sheet thì toàn bộ chúng ta nhấn và giữ phím Ctrl rồi nhấn vào những sheet muốn xóa, nhấn chuột phải chọn Delete.
Ngoài ra bạn cũng hoàn toàn có thể nhấn chuột phải vào một trong những sheet chọn Select All Sheets để chọn toàn bộ những sheet.
Nhấn giữ phím Ctrl rồi click vào những sheet không thích xóa, rồi cũng nhấn Delete để xóa những sheet còn sót lại.
2. Hướng dẫn xóa nhiều sheet Excel bằng code Macros
Bên cạnh việc xóa sheet Excel Theo phong cách truyền thống cuội nguồn phía trên thì toàn bộ chúng ta cũng hoàn toàn có thể sử dụng Macros để xóa nhiều sheet cùng một lúc.
Bước 1:
Bạn đặt tên sheet không thích xóa khác lạ với những sheet khác. Sau đó nhấn tổng hợp phím Alt + F11 để bật Microsoft Visual Basic for Applications lên. Sau đó nhấn Insert > Module.
Bước 2:
Tiếp đến bạn nhập mã code dưới đây vào giao diện.
Public Sub Test()
Application.DisplayAlerts = False
Dim Ws As Worksheet
For Each Ws In Worksheets
If Ws.Name “Test” Then Ws.Delete
Next Ws
Application.DisplayAlerts = True
End Sub
Ở đây Test là sheet muốn giữ lại trong bảng Excel.
Bước 3:
Tiếp tục nhấn vào Run để tiến hành chạy code trên Excel.
Kết quả toàn bộ những sheet trong file tài liệu đã biết thành xóa, trừ sheet Test mà toàn bộ chúng ta đã nhập trong mã code.
Video hướng dẫn xóa nhiều sheet trong Excel
Có thể bạn đang sẵn có file của Excel có chứa những Sheet ẩn mà không hề tồn tại ích nữa . Vậy làm thế nào để hoàn toàn có thể xóa nhanh những Sheet ẩn .
Nếu bạn đang dùng Excel 2007/2010/2013 thì dùng tính năng Inspect Document để thao tác này như .
Bấm File > Info > Check for Issues > Inspect Document
Nếu bạn dùng Excel 2007 , bấm nút Office > Prepare > Inspect Document
Cửa sổ Document Inspect mở ra , bấm nút Inspect phía dưới cùng .
Trong phần Hidden Worksheets , bấm nút Remove All
Tuy nhiên bạn hoàn toàn có thể thao tác này bằng Macro phía dưới
Sub deletehidden()
Dim a As Integer
a = 1
While a
If Not Worksheets(a).Visible Then
Worksheets(a).Delete
Else
a = a + 1
End If
Wend
End Sub
Recent Files lưu lại list những file bạn đã mở trên Office 2003, Office 2007, Offce 2010 hoặc Office 2013, nó tương hỗ cho bạn mở nhanh những tài liệu trước đó nhưng đôi lúc lại không phù phù thích hợp với những tài liệu mang tính chất chất thành viên hoặc tài liệu mật. Để vô hiệu được chúng những bạn thực thi theo tiến trình sau:
Cách xóa, vô hiệu những file đã được mở (Recent Files) trên những phiên bản Office.
ĐỐI VỚI OFFICE 2003
Tải và setup Office 2003
Bước 1: Mở văn bản Word 2003, chọn Tools –> Options
Bước 2: Chọn thẻ General, tại Recent used file list bạn nhập vào giá trị 0, rồi click chọn Ok để lưu lại
ĐỐI VỚI OFFICE 2007 VÀ 2010
Tải và setup Office 2007
Tải bản setup Office 2010
Bước 1: Mở văn bản Word hoặc Excel, từ Menu phía trên cùng góc trái màn hình hiển thị chọn Word Options
Bước 2: Tại thẻ Advanced, tìm tới Display và nhập giá trị 0 vào ô Show this number of Recent Documents, tiếp theo đó Click Ok để lưu lại
ĐỐI VỚI OFFICE 2013
Tải và setup Office 2013
Đối với phiên bản Office 2013 việc xóa đơn thuần và giản dị hơn, bạn chỉ việc mở ứng dụng cần xóa khỏi rồi phải chuột vào list file đó chọn Clear Unpinned Documents để xóa toàn bộ list. Để xóa 1 file rõ ràng nào đó bạn cũng làm tương tự phải chuột và chọn Remove from list
Như vậy với hướng dẫn trên thì bạn hoàn toàn hoàn toàn có thể vô hiệu được những file đã được mở trước đó bằng Word, Excel hoặc PowerPoint một cách nhanh gọn.
Xóa bỏ toàn bộ hoặc xóa một phần trong list những file đã mở trước đó trên Office 2010 (hoặc những phiên bản 2007, 2003 và 2013). Bạn đã thử chưa? Hãy cùng Taimienphi tìm hiểu về kiểu cách xóa chúng qua nội dung bài viết sau nhé.
Excel – Hàm LOGINV trong Excel, Ví dụ và cách dùng 10 bức tranh nghệ thuật và thẩm mỹ và làm đẹp đẹp được làm từ Microsoft Excel Cách tạo link Hyperlink trong văn bản Word Excel – Hàm EXPONDIST, Hàm trả về kết quả phân loại hàm mũ Excel – Hàm CONFIDENCE trong Excel, Ví dụ và cách dùng Excel – Hàm HYPGEOMDIST, Hàm trả về phân loại siêu bội
Cách xóa nhanh 1 sheet, nhiều sheet trong Excel cực đơn thuần và giản dị, rõ ràng
Ngô Minh Thư
01/11/2022
Bạn muốn xóa sheet trong Excel nhanh gọn mà không cần dùng quá nhiều thao tác. Vậy thì nội dung bài viết này hoàn toàn có thể giúp bạn xóa 1 sheet hoặc thậm chí còn nhiều sheet cực kỳ nhanh gọn mà không cần thực thi quá nhiều thao tác cầu kì đấy. Hãy theo dõi nội dung bài viết để biết phương pháp xóa nhanh 1 sheet, nhiều sheet trong Excel nhé!
Bài viết được thực thi trên máy tính hệ điều hành quản lý Windows với phiên bản Excel 2022, ngoài ra bạn cũng hoàn toàn có thể thực thi trên những phiên bản Excel 2003, 2007, 2010, 2013, 2022 và MacOS với thao tác tương tự.
I. Mục đích, quyền lợi của việc xóa sheet trong Excel
Việc có quá nhiều sheet khi thao tác trong một file Excel hoàn toàn có thể sẽ trở thành 1 mớ lộn xộn và bạn sẽ không còn biết được mình cần chọn sheet nào khi thực thi nhập liệu.
Những quyền lợi khi xóa sheet trong Excel
- Giúp cho file Excel thao tác của bạn ngăn nắp hơn.Giúp tạo nhiều không khí hơn cho những sheet mới được tạo.Giúp bạn dễ tìm kiếm những sheet thiết yếu hơn.Tạo 1 không khí thao tác chuyên nghiệp.
II. Cách xóa 1 sheet trong Excel nhanh gọn
Cách này hoàn toàn có thể vận dụng cho toàn bộ những phiên bản Excel 2003, 2007, 2010, 2013, 2022, 2022 và cả trên MacOS.
1. Hướng dẫn nhanh
Mở file Excel cần xóa sheet > Chọn sheet cần xóa > Nhấn chuột phải > Chọn Delete.
2. Hướng dẫn rõ ràng
Bước 1: Mở file Excel cần xóa sheet > Chọn sheet cần xóa.
Bước 2: Nhấn chuột phải > Chọn Delete.
III. Cách xóa nhiều sheet trong Excel nhanh bằng tổng hợp Ctrl + Chuột trái1. Hướng dẫn nhanh
Mở file Excel có sheet cần xóa > Nhấn tổng hợp phím Ctrl + Click chuột trái chọn tiếp những sheet muốn xóa > Nhấn chuột phải > Chọn Delete.
2. Hướng dẫn rõ ràng
Bước 1: Mở file Excel có sheet cần xóa.
Ở đây mình sẽ xóa 3 sheet là Nguyễn Văn A, Dữ liệu và File nháp.
Bước 2: Nhấn tổng hợp phím Ctrl + Click chuột trái chọn tiếp những sheet muốn xóa.
Đối với MacOS bạn sử dùng tổng hợp phím Shift + Click chuột trái nhé!
Bước 3: Nhấn chuột phải > Chọn Delete.
IV. Cách xóa nhiều sheet trong Excel nhanh bằng VBA Macro
Với cách này bạn chỉ hoàn toàn có thể giữ lại 1 sheet duy nhất và xóa toàn bộ những sheet khác.
1. Code xóa nhiều sheet trong Excel
Tải file Code xóa nhiều sheet trong Excel tại đây!!!
2. Hướng dẫn cách sử dụng code VBA để xóa nhiều sheet trong Excel
Bước 1: Mở file Excel cần xóa nhiều sheet > Đổi tên sheet muốn giữ lại thành “Test“.
Ở đây, code VBA này được thiết lập để xóa toàn bộ những file không được đặt tên là “Test”.
Bước 2: Chọn thẻ Developer > Chọn Visual Basic (hoặc nhấn tổng hợp phím Alt + F11).
Nếu chưa tồn tại thẻ Developer trên thanh Ribbon thì bạn hãy tìm hiểu thêm cách mở tab Developer cho mọi phiên bản Excel tại đây!!!
Bước 3: Ở hộp thoại hiện lên > Chọn thẻ Insert > Chọn Module.
Bước 4: Tại hiên chạy cửa số hiện lên bạn thực thi nhập đoạn code vừa tải về.
Bước 5: Chọn thẻ Run > Chọn Run Sub/UserForm (hoặc bạn hoàn toàn có thể nhấn F5).
Bước 6: Tất cả những sheet không được đặt tên Test đều bị xóa.
Video hướng dẫn nhập code VBA Macro xóa nhiều sheet trong Excel
V. Cách xóa nhanh 1 sheet trên Google Sheet
- Để xóa nhanh 1 Sheet trên Google Sheet bạn cũng thực thi in như trên Excel.Cách này hoàn toàn có thể sử dụng trên cả hệ điều hành quản lý Windows và MacOS.
1. Hướng dẫn nhanh
Truy cập vào trang Google Sheet cần xóa sheet > Chọn sheet cần xóa > Nhấn chuột phải > Chọn Xóa.
2. Hướng dẫn rõ ràng
Bước 1: Truy cập vào trang Google Sheet cần xóa sheet > Chọn sheet cần xóa.
Ở đây mình sẽ xóa sheet “Trang nháp”
Bước 2: Nhấn chuột phải > Chọn Xóa.
VI. Cách xóa nhanh nhiều sheet trên Google Sheet
Đối với Google Sheet thì bạn không thể thực thi xóa nhanh nhiều Sheet mà chỉ hoàn toàn có thể xóa từng Sheet 1 thôi!!
Và đó là những cách hoàn toàn có thể giúp bạn xóa 1 sheet hoặc nhiều sheet trong Excel cực đơn thuần và giản dị, rõ ràng. Nếu có vướng mắc về kiểu cách làm bạn hãy để lại phản hồi phía dưới nhé. Hy vọng nội dung bài viết sẽ hữu ích với bạn. Chúc bạn thành công xuất sắc!
8.490 lượt xem
://.youtube/watch?v=SHRMot_0Cnc
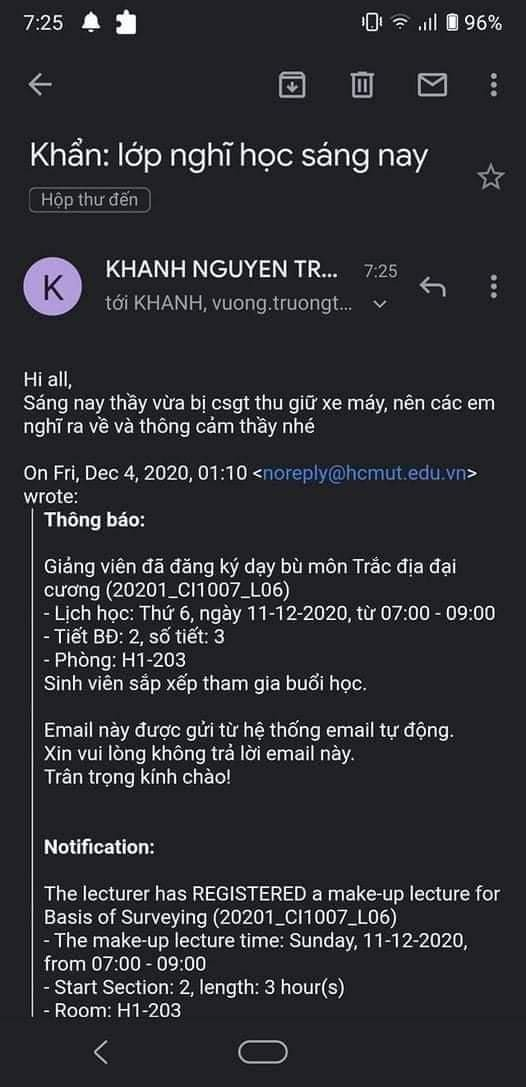
Review Cách xóa những file trong Excel ?
Bạn vừa đọc tài liệu Với Một số hướng dẫn một cách rõ ràng hơn về Clip Cách xóa những file trong Excel tiên tiến và phát triển nhất
Chia Sẻ Link Down Cách xóa những file trong Excel miễn phí
Pro đang tìm một số trong những Chia Sẻ Link Cập nhật Cách xóa những file trong Excel Free.
Thảo Luận vướng mắc về Cách xóa những file trong Excel
Nếu sau khi đọc nội dung bài viết Cách xóa những file trong Excel vẫn chưa hiểu thì hoàn toàn có thể lại phản hồi ở cuối bài để Tác giả lý giải và hướng dẫn lại nha
#Cách #xóa #những #file #trong #Excel
