Contents
- 1 Kinh Nghiệm Hướng dẫn Tại sao idm chỉ bắt link mkv 2022
- 2 IDM là công cụ giúp bạn tải file âm thanh, video,… về thiết bị nhanh gọn. Tuy nhiên, trong quy trình sử dụng, bạn thường gặp lỗi IDM chỉ bắt link tự động hóa file MKV còn file MP4 thì không tải được. Bài viết này mình sẽ hướng dẫn bạn cách khắc phục yếu tố này trên trình duyệt Chrome nhé!
- 3 Khắc phục lỗi IDM chỉ tải file MKV mà không tải file MP4 trên Chrome
- 4 Sửa lỗi IDM không tải được file MP4 trên Chrome hiệu suất cao nhất
Kinh Nghiệm Hướng dẫn Tại sao idm chỉ bắt link mkv 2022
Bạn đang tìm kiếm từ khóa Tại sao idm chỉ bắt link mkv được Update vào lúc : 2022-01-26 21:05:21 . Với phương châm chia sẻ Bí quyết Hướng dẫn trong nội dung bài viết một cách Chi Tiết Mới Nhất. Nếu sau khi đọc nội dung bài viết vẫn ko hiểu thì hoàn toàn có thể lại Comments ở cuối bài để Tác giả lý giải và hướng dẫn lại nha.
IDM là công cụ giúp bạn tải file âm thanh, video,… về thiết bị nhanh gọn. Tuy nhiên, trong quy trình sử dụng, bạn thường gặp lỗi IDM chỉ bắt link tự động hóa file MKV còn file MP4 thì không tải được. Bài viết này mình sẽ hướng dẫn bạn cách khắc phục yếu tố này trên trình duyệt Chrome nhé!
Nội dung chính
- IDM là công cụ giúp bạn tải file âm thanh, video,… về thiết bị nhanh gọn. Tuy nhiên, trong quy trình sử dụng, bạn thường gặp lỗi IDM chỉ bắt link tự động hóa file MKV còn file MP4 thì không tải được. Bài viết này mình sẽ hướng dẫn bạn cách khắc phục yếu tố này trên trình duyệt Chrome nhé!I. Thay đổi setup mặc định trong IDMII. Tắt HTML5 trên YoutubeIII. Kiểm tra Extension đã mở chưaKhắc phục lỗi IDM chỉ tải file MKV mà không tải file MP4 trên ChromeSửa lỗi IDM không tải được file MP4 trên Chrome hiệu suất cao nhấtCách 1: Cài đặt để IDM tự động hóa bắt link trên YoutubeCách 2: Thay đổi setup mặc định trong IDMCách 3: Tắt HTML5 trên YoutubeVideo liên quan
Sửa lỗi IDM chỉ tải file MKV mà không bắt link MP4
Bài viết này thực thi trên máy tính Dell Inspiron 14 chạy Windows 10, bạn hoàn toàn có thể thực thi tương tự cho những dòng máy tính, máy tính nền tảng Windows khác.
I. Thay đổi setup mặc định trong IDM
1. Hướng dẫn nhanh
Vào Tùy chọn >Bạn hãy nhấn vào tab Cơ bản, nhấn chọn hết toàn bộ trình duyệt trong mục IDM tương hỗ tải xuống từ những trình duyệt dưới đây > Chuyển tab Các loại tệp, bạn hãy kiểm tra định dạng MP4 đã được thiết lập trong mục Tự động tải xuống nhiều chủng loại tệp dưới đây > Nếu không còn, bạn hãy gõ MP4 vào đây> Kiểm tra lại website mà IDM không tự bắt link MP4 có nằm trong trong mục Không khởi đầu tự tải từ những trang sau > Nếu có, bạn hãy xóa website đó thoát khỏi mục này > Nhấn OK.
2. Hướng dẫn rõ ràng
Bước 1: Tại giao diện chính của ứng dụng IDM, bạn hãy nhấn vào Tùy chọn.
Vào tùy chọn
Bước 2: Bạn hãy nhấn vào tab Cơ bản, nhấn chọn hết toàn bộ trình duyệt trong mục IDM tương hỗ tải xuống từ những trình duyệt dưới đây.
Chọn mục
Bước 3: Tiếp tục nhấn vào tab Các loại tệp, bạn hãy kiểm tra định dạng MP4 đã được thiết lập trong mục Tự động tải xuống nhiều chủng loại tệp dưới đây > Nếu không còn, bạn hãy gõ MP4 vào đây.
Thêm định dạng
Bước 4: Kiểm tra lại website mà IDM không tự bắt link MP4 có nằm trong trong mục Không khởi đầu tự tải từ những trang sau > Nếu có, bạn hãy xóa website đó thoát khỏi mục này > Nhấn OK.
Xóa tên website đó thoát khỏi mục
Sau khi thay đổi setup xong, bạn hãy kiểm tra lại xem IDM đã tự động hóa bắt link MP4 chưa nhé.
II. Tắt HTML5 trên Youtube
1. Hướng dẫn nhanh
Vào Flash-HTML5 for YouTube™> Nhấn Thêm vào Chrome > Thêm tiện ích > Đồng ý.
2. Hướng dẫn rõ ràng
Để tải được video từ Youtube, bạn cần tắt chính sách xem HTML5. Các bước thực thi như sau:
Bước 1: Bạn hãy vào trang Flash-HTML5 for YouTube™ > Nhấn Thêm vào Chrome để thêm tiện ích.
Thêm vào trình duyệt
Bước 2: Xác nhận Thêm tiện ích.
Xác nhận
Bước 3: Như vậy bạn đã thêm tiện ích thành công xuất sắc.
Thêm thành công xuất sắc
Bạn hãy kiểm tra IDM của bạn bắt được link trên Youtube của bạn chưa nhé.
III. Kiểm tra Extension đã mở chưa
1. Hướng dẫn nhanh
Nhập từ chrome://extensions vào thanh địa chỉ Google > Gạt thanh gạt sang phải để bật tiện ích.
2. Hướng dẫn rõ ràng
Bước 1: Bạn hãy gõ chrome://extensions vào thanh địa chỉ.
Gõ từ khóa
Bước 2: Tại đây, bạn hãy kiểm tra tiện ích IDM Integration Module của bạn đã được bật chưa. Nếu chưa, bạn hãy đẩy thanh gạt sang phải để kích hoạt tiện ích nhé.
Bật tiện ích
Xem thêm:
- Cách thêm IDM vào Chrome cực kỳ đơn giảnCách thêm tiện ích IDM vào Firefox, sửa lỗi không bắt được linkCách thêm tiện ích IDM vào Cốc Cốc đơn thuần và giản dị, rõ ràng
Hy vọng qua nội dung bài viết bạn sẽ thực thi sửa được lỗi IDM chỉ tải file MKV mà không bắt link MP4 nhanh gọn. Nếu có vướng mắc về thao tác trong nội dung bài viết bạn hoàn toàn có thể để lại thông tin dưới phần phản hồi nhé. Chúc những bạn thành công xuất sắc.
Nguồn tìm hiểu thêm: Internet Download Manager Support
Khắc phục lỗi IDM chỉ tải file MKV mà không tải file MP4 trên Chrome
Khi sử dụng trình duyện Chrome xem video youtube, nếu bạn dùng IDM tải video thì file tải về sẽ có được định dạng .MKV chứ không phải mp4 như thông thường, với định dạng này nếu muốn xem trên máy tính thì bạn nên phải cài thêm ứng dụng tương hỗ update cho máy tính, điều này rất phiền phức.
Lỗi này sảy ra là vì khi sử dụng Chrome xem video youtube sẽ dùng Flash HTML5. Lúc trước bạn hoàn toàn có thể tắt HTML5 để tải nhưng lúc bấy giờ những trình duyệt như Chrome đã chặn luôn tính năng này. Hiện nay bạn chỉ hoàn toàn có thể tải bằng phương pháp thêm ss vào trước link youtube để tải file, bạn hoàn toàn có thể xem rõ ràng tại:Cách tải video trên youtube
4.9 / 5 ( 16 votes )Nguyễn Chiến Thắng
Mình rất mong nhận được vướng mắc, nhận xét và thảo luận của những bạn ở dưới nội dung bài viết để nội dung nội dung bài viết tốt hơn.
Tags IDM chỉ tải file MKV Label [+] Họ và tên* E-Mail* Label [+] Họ và tên* E-Mail* 29 Comments Mới nhất Cũ nhất Inline FeedbacksView all comments Nguyễn Trung 1 năm trước đó
Sao không dùng Coccoc để tải cho đơn thuần và giản dị mà phải tùy từng Chrome???
Trả lời quoc 4 năm trước đó
khi em cai Disable Youtube™ HTML5 Player thi youtobe khong vao nhac duoc mang hinh den thui
Trả lời Nguyễn Chiến Thắng 4 năm trước đó Reply to quoc
Thank bạn đã phản hồi, hiện tại tính năng tải bằng HTML5 đã biết thành chrome chặn, bạn hoàn toàn có thể tải video theo phía dẫn tại ://blogtinhoc/cach-tai-video-tren-youtube-nhanh-nhat-khong-can-phan-mem-ve-may-tinh-va-dien-thoai.html nhé ^^
Trả lời Võ minh Chánh 2 năm trước đó Reply to Nguyễn Chiến Thắng
Rất dễ bỏ ứng dụng luôn lấy gì nó chặn nó muốn chảnh thì bỏ không chơi với nó
Trả lời Hải 4 năm trước đó
Các bạn cài xong những bạn không coi được video thì vô hiếu hóa nó lại là ok, đã thử và thành công xuất sắc
Trả lời huy hoàng vũ 4 năm trước đó
chào bạn hiện mình có làm intro bằng panzond nhưng khi lưu file lại là đuôi mkv khi cho vào import vào camtasia 9 mà k nhận đọc file ai biết chỉ mình để làm thế nào file này camtasia đọc đc tks 1!!
Trả lời #NoName 4 năm trước đó Reply to huy hoàng vũ
camtasia chỉ đọc mp4 thôi nhé, convert qua mp4 là ok
Trả lời Trần Tấn 4 năm trước đó
Mình tuân Theo phong cách của bạn rồi nhưng xem những video trên youtube không chạy được. rất mong bạn vấn đáp giúp vì khá là rất khó chịu khi chỉ tải file mkv.
Trả lời Giang 4 năm trước đó
Ngày trước thì được, bh đã ko đc nữa, mong ad có giải pháp mới TT
Trả lời thang 4 năm trước đó
setup xong không coi được video trên youtube nói chi tới tải video nữa
Trả lời N2P4 4 năm trước đó
van khong duoc
Trả lời 123234 4 năm trước đó
da lam nhu vay va khong duoc chang hieu sao ko co mp4 chi co mkv
Trả lời Thanh 4 năm trước đó
em thêm HTML5 vào Chrome rồi nhưng lại không xem được video trên youtube nữa ạ
Trả lời Hiển thị thêm nhận xét
- Những điều mà bất kể sinh viên CNTT nào thì cũng phải làm tối thiểu một là trong đời Hướng dẫn tự học lập trình trực tuyến để lập trình “được việc” Hướng dẫn tự học lập trình C++ Bắt đầu học lập trình ra làm sao? Học lập trình ứng dụng là học gì? Hướng dẫn cài driver WIFI win 7, XP, 8, 10 tự động hóa với 3DP Net Cách copy file từ USB vào windows khi win mới cài không sở hữu và nhận USB Hướng dẫn đổi DNS Google trên Windows 7, 8, 10 và XP
Sửa lỗi IDM không tải được file MP4 trên Chrome hiệu suất cao nhất
Cách 1: Cài đặt để IDM tự động hóa bắt link trên Youtube
Các bạn tìm hiểu thêm cách thực thi tại nội dung bài viết: Sửa lỗi IDM không bắt link tải về.
Cách 2: Thay đổi setup mặc định trong IDM
Mở công cụ tăng tốc tải về IDM lên. Từ giao diện chính, những bạn click vào thẻ Options.
Cửa sổ của Internet Download Manager hiện ra, những bạn chọn vào thẻ File types. Kiểm tra trong ô Automatically start downloading the following file types, xem đã có định dạng của MP3, MP4, FLV trong số đó chưa? Nếu chưa tồn tại, những bạn tự điền MP3, MP4, FLV vào trong ô này, tiếp theo đó nhấn OK.
Nếu vẫn chưa ổn, những bạn quay trở lại hiên chạy cửa số IDM Options và vào thẻ General. Đôi khi do người tiêu dùng quên setup cho trình duyệt của tớ tự động hóa bắt link trên những trang chia sẻ trực tuyến cũng hoàn toàn có thể xẩy ra lỗi này. Kiểm tra trong mục Capture downloads from the following browsers, xem trình duyệt bạn đang dùng đã có được tick ghi lại không? Nếu chưa tồn tại, hãy tick vào đó rồi OK.
Cách 3: Tắt HTML5 trên Youtube
Nếu toàn bộ những cách trên đều không thành công xuất sắc, thì nguyên nhân của điều này hoàn toàn có thể được xác lập là không phải do IDM của bạn, cũng không phải do Youtube cố ý thay đổi gì để làm khó người tiêu dùng, mà đơn thuần và giản dị có lẽ rằng bạn hay ai đó sử dụng máy tính của bạn đã vô tình khởi động chính sách HTML5 trên Youtube. Bình thường, flash player sẽ tương hỗ và hiển thị những video với đuôi Mp4, FLV… Nhưng với HTML5 thì chỉ có định dạng đuôi MKV, hoặc WEBM mà thôi. Để xem được những video clip với đuôi này, người tiêu dùng sẽphải sử dụng ứng dụng tương hỗ khác, hoặc phải quy đổi định dạng với chất lượng chưa chắc đã tốt. Thật là phiền phức và rất khó chịu!
Download đã tìm ra một cách đơn thuần và giản dị và hiệu suất cao tuyệt đối để những bạn xử lý lỗi IDM không tải được file MP4 trên Chrome, cùng xem nhé!
Các bạn vào hình tượng tùy chọn trên trình duyệt Chrome (3 dấu gạch ngang, góc trên, bên phải trình duyệt). Tìm mục Công cụ khác – More tools, và chọn sang Tiện ích mở rộng – Extensions.
Giao diện mới xuất hiện, những bạn kéo xuống dưới và nhấp vào Tải thêm tiện ích.
Cửa hàng Chrome trực tuyến hiện ra, những bạn gõ từ khóa Disable Youtube HTML5 Player vào ô tìm kiếm và Enter (nên tick vào ô Tiện ích – Extensions để thu gọn kết quả tìm kiếm). Kết quả tương ứng hiện ra, những bạn nhấp vào Thêm vào Chrome để tiến hành setup.
Click vào Thêm để xác nhận setup tiện ích mới này cho trình duyệt.
Cài đặt thành công xuất sắc sẽ có được thông báo như sau:
Lúc này, những bạn chỉ việc quay trở lại Youtube, tải lại trang (F5) và click vào hình tượng Download this video để tải về clip với định dạng Mp4 như thông thường.
Vậy là xong! Với những hướng dẫn như ở trên, những bạn hoàn toàn có thể tự mình fix lỗi IDM không tải file Mp4 trên trình duyệt Chrome một cách hiệu suất cao.
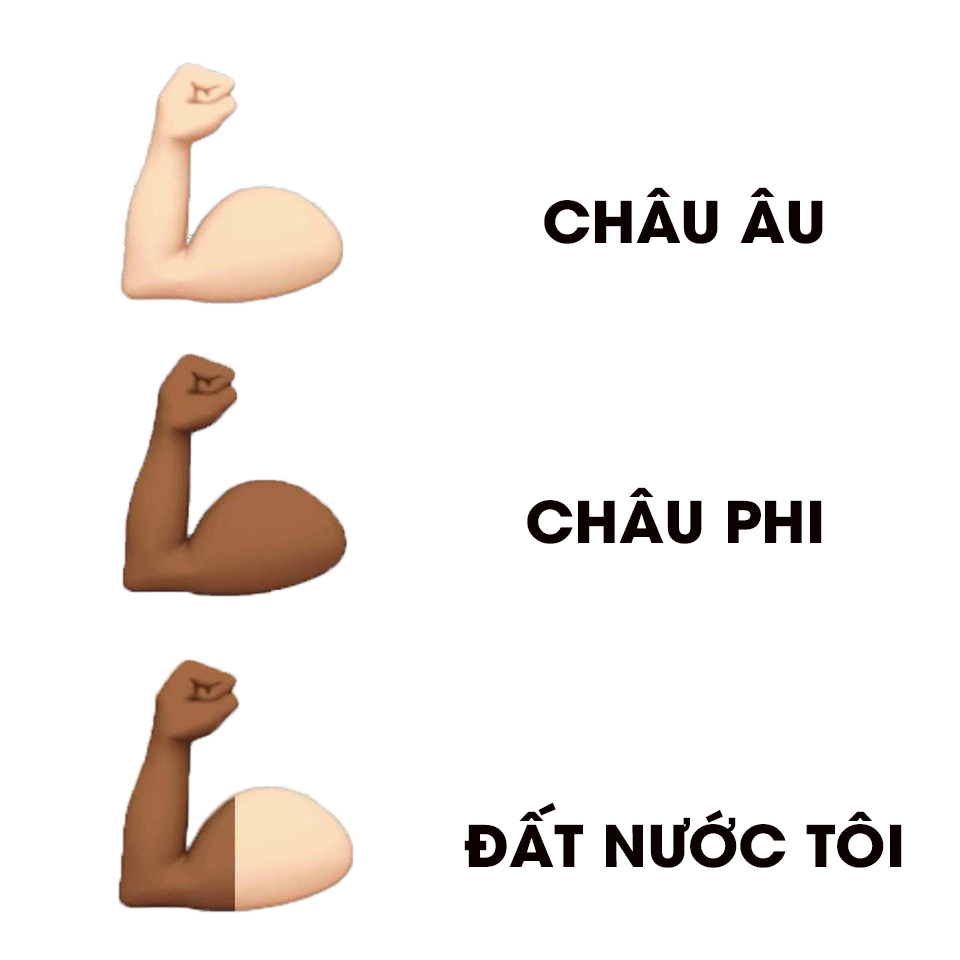
Review Tại sao idm chỉ bắt link mkv ?
Bạn vừa tìm hiểu thêm Post Với Một số hướng dẫn một cách rõ ràng hơn về Video Tại sao idm chỉ bắt link mkv tiên tiến và phát triển nhất
Chia Sẻ Link Cập nhật Tại sao idm chỉ bắt link mkv miễn phí
Hero đang tìm một số trong những Chia Sẻ Link Down Tại sao idm chỉ bắt link mkv Free.
Hỏi đáp vướng mắc về Tại sao idm chỉ bắt link mkv
Nếu sau khi đọc nội dung bài viết Tại sao idm chỉ bắt link mkv vẫn chưa hiểu thì hoàn toàn có thể lại Comment ở cuối bài để Ad lý giải và hướng dẫn lại nha
#Tại #sao #idm #chỉ #bắt #link #mkv
