Contents
- 1 Kinh Nghiệm về Khác nhau giữa ComboBox và ListBox 2022 Chi Tiết
Kinh Nghiệm về Khác nhau giữa ComboBox và ListBox 2022 Chi Tiết
Bạn đang tìm kiếm từ khóa Khác nhau giữa ComboBox và ListBox 2022 được Update vào lúc : 2022-03-23 07:50:00 . Với phương châm chia sẻ Kinh Nghiệm Hướng dẫn trong nội dung bài viết một cách Chi Tiết 2022. Nếu sau khi Read nội dung bài viết vẫn ko hiểu thì hoàn toàn có thể lại Comments ở cuối bài để Ad lý giải và hướng dẫn lại nha.
Quý khách đang tìm kiếm từ khóa Khác nhau giữa ComboBox và ListBox được Cập Nhật vào lúc : 2022-03-23 07:50:05 . Với phương châm chia sẻ Thủ Thuật về trong nội dung nội dung bài viết một cách Chi Tiết 2022. Nếu sau khi Read nội dung nội dung bài viết vẫn ko hiểu thì hoàn toàn hoàn toàn có thể lại phản hồi ở cuối bài để Tác giả lý giải và hướng dẫn lại nha.
1. ComboBox
3. Ví dụ sử dụng những điều khiển và tinh chỉnh và tinh chỉnh ComboBox và ListBox
Ví dụ sử dụng ListBox
Ví dụ sử dụng ComboBox
4. Kết luận
Actually the point is, everytime i say something like: “there is some problem with the combo box”, my senior says: “that’s not a combo box that is a drop down”, ?
1
The ComboBox and the ListBox controls have similar behaviors, and in some cases may be interchangeable. There are times, however, when one or the other is more appropriate to a task.
Generally, a combo box is appropriate when there is a list of suggested choices, and a list box is appropriate when you want to limit input to what is on the list. A combo box contains a text box field, so choices not on the list can be typed in. The exception is when the DropDownStyle property is set to DropDownList. In that case, the control will select an item if you type its first letter.
In addition, combo boxes save space on a form. Because the full list is not displayed until the user clicks the down arrow, a combo box can easily fit in a small space where a list box would not fit. An exception is when the DropDownStyle property is set to Simple: the full list is displayed, and the combo box takes up more room than a list box would.
See also
What’s the difference between DropDownList, ListBox, and ComboBox controls in ASP.NET?
– PS, Denver, Colo.
All three of these are ways to present data to the user so they can select it, although ComboBox isn’t available out of the box. ListBox shows many options to the user simultaneously and lets them pick one or more, whereas DropDownList lets them choose only one.
Let’s start with ListBox. This box is scrollable and filled with choices (see Figure 1). You select an item by clicking on it, and you can hold down the Control key while clicking Two important properties that you’ll find in Visual Studio .NET’s design mode are Rows and SelectionMode. Rows lets you specify how many rows of information should appear; you can define this as any number between one and 2,000 (the default is four). You can set SelectionMode either to Multiple or Single, which determines whether you allow the user to select multiple items from the ListBox.
A ListBox is a container for a collection of ListItems. These ListItems can comprise a dataset bound to the ListBox, or you can generate it manually. For the demo code, I use manually generated data (and I freely admit that I cheated and used the Items property in design mode rather than generating HTML for the items by hand). A quick perusal of the HTML shows the value assigned to a list item is a property of the list item element, and the text displayed appears between the opening and closing spans of the element.
To do something with the selected items, you first need to check if anything has been selected using the SelectedIndex property of the ListBox. A value of -1 signifies that nothing is selected; any other value indicates the first item selected. If you set the SelectionMode property to Single, this value is the index of the only selected item and you can obtain the item’s value through the SelectedItem property.
If you set SelectionMode to Multiple, SelectedIndex and SelectedItem will point only to the first item selected, so it’s safer to loop through the items, checking each item’s Selected property to see if the item is selected (check out the sample code for an example of this procedure; see end of article for tải về details).
DropDownLists resemble ListBoxes. In fact, I can copy the items directly from the ListBox for use in the DropDownList, but they do differ in some ways. Perhaps the most noticeable difference is that, with DropDownLists, an item must be selected. You won’t get a SelectedIndex of -1. To bypass this, I added a blank selection to the data and modified my processing code to see if SelectedIndex equals zero. Another difference is you can’t set the quantity of rows that appear when the list drops down. If the list contains less than 11 rows, you will see all the data; if it contains more, you’ll see a scrollable box drop down, listing all the options. Because the user can select only one option, using SelectedIndex and SelectedItem is the best way to access the item that has been chosen.
The last thing to mention is the ComboBox control. Unofficially, you can refer to this control as an editable DropDownList that lets you select one of the provided items or type in your own item. ASP.NET doesn’t include one, but you can search for one of the several commercially available ComboBox controls to supplement the ASP.NET package.
The sample referenced in this article is available for tải về.
Josef Finsel is a software consultant with G.A. Sullivan, a global software development company. He has published several VB and SQL Server-related articles and is working on the syntax for FizzBin.NET, a programming language that works the way programmers have always suspected.. Send your ASP.NET questions to [email protected]
Trong hướng dẫn này mình sẽ trình làng những bạn một trong những điều khiển và tinh chỉnh và tinh chỉnh thông thường tiếp Từ đó đó đó là ComboBox và ListBox.
Bài viết này được đăng tại freetuts, không được copy dưới mọi hình thức.
ComboBox và ListBox là hai điều khiển và tinh chỉnh và tinh chỉnh có nhiều điểm tương tự, đều sử dụng để chứa tài liệu được được cho phép người tiêu dùng lựa chọn.
Chúng ta sẽ cùng nhau tim hiểu về những khai niệm cũng như những sự kiện và thuộc tính của ComboBox và ListBox nhé.
1. ComboBox
ComboBox được sử dụng để hiển thị một list những mỗi lần người tiêu dùng chỉ hoàn toàn hoàn toàn có thể chọn một lựa chọn, hoàn toàn hoàn toàn có thể nhập mới.
Bài viết này được đăng tại [free tuts .net]
Một số thao tác với ComboBox:
- Add(): Thêm một mục chọn vào thời gian cuối list ListBox.
Insert(): Chèn thêm mục chọn vào vị trí i.
Count: Trả về số muc chọn hiện giờ đang sẵn có.
Item(): Trả về mục chọn ở vị trí thứ i.
Remove(): Bỏ mục chọn.
RemoveAt(): Bỏ mục chọn ở vị trí thứ i.
Contains(): Trả về True nếu có mục chọn trong list, trả vể False nếu không hề mục chọn trong list.
Clear: Xóa toàn bộ những mục chọn.
IndexOf(): Trả về vị trí mục chọn trong list, nếu không tìm thấy sẽ trả về -1.
Một số thuộc tính thường dùng:
Thuộc tính Mô tả Text Trả về nội dung dòng tài liệu đang hiển thị trên ComboBox DropDownStyle
Quy định định dạng của ComboBox, nhận một tring những giá trị:
– Simple: hiển thị theo như hình thức ListBox + TextBox hoàn toàn hoàn toàn có thể chọn tài liệu từ ListBox hoặc nhập mới vào TextBox
– DropDownList: Chỉ được được cho phép chọn tài liệu trong ComboBox
– DropDown: Giá trị mặc định, hoàn toàn hoàn toàn có thể chọn hoặc nhập mới mục tài liệu vào ComboBox
Items Trả về những mục chứa trong ComboBox DropDownHeight Thiết lập độ cao tối đa khi sổ xuống của ComboBox DropDownWidth Thiết lập độ rộng của mục chọn trong ComboBox SelectedIndex Lấu chỉ số mục được chọn, chỉ số mục thứ nhất là 0 SelectedItem Trả về mục được chọn SelectedText Lấy chuỗi hiển thị của mục chọn trên ComboBox DataSource Chọn tập tài liệu điền vào ComboBox. Tập tài liệu hoàn toàn hoàn toàn có thể là mảng, chuỗi, ArrayList,… DisplayMember Gán tài liệu thành viên sẽ hiển thị trên ComboBox ValueMember Thuộc tính này chỉ định tài liệu thành viên sẽ phục vụ giá trị cho ComboBox SelectedValue Trả về giá trị của mục chọn (ValueMember) nếu ComboBox có link tài liệu. Nếu không link tài liệu hoặc ValueMember không được thiết lập thì giá trị SelectedValue là giá trị chuỗi của thuộc tính SelectedItem
Trong ComboBox có một sự kiện là SelectedIndexChanged, sự kiện này xẩy ra khi thay đổi mục chọn trong ComboBox.
2. ListBox
ListBox được sử dụng để hiển thị một list những lựa chọn, người tiêu dùng hoàn toàn hoàn toàn có thể chọn một hoặc nhiều lựa chọn cùng lúc.
Một số thao tác với ListBox:
- Add(): Thêm một mục chọn vào thời gian cuối list ListBox.
Insert(): Chèn thêm mục vào vào vị trí i.
Count: Trả về số mục chọn hiện giờ đang sẵn có.
Item(): Trả về mục chọn ở vị trí i.
Remove(): Bỏ mục chọn.
RemoveAt(): Bỏ mục chọn tại vị trí i.
Contains(): Trả về True nếu có mục chọn trong list và trả về False nếu không hề mục chọn trong list.
Clear: Xóa toàn bộ những mục chọn.
IndexOf(): Trả về vị trí mục chọn trong list, nếu không tìm thấy sẽ trả về -1.
Một số thuộc tính của ListBox thường dùng:
Thuộc tính Mô tả DataSource Chọn tập tài liệu điền vào ListBox. Tập tài liệu hoàn toàn hoàn toàn có thể là mảng, chuỗi, ArrayList,… DisplayMember Dữ liệu thành viên sẽ tiến hành hiển thị trên ListBox ValueMember Thuộc tính này chỉ định dẽ liệu thành viên sẽ phục vụ giá trị cho ListBox SelectedValue Trả về giá trị của mục chọn nếu ListBox có link tài liệu. Nếu không link với tài liệu hoặc thuộc tính ValueMember không được thiết lập thì giá trị thuộc tính SelectedValue là giá trị chuỗi của thuộc tính SelectedItem Items Các mục chứa trong ListBox SelectedItem Trả về mục được chọn SelectedIndex Lấy chỉ số mục được chọn, chỉ số mục chọn thứ nhất là 0 SelectionMode
Cho phép chọn một hoặc nhiều dòng tài liệu trên ListBox, gồm có:
– One: Chỉ chọn một giá trị
– MultiSimple: Cho phép chọn nhiều, chọn bằng phương pháp Click vào mục chọn, bỏ chọn bằng phương pháp Click vào mục đã chọn
– MultiExtended: Chọn nhiều bằng phương pháp nhấn kết phù thích phù thích hợp với Shift hoặc Ctrl
SelectedItems Được sử dụng khi SelectionMode là MultiSimple hoặc MultiExtended. Thộc tính SelectedItems chứa những chỉ số của những dòng tài liệu được chọn SelectedItems Được sử dụng khi SelectionMode là MultiSimple hoặc MultiExtended. Thuộc tính SelectedItems chứa những chỉ số của những dòng tài liệu được chọn
Trong ListBox có một sự kiện được sử dụng thật nhiều đó đó đó là SelectedIndexChanged, sự kiện này xẩy ra khi thay đổi mục chọn trong ListBox.
3. Ví dụ sử dụng những điều khiển và tinh chỉnh và tinh chỉnh ComboBox và ListBox
Trong phần này mình sẽ thực thi tạo hai ứng dụng sử dụng ComboBox và ListBox, những bạn để ý quan tâm thẽo dõi nhé.
Ví dụ sử dụng ListBox
Ở ví dụ này, mình sẽ thực thi tạo giao diện cho Form như mẫu dưới đây, tiếp Từ đó viết những sự kiện cho những điều khiển và tinh chỉnh và tinh chỉnh Button.
Yêu cầu:
- Nhấn vào Button “Nhập thông tin” thì nội dung trong ô TextBox “Họ tên” sẽ tiến hành thêm vào ListBox.
Nhấn vào Button “Xóa thông tin đang chọn” sẽ xóa nội dung họ tên đang chon trong ListBox.
Nhấn vào Button “Xóa thông tin đầu” sẽ xóa nội dung họ tên thứ nhất trong ListBox.
Nhấn vào Button “Xóa thông tin cuối” sẽ xóa nội dung họ tên ở đầu cuối trong ListBox.
Nhấn vào Button “Xóa toàn bộ thông tin” sẽ xóa toàn bộ nội dung có bên trong ListBox.
Mỗi khi thêm hoặc xóa thông tin người khai báo trong ListBox, “Tổng số người đã khai báo” sẽ tiến hành update lại.
Các bước thực thi:
Bước 1: Thực hiện tạo giao diện cho Form in như mẫu, gồm có:
- 2 ô TextBox để nhập và hiển thị thông tin.
5 Button với 5 sự kiện tương ứng.
1 ListBox để hiển thị những khai báo.
Bước 2: Xử lý sự kiện trên Button “Nhập thông tin“.
Để xử lý cho Button này, ta sẽ Click Double vào Button để sang hiên chạy cửa số xử lý sự kiện. Ta sẽ lần lượt xử lý sự kiện theo yêu cầu của đề bài:
- Sử dụng String.IsNullOrEmpty() để tại vị Đk cho ô TextBox không được để trống, nếu TextBox trống thì hiển thị hộp thoại cho những người dân dân tiêu dùng biết.
Sử dụng Items.Add() để thêm nội dung từ ô TextBox vào ListBox
Sử dụng Items.Count để đếm tổng số thành phần có trong ListBox và đưa nó vào ô TextBox hiển thị.
Sử dụng Clear() để xóa hết những thông tin trong ô TextBox nhập sau khi đã thêm vào ListBox.
private void btn_nhap_Click(object sender, EventArgs e)
if (!String.IsNullOrEmpty(txt_nhap.Text))
lstBox_hienthi.Items.Add(txt_nhap.Text);
txt_hienthi.Text = lstBox_hienthi.Items.Count.ToString();
txt_nhap.Clear();
txt_nhap.Focus();
else
MessageBox.Show(“Vui lòng điền khá khá đầy đủ thông tin !!!”);
Bước 3: Xử lý sự kiện trên Button “Xóa thông tin đang chọn“.
Trong Button này, ta cần xét Đk nếu trong ListBox đã tồn tại thành phần thì khi đó toàn bộ toàn bộ chúng ta mới thực thi xóa. Ta sẽ xử dụng Items.Remove tại vị trí SelectedItems[0] để xóa thành phần đang rất được chọn.
Sau khi xóa xong ta cần update lại tổng số thành phần ở trong ô TextBox hiển thị.
private void btn_xoadangchon_Click(object sender, EventArgs e)
int a = Convert.ToInt32(txt_hienthi.Text);
if(lstBox_hienthi.SelectedItems.Count != 0)
lstBox_hienthi.Items.Remove(lstBox_hienthi.SelectedItems[0]);
txt_hienthi.Text = (a – 1).ToString();
Bước 4: Xử lý sự kiện trên Button “Xóa thông tin đầu” và trên Button “Xóa thông tin cuối“.
Về cơ bản ở hai Button này việc xử lý sự kiện khá giống nhau, đều sử dụng Items.RemoveAt() để thực thi xóa đầu và xóa cuối.
private void btn_xoadau_Click(object sender, EventArgs e)
int a = Convert.ToInt32(txt_hienthi.Text);
lstBox_hienthi.Items.RemoveAt(0);
txt_hienthi.Text = (a – 1).ToString();
private void btn_xoacuoi_Click(object sender, EventArgs e)
int a = Convert.ToInt32(txt_hienthi.Text);
lstBox_hienthi.Items.RemoveAt(lstBox_hienthi.Items.Count – 1);
txt_hienthi.Text = (a – 1).ToString();
Bước 5: Xử lý sự kiện trên Button “Xóa toàn bộ thông tin“.
Trong Button này khá đơn thuần và giản dị, ta sử dụng Items.Clear() để xóa toàn bộ thành phần trong ListBox, tiếp Từ đó update lại ô TextBox hiển thị là “0“.
private void btn_xoatatca_Click(object sender, EventArgs e)
lstBox_hienthi.Items.Clear();
txt_hienthi.Text = “0”;
Kết quả: Sau khi thực thi xử lý những sự kiện, những bạn hoàn toàn hoàn toàn có thể kiểm tra nó, dưới đây mình sẽ Demo Button “Nhập thông tin“, còn những Button khác những bạn hoàn toàn hoàn toàn có thể tự kiểm tra nhé.
Ví dụ sử dụng ComboBox
Ở ví dụ này mình sẽ viết một ứng dụng sử dụng ComboBox với giao diện như mẫu dưới đây, kèm theo những sự kiện.
Yêu cầu:
- Xây dựng ứng dụng với giao diện như trên gồm ComboBox chứa list 4 màu (Yellow, Red, Blue, Black) và một Label hiển thị dòng chữ “Chào mừng bạn đến với Freetuts“.
Khi chọn màu trong ComboBox và nhấn vào nút Button “Đổi màu” thì màu của dòng chữ và màu nền của Label sẽ thay đổi tương ứng.
Nhấn vào nút Button “Thoát” xác nhận người tiêu dùng muốn đóng Form hiện hành. Nếu chọn YES thì kết thúc chương trình thực thi, nếu lọc NO thì hủy bỏ lệnh kết thúc.
Các bước thực thi:
Bước 1: Xây dựng giao diện Form như mẫu, gồm có:
- 2 Label để hiển thị dòng chữ.
1 ComboBox với 4 Items là 4 màu (Yellow, Red, Blue, Black).
2 Button với hai sự kiện là đổi màu và thoát.
Bước 2: Viết sự kiện cho Button “Đổi màu“.
Trong Button này, ta chỉ việc sử dụng .Text để kiểm tra, nếu màu đang chọn là Yellow thì đổi ForeColor thành Yellow, tương tự như vậy cho 3 màu còn sót lại.
private void btn_doimau_Click(object sender, EventArgs e)
if(cbo_color.Text == “Yellow”)
lb_doimau.BackColor = Color.Red;
lb_doimau.ForeColor = Color.Yellow;
if (cbo_color.Text == “Red”)
lb_doimau.BackColor = Color.Yellow;
lb_doimau.ForeColor = Color.Red;
if (cbo_color.Text == “Blue”)
lb_doimau.BackColor = Color.Yellow;
lb_doimau.ForeColor = Color.Blue;
if (cbo_color.Text == “Black”)
lb_doimau.BackColor = Color.White;
lb_doimau.ForeColor = Color.Black;
Bước 3: Viết sự kiện cho Button “Thoát“.
Ở những bài trước tôi đã có nói về yếu tố kiện trong Button “Thoát“, đơn thuần và giản dị ta chỉ việc sử dụng MessageBox.Show() kết phù thích phù thích hợp với Application.Exit() để tạo hộp thoại hỏi người tiêu dùng có mong ước thoát hay là không.
private void btn_thoat_Click(object sender, EventArgs e)
DialogResult dg = MessageBox.Show(“Bạn muốn đóng chương trình”, “Thông báo”, MessageBoxButtons.YesNo, MessageBoxIcon.Question);
if(dg == DialogResult.Yes)
Application.Exit();
Kết quả:
4. Kết luận
Như vậy là toàn bộ toàn bộ chúng ta đã tìm hiểu xong về hai điều khiển và tinh chỉnh và tinh chỉnh thông thường trong winforms đó đó đó là ComboBox và ListBox. Đây cũng là hai điều khiển và tinh chỉnh và tinh chỉnh ở đầu cuối trong Series điều khiển và tinh chỉnh và tinh chỉnh thông thường. Ở những bài tiếp theo toàn bộ toàn bộ chúng ta sẽ cùng tìm hiểu về những điều khiển và tinh chỉnh và tinh chỉnh đặc biệt quan trọng quan trọng trong winforms, những bạn để ý quan tâm theo dõi nhé !!!
Bạn vừa tìm hiểu thêm Post Với Một số hướng dẫn một cách rõ ràng hơn về Clip Khác nhau giữa ComboBox và ListBox tiên tiến và phát triển và tăng trưởng nhất và Chia SẻLink Download Khác nhau giữa ComboBox và ListBox Free.
Hỏi đáp vướng mắc về Khác nhau giữa ComboBox và ListBox
Nếu sau khi đọc nội dung nội dung bài viết Khác nhau giữa ComboBox và ListBox vẫn chưa hiểu thì hoàn toàn hoàn toàn có thể lại Comments ở cuối bài để Tác giả lý giải và hướng dẫn lại nha
#Khác #nhau #giữa #ComboBox #và #ListBox
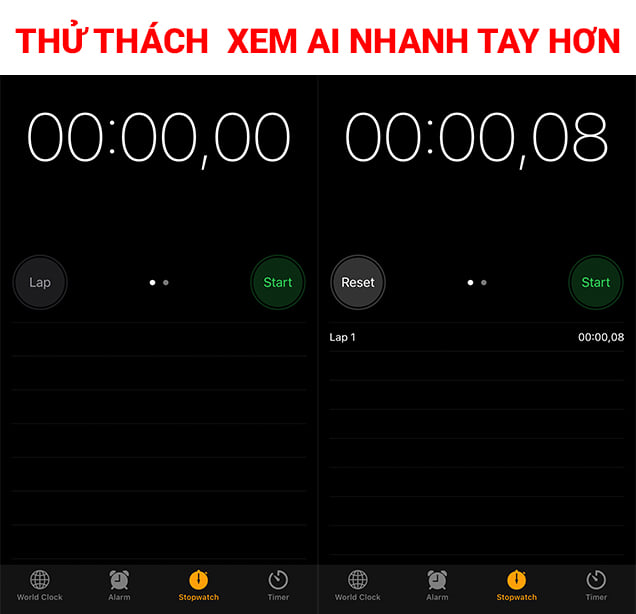
Clip Khác nhau giữa ComboBox và ListBox 2022 ?
Bạn vừa đọc tài liệu Với Một số hướng dẫn một cách rõ ràng hơn về Review Khác nhau giữa ComboBox và ListBox 2022 tiên tiến và phát triển nhất
Chia Sẻ Link Tải Khác nhau giữa ComboBox và ListBox 2022 miễn phí
Quý khách đang tìm một số trong những Chia SẻLink Download Khác nhau giữa ComboBox và ListBox 2022 Free.
Hỏi đáp vướng mắc về Khác nhau giữa ComboBox và ListBox 2022
Nếu sau khi đọc nội dung bài viết Khác nhau giữa ComboBox và ListBox 2022 vẫn chưa hiểu thì hoàn toàn có thể lại Comment ở cuối bài để Admin lý giải và hướng dẫn lại nha
#Khác #nhau #giữa #ComboBox #và #ListBox
