Contents
Thủ Thuật về Windows 10 desktop icon spacing default Chi Tiết
Bạn đang tìm kiếm từ khóa Windows 10 desktop icon spacing default được Cập Nhật vào lúc : 2022-11-06 23:02:00 . Với phương châm chia sẻ Kinh Nghiệm Hướng dẫn trong nội dung bài viết một cách Chi Tiết Mới Nhất. Nếu sau khi Read Post vẫn ko hiểu thì hoàn toàn có thể lại Comment ở cuối bài để Tác giả lý giải và hướng dẫn lại nha.
My icons decided to s p. a c e out a bit for some reason, and I can’t seem to fix it. I’ve tried googling solutions, but to no avail.
Here’s a picture:
Quite spaced out and kind of annoying. Could someone please tell me how to reset to Windows’ default desktop icon scheme?
Thanks in advance.
DISCLAIMER: Take caution when using Registry Editor. Misuse can render your machine unusable.
Change the IconSpacing and IconVerticalSpacing values in Registry Editor to the Windows default value of -1125:
Open Registry Editor by hitting Win + R and typing regedit into the Run box.
Hit Enter and click ‘Yes’ to open Registry Editor.
Navigate to:
HKEY_CURRENT_USER > Control Panel > Desktop > WindowsMetrics
Change IconSpacing and IconVerticalSpacing values to -1125 by double-clicking on them and modifying the current value.
Save changes and exit Registry Editor.
Reboot your machine.
Right click on the Desktop and select View, then Small Icons. The icon setting for Small, Medium or Large Icons is the only setting that affects Icon spacing for a given resolution.
Check that your resolution has been set to native for your display.
Make sure in Windows 10 Settings, System, Display that Scale and Text size are normal. If System Wide text size has been enlarged, this would cause Icons to space out. Check text size by searching Settings for “Make Text Bigger” and set to 100%.
This happened to me when OneDrive decided to change the Desktop Location to the cloud.
Once I’ve changed the location back to default and restarted, all reverted back to normal.
This problem came up for me today and as Angus says, simply restarting windows explorer fixed it.
An even easier way to do this on Windows 10 is to just restart it from the task manager rather than command prompt.
This is a much simpler fix than editing registry entries as suggested in the top answer. It cannot be fixed by adjusting the icon size to small/medium/large etc as that is not causing the problem as OP said.
Easier way to solve this is to open Task Manager, find ‘Windows Explorer’, right click and press Restart. This solved it for me
I’ve had this problem – I think after using an external display for my máy tính. Even when icons were resized to be tiny, windows put huge amounts of space between them.
Solution: Restarting explorer.exe fixed the problem for me, without needing to edit the registry.
Hold windows key, press X then C, command prompt should open
Type “taskkill /f /pid explorer.exe”, press enter
Type “start explorer.exe”, press enter
://.youtube/watch?v=aE-M179GJYM
Related posts:
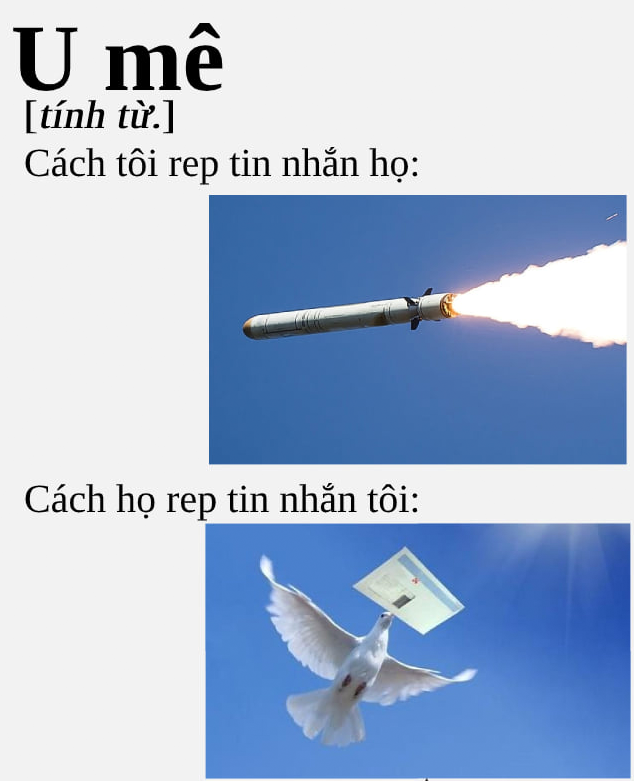
Review Windows 10 desktop icon spacing default ?
Bạn vừa Read Post Với Một số hướng dẫn một cách rõ ràng hơn về Review Windows 10 desktop icon spacing default tiên tiến và phát triển nhất
Quý khách đang tìm một số trong những Chia Sẻ Link Cập nhật Windows 10 desktop icon spacing default Free.
Thảo Luận vướng mắc về Windows 10 desktop icon spacing default
Nếu sau khi đọc nội dung bài viết Windows 10 desktop icon spacing default vẫn chưa hiểu thì hoàn toàn có thể lại Comments ở cuối bài để Admin lý giải và hướng dẫn lại nha
#Windows #desktop #icon #spacing #default
