Contents
Mẹo về Laptop bị mất wifi win 10 Mới Nhất
Bạn đang tìm kiếm từ khóa Laptop bị mất wifi win 10 được Update vào lúc : 2022-11-11 00:07:00 . Với phương châm chia sẻ Bí quyết Hướng dẫn trong nội dung bài viết một cách Chi Tiết 2022. Nếu sau khi tìm hiểu thêm nội dung bài viết vẫn ko hiểu thì hoàn toàn có thể lại Comment ở cuối bài để Ad lý giải và hướng dẫn lại nha.
Một số người dùngWindows 10đang báo cáo rằng có sự cố mạng WiFi không hiển thị trên Windows 10. Hiện tại, lỗi này hoàn toàn có thể xẩy ra do nhiều nguyên nhân, bắt nguồn từ driver WiFi cũ/không tương thích đến một bộ registry bị lỗi.
Sự cố hoàn toàn có thể tới từ hai nguồn. Có thể phần cứng WiFi/phần cứng máy tính là nguyên nhân gây ra sự cố hoặc sự cố đang xẩy ra do một số trong những lỗi ứng dụng. Nhưng hãy để nguyên do sang một bên và triệu tập vào những giải pháp khắc phục sự cố này.
Trước khi tiếp tục những bản sửa lỗi, bạn có thểkhởi động lại máy tínhcủa mình và xem mạng WiFi có hiển thị hay là không. Nếu lỗi vẫn còn đấy, hãy thử những bản sửa lỗi sau:
Cách 1: Bật driver mạng
Nếu mạng WiFi của bạn không hiển thị trên Windows 10, nguyên nhân hoàn toàn có thể do driver WiFi trên máy tính của bạn bị tắt. Bật driver mạng hoàn toàn có thể khắc phục sự cố này. Làm theo tiến trình sau để bật driver mạng:
1. Để mở hiên chạy cửa sốRun, chỉ việc nhấn phímWindows + Rcùng nhau.
2. Bây giờ, bạn cần nhậpncpa.cpltrong hiên chạy cửa sốRunvà tiếp theo đó nhấnEnter.
Thao tác này sẽ mở phầnNetwork ConnectionstrongControl Panel.
2. Nhấp chuột phải vào driver WiFi bạn đang sử dụng và chọnEnable.Driver WiFi sẽ tiến hành kích hoạt đúng thời cơ.
ĐóngNetwork Connectionsvà khởi động lại máy tính của bạn. Xem liệu máy tính của bạn có đang hiển thị mạng WiFi. Nếu bạn vẫn không thể thấy mạng WiFi, hãy thực thi cách sửa lỗi tiếp theo.
Cách 2: Tự động hóa service WLAN AutoConfig
WLAN AutoConfig là một Windows service phát hiện và link với mạng không dây. Hiện tại, đôi lúc service này sẽ không còn được khởi động tự động hóa, điều này hoàn toàn có thể gây ra lỗi. Làm theo tiến trình sau để tự động hóa hóa service WLAN AutoConfig.
1. Trước tiên, bạn cần nhấn phímWindows + Rtrên máy tính của tớ.
2. Để mở hiên chạy cửa sốServices, hãy nhậpservices.mscvà nhấnOK.
3. Cuộn xuống để tìm serviceWLAN AutoConfig.Bây giờ, nhấp đúp vào nó và hiên chạy cửa sốWLAN AutoConfig Propertiessẽ tiến hành mở ra.
4. Bây giờ, hãy nhấp vào menu drop-down cạnh bên tùy chọnStartup typevà chọnAutomatic.
5. Nhấp vàoApplyvà tiếp theo đó nhấnOK.
Khởi động lại máy tính của bạn và nỗ lực link với WiFi.
Nếu lỗi vẫn còn đấy ở đó thì hãy thực thi bản sửa lỗi tiếp theo.
Cách 3: Cập nhật driver mạng WiFi
WiFi không hiển thị hoàn toàn có thể do driver mạng cũ/không tương thích đã được setup. Cập nhật driver WiFi hoàn toàn có thể xử lý và xử lý yếu tố. Làm theo tiến trình sau để update WiFi:
1. Bước thứ nhất bạn phải làm là nhấnWindows + Xrồi nhấp vàoDevice Manager.
Tiện ích Device Manager sẽ mở ra.
2. Trong hiên chạy cửa sốDevice Manager, tìmNetwork Adapterstrong list driver và mở rộng phần này.
3. Bây giờ, từ menu drop-down, chọn driver bạn đang sử dụng, nhấp chuột phải vào nó và chọnUpdate driver.
4. Sau khi làm như vậy, khi lời nhắcHow do you want search for the drivers?xuất hiện, chỉ việc nhấp vào“Search automatically for updated driver software”.
Bây giờ, Windows sẽ tìm kiếm những bản update cho thiết bị WiFi trên máy tính của bạn.
Khởi động lại máy tính và kiểm tra xem bạn hoàn toàn có thể link với mạng WiFi không.
Cách 4: Tắt và bật lại router
Trong nhiều trường hợp, việc khởi động lại router hoàn toàn có thể giúp bạn link với mạng của tớ. Nhà phục vụ dịch vụ Internet của bạn chỉ định mộtđịa chỉ IPtạm thời cho router của bạn, địa chỉ này sẽ thay đổi theo chu kỳ luân hồi. Nếu router của bạn không phù phù thích hợp với IP đã thay đổi, router sẽ không còn thể link với Internet và cũng không hiển thị trên máy tính. Tắt và bật lại router hoàn toàn có thể giúp ích cho quy trình này-
1. Tắt router của bạn bằng công tắc nguồn thủ công.
2. Rút phích cắm router khỏi ổ cắm điện.
3. Chờ một hoặc hai phút.
4. Cắm lại router vào nguồn điện.
5. Bật router.
Kiểm tra xem Windows hoàn toàn có thể phát hiện ra mạng hay là không. Nếu sự cố vẫn tiếp nối thì hãy thực thi bản sửa lỗi tiếp theo.
Cách 5: Xóa mục registry bằng Command Prompt
Một số mục registry bị hỏng hoàn toàn có thể là nguyên nhân khiến bạn không tìm thấy mạng WiFi trên máy tính của tớ. Xóa những registry key đó bằngCommand Promptcó thể xử lý và xử lý yếu tố của bạn:
1. Nhậpcmdvào hộp tìm kiếm.
2. Nhấp chuột phải vàoCommand Promptvà tiếp theo đó chọnRun as administrator.
Cửa sổCommand Promptsẽ xuất hiện ở chính sách admin.
2. Sao chép và dán lệnh sau vào Command Prompt và nhấnEnter.
reg delete HKCRCLSID988248f3-a1ad-49bf-9170-676cbbc36ba3 /va /f
3. Sao chép và dán lệnh sau vào Command Prompt và nhấnEnter.Chờ cho tới lúc quy trình hoàn tất. Đóng Command Prompt.
netcfg -v -u dni_dne
Khởi động lại máy tính và xem mạng WiFi có hiển thị cho bạn hay là không. Nếu bạn vẫn gặp phải yếu tố tương tự, hãy thực thi những bản sửa lỗi tiếp theo.
Cách 6: Kiểm tra xem những service thiết yếu có đang hoạt động không
Việc phát hiện WiFi trên máy tính yêu cầu những service thiết yếu tương tự chạy phía sau. Nếu những service thiết yếu này sẽ không còn chạy, bạn sẽ không còn thể phát hiện ra mạng WiFi trên máy tính của tớ. Để kiểm tra xem những service thiết yếu có đang hoạt động hay là không, hãy tuân theo tiến trình sau:
1. Bước thứ nhất để mở tiện íchServicesbằng phương pháp nhậpservices.
2. Tìm hai service này:Windows Event LogvàWindows Update, rồi kiểm tra xem trạng thái của chúng có làRunninghay là không.
3. Ngoài ra, hãy kiểm tra xemRemote Procedure Call (RPC)có đang hoạt động hay là không.
4. Nếu bất kỳ service nào trong 3 service này bị dừng/tắt/không chạy, hãy nhấp chuột phải vào nó và chọn Start.
Đóng hiên chạy cửa sốServicesvà khởi động lại máy tính của bạn. Kiểm tra xem bạn hoàn toàn có thể mày mò mạng WiFi trên máy tính của tớ không.
Chúc bạn khắc phục sự cố thành công
xuất sắc!
Tin khác:
– Windows 11 sẽ tiến hành công bố vào trong ngày 24 tháng 6?
– Cách chuyển file với tính năng Mac Sharing Mode
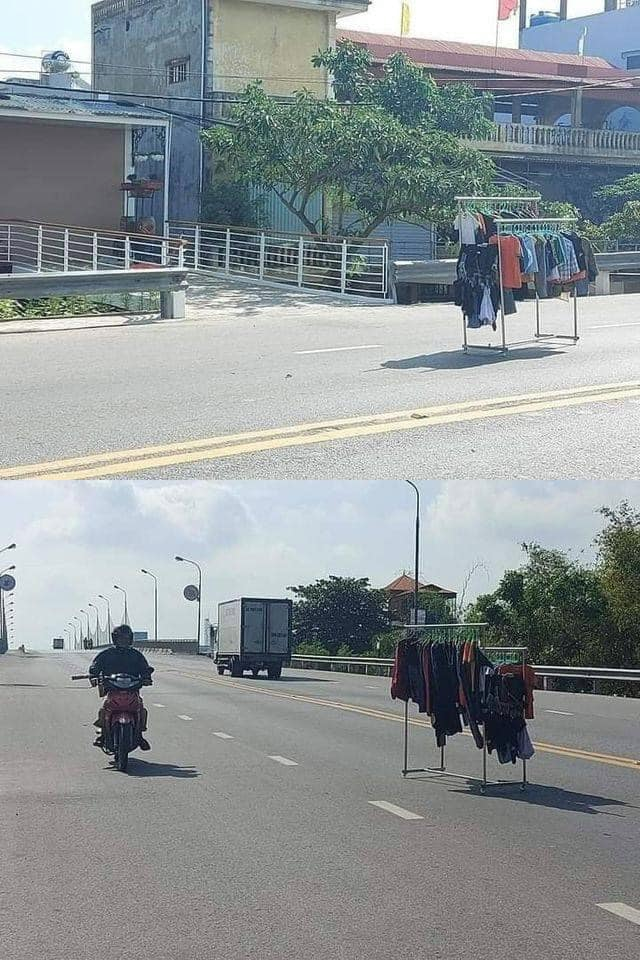
Clip Laptop bị mất wifi win 10 ?
Bạn vừa tìm hiểu thêm Post Với Một số hướng dẫn một cách rõ ràng hơn về Review Laptop bị mất wifi win 10 tiên tiến và phát triển nhất
Người Hùng đang tìm một số trong những ShareLink Tải Laptop bị mất wifi win 10 Free.
Hỏi đáp vướng mắc về Laptop bị mất wifi win 10
Nếu sau khi đọc nội dung bài viết Laptop bị mất wifi win 10 vẫn chưa hiểu thì hoàn toàn có thể lại Comments ở cuối bài để Ad lý giải và hướng dẫn lại nha
#Laptop #bị #mất #wifi #win
