Contents
- 1 Kinh Nghiệm về Hướng dẫn đăng nhập Instagram trên máy tính Chi Tiết
- 2 Cách đăng bài trên Instagram bằng máy tính trên Chrome
- 3 Cách đăng ảnh trên Instagram bằng máy tính với Cốc Cốc
- 4 Cách đăng bài trên Instagram bằng máy tính qua Firefox
- 5 Cách đăng bài lên Instagram bằng máy tính trên Safari
Kinh Nghiệm về Hướng dẫn đăng nhập Instagram trên máy tính Chi Tiết
Quý khách đang tìm kiếm từ khóa Hướng dẫn đăng nhập Instagram trên máy tính được Update vào lúc : 2022-03-10 20:11:18 . Với phương châm chia sẻ Bí quyết về trong nội dung bài viết một cách Chi Tiết Mới Nhất. Nếu sau khi đọc tài liệu vẫn ko hiểu thì hoàn toàn có thể lại Comment ở cuối bài để Tác giả lý giải và hướng dẫn lại nha.
Ứng dụng Instagram đã update phiên bản và được cho phép người tiêu dùng sử dụng instagram trên web với khá đầy đủ đủ tính năng, được cho phép người tiêu dùng thuận tiện và đơn thuần và giản dị đăng tải hình ảnh từ máy tính thuận tiện. Cách đăng bài trên Instagram bằng máy tính hoàn toàn có thể thực thi trực tiếp trên những trình duyệt web mà không cần cài ứng dụng tương hỗ nào.
Nội dung chính
- Cách đăng bài trên Instagram bằng máy tính trên ChromeCách đăng ảnh trên Instagram bằng máy tính với Cốc CốcCách đăng bài trên Instagram bằng máy tính qua Firefox Cách đăng bài lên Instagram bằng máy tính trên Safari2. Phần mềm giả lập Bluestacks3. Sử dụng Instagram Website4. Sử dụng WebSta5. Sử dụng WebbygramVideo liên quan
Cách đăng bài trên Instagram bằng máy tính trên Chrome
Bước 1: Mở trình duyệt Chrome và đăng nhập vào thông tin tài khoản Instagram tại địa chỉ: instagram. Tiếp theo, nhấn chuột phải vào trang và chọn Inspect (hay nhấn tổng hợp phím Ctrl + Shift + I). Tại giao diện mới hiện ra phía dưới, bạn chọn hình tượng hai hình chữ nhật đè lên nhau để tải hình ảnh lên Instagram.
Mở trình duyệt Chrome và đăng nhập vào thông tin tài khoản Instagram
Bước 2: Tại góc trái, trong phần Responsive, chọn một thiết bị bất kỳ trong list.
Bước 3: Nhấn F5 để tải lại website ứng dụng Instagram, hình tượng cho đăng hình ảnh lên Instagram sẽ xuất hiện.
Cách đăng ảnh trên Instagram bằng máy tính với Cốc Cốc
Cách đăng tin lên Instagram với trình duyệt như Cốc Cốc trên máy tính cũng khá được thực thi tương tự như với trình duyệt Chrome theo tiến trình sau:
Bước 1: Mở trang chủ của Instagram trên trình duyệt Cốc Cốc và đăng nhập thông tin tài khoản của bạn.
Đăng nhập thông tin tài khoản Instagram của bạn trên máy tính
Bước 2: Tại trang chủ Instagram, nhấn chuột phải lên khoảng chừng trống bất kỳ và chọn mục Kiểm tra.
Bước 3: Chọn hình tượng 2 hình chữ nhật chồng lên nhau.
Bước 4: Chọn Responsive hoặc không, nhưng bạn nên phải nhấn F5.
Bước 5: Khi hình tượng đăng ảnh hình dấu + sẽ xuất hiện khi website Instagram được tải lại.
Bước 6: Nhấn chọn dấu + và chọn ảnh để đăng tải Instagram là xong.
Cách đăng bài trên Instagram bằng máy tính qua Firefox
Bước 1: Trước tiên cần truy vấn vào trang chủ của Instagram trên web bằng trình duyệt Firefox và đăng nhập thông tin tài khoản. Nhấn tiếp chuột phải và chọn Inspect Element (Q.).
Bước 2: Tìm kiếm hình tượng và nhấn chọn hoặc dùng tổng hợp phím Ctrl + Shift + M.
Bước 3: Chọn mục No device selected và lựa chọn thiết bị bất kỳ trong list hiển thị.
Truy cập vào trang chủ của Instagram trên web bằng trình duyệt Firefox và chọn thiết bị
Bước 4: Đợi trình duyệt thực thi tải lại website. Trường hợp web không tự động hóa tải lại thì người tiêu dùng hãy nhấn F5 rồi kéo xuống phía dưới để thấy nút hình tượng đăng bài trên Instagram bằng máy tính.
Cách đăng bài lên Instagram bằng máy tính trên Safari
Bước 1: Tại trình duyệt Safari trên máy tính, bạn mở hiên chạy cửa số Preferences, chọn Preferences hoặc phím tắt Cmd + Comma. Tại giao diện mới chuyển sang tab Advanced và bạn chọn vào hộp thoại Show Develop menu in menu bar ở dưới cùng.
Bước 2: Truy cập website Instagram và đăng nhập thông tin tài khoản trên máy tính. Tại thanh menu, mở tab Developer mới và chọn mục User Agent, rồi đó chọn Safari – iOS 11.0 – iPhone.
Bước 3: Trang trình duyệt sẽ tiến hành làm mới và người tiêu dùng nhấn chọn hình tượng Plus, để nhận thông báo được cho phép thực thi việc tải ảnh và đăng tin lên Instagram từ máy tính. Bạn tiếp tục thực thi tiến trình sửa đổi hình ảnh và nội dung bài viết với những bộ lọc như trên điện thoại và đăng bài là xong.
Thực hiện tiến trình sửa đổi hình ảnh và nội dung bài viết trên Instagram máy tính
Với hướng dẫn 4 cách đăng bài trên Instagram bằng máy tính bằng những trình duyệt phổ cập trên đây kỳ vọng hoàn toàn có thể giúp ích cho những người dân tiêu dùng trong quy trình mày mò Instagram trên màn hình hiển thị máy tính to nhiều hơn.
Và đăng nhập vào thông tin tài khoản Instagram.
Vậy là xong, giờ đây bạn đã hoàn toàn có thể sử dụng Instagram như trên smartphone rồi.
2. Phần mềm giả lập Bluestacks
Đây là một ứng dụng giúp bạn giả lập Android trên máy tính Windows.
Bạn tải về và setup Bluestacks tại đây: Download Bluestacks
Sau khi setup, bạn tải file .apk của instagram tại đây:
Nhấp đúp chuột vào đó, nó sẽ tiến hành tự động hóa setup vào Bluestacks
Sau khi cài, hình tượng instagram sẽ xuất hiện trong ứng dụng.
Chạy instagram và đăng nhập để sử dụng.
Khác với những cách ở trên, do ứng dụng đang giả lập một ứng dụng trên smartphone, nên nếu bạn không còn tài năng khoản instagram, bạn hoàn toàn hoàn toàn có thể đăng kí ngay trên đó.
3. Sử dụng Instagram Website
Ngoài sử dụng những phương pháp trên, bạn cũng hoàn toàn có thể truy vấn vào social này bằng website do chính instagram tăng trưởng.
Bạn truy vấn vào: ://instagram/ và nhấn vào Login để đăng nhập.
Tuy là trang do chính instagram phát hành, nhưng bạn cũng không thể đăng kí một thông tin tài khoản mới thông qua website này, bạn buộc phải có sẵn một thông tin tài khoản đã đăng kí trước trên những thiết bị di dộng.
Trên website này cũng không được cho phép bạn tải ảnh lên, mà bạn chỉ hoàn toàn có thể like, comment hay share ảnh của bạn bè. Hy vọng trong thời hạn tới, hãng sẽ tương hỗ update những hiệu suất cao này trong mọi lần update tiếp theo.
4. Sử dụng WebSta
Đầu tiên, bạn truy vấn Websta tại đây: ://websta.me/
Nhấn vào LOGIN để đăng nhập vào thông tin tài khoản Instagram của bạn.
Nếu bạn đã đăng nhập rồi, ứng dụng sẽ yêu cầu bạn được cho phép.
Vậy là xong, giờ đây bạn đã hoàn toàn có thể sử dụng Instagram trên máy tính của tớ.
5. Sử dụng Webbygram
Đầu tiên truy vấn vào: ://.webbygram/here/
Nhấn vào Sign in here.
Sau đó đăng nhập vào thông tin tài khoản instagram của bạn.
Và giờ đây bạn đã hoàn toàn có thể sử dụng nó.
Lưu ý: Với ba cách 3 -4 và 5 trên, bạn không thể tải lên và vận dụng bộ lọc vào hình ảnh, tuy nhiên nó cũng hoàn toàn có thể làm được một số trong những thứ như xem và phản hồi ảnh của bạn bè. Ngoài ra nó cũng không phục vụ tính năng Đk thông qua máy tính, bạn nên phải có một thông tin tài khoản Instagram trước lúc thử những phương pháp trên!
Tìm hiểu thêm những Thủ thuật máy tính hay nhất!!!
Tào lao bí đao! *4*
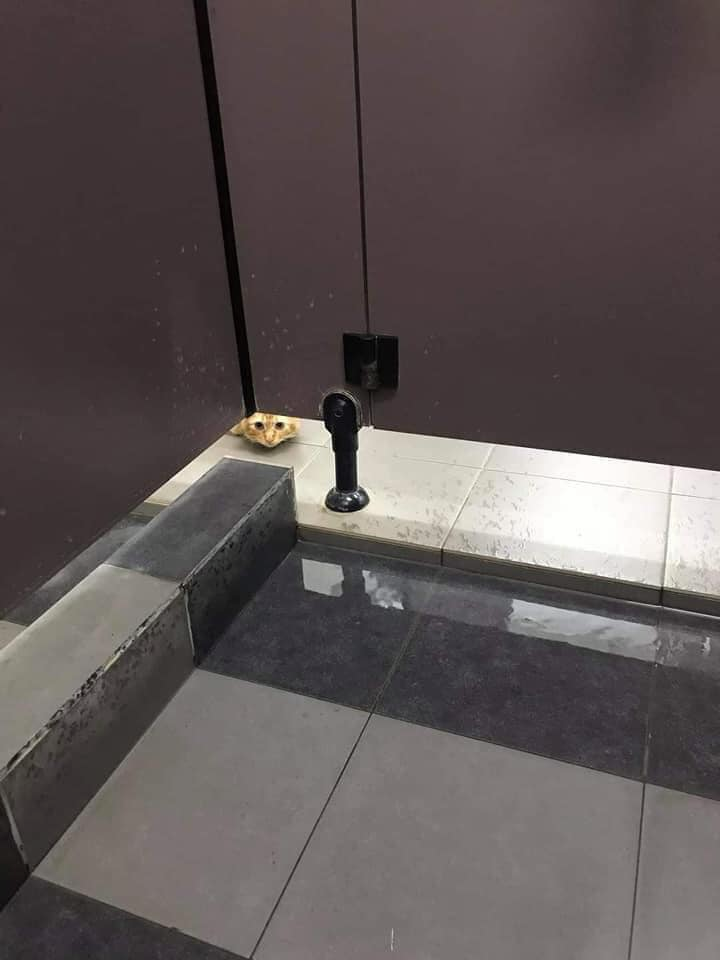
Video Hướng dẫn đăng nhập Instagram trên máy tính ?
Bạn vừa Read nội dung bài viết Với Một số hướng dẫn một cách rõ ràng hơn về Review Hướng dẫn đăng nhập Instagram trên máy tính tiên tiến và phát triển nhất
Chia Sẻ Link Download Hướng dẫn đăng nhập Instagram trên máy tính miễn phí
Pro đang tìm một số trong những ShareLink Tải Hướng dẫn đăng nhập Instagram trên máy tính Free.
Giải đáp vướng mắc về Hướng dẫn đăng nhập Instagram trên máy tính
Nếu sau khi đọc nội dung bài viết Hướng dẫn đăng nhập Instagram trên máy tính vẫn chưa hiểu thì hoàn toàn có thể lại phản hồi ở cuối bài để Ad lý giải và hướng dẫn lại nha
#Hướng #dẫn #đăng #nhập #Instagram #trên #máy #tính
