Contents
- 1 Thủ Thuật về Đề bài – hướng dẫn thực hành thực tiễn 6: làm quen với word Chi tiết 2022
Thủ Thuật về Đề bài – hướng dẫn thực hành thực tiễn 6: làm quen với word Chi tiết 2022
You đang tìm kiếm từ khóa Đề bài – hướng dẫn thực hành thực tiễn 6: làm quen với word Chi tiết được Update vào lúc : 2022-01-15 13:22:00 . Với phương châm chia sẻ Kinh Nghiệm về trong nội dung bài viết một cách Chi Tiết 2022. Nếu sau khi tìm hiểu thêm nội dung bài viết vẫn ko hiểu thì hoàn toàn có thể lại Comment ở cuối bài để Tác giả lý giải và hướng dẫn lại nha.
Kinh Nghiệm Hướng dẫn Đề bài – hướng dẫn thực hành thực tiễn thực tiễn 6: làm quen với word 2022
Quý khách đang tìm kiếm từ khóa Đề bài – hướng dẫn thực hành thực tiễn thực tiễn 6: làm quen với word được Cập Nhật vào lúc : 2022-01-15 13:22:03 . Với phương châm chia sẻ Thủ Thuật Hướng dẫn trong nội dung nội dung bài viết một cách Chi Tiết 2022. Nếu sau khi Read Post vẫn ko hiểu thì hoàn toàn hoàn toàn có thể lại Comment ở cuối bài để Mình lý giải và hướng dẫn lại nha.
Nhưng riêng với những văn bản gồm nhiều trang màn hình hiển thị hiển thị thì nếu ta di tán đến những thành phần khác bằng những phím dịch chuyển sẽ mất thật nhiều thời hạn và chậm. Vì thế ta nên dùng thanh cuộn dọc và thanh cuộn ngang dùng để hiển thị những phần rất rất khác nhau của văn bản một cách nhanh gọn và thuận tiện (Hình 73) bằng phương pháp nhấn, giữ và kéo thanh cuộn ngang sang trái, sang phải và thanh cuộn dọc lên trên, xuống dưới đến nơi mình cần thao tác.
Đề bài
Hướng dẫn thực hành thực tiễn thực tiễn 6: Làm quen với Word
Lời giải rõ ràng
1. Mục đích, yêu cầu
– Khởi động/kết thúc Word;
– Phân biệt những thành phần chính trên màn hình hiển thị hiển thị Word;
– Sử dụng tốt những thao tác với văn bản: cắt, dán, xoá, sao chép;
– Biết soạn thảo văn bản đơn thuần và giản dị trong tiếng Việt theo một trong hai cách (TVCN3 và VNI) gõ tiếng Việt và làm quen với những phím trên bàn phím;
– Biết cách lưu (ghi) văn bản vào đĩa;
2. Nội dung
a) Khởi động Word và tìm hiểu những thành phần trên màn hình hiển thị hiển thị của Word
a1) Khởi động Word.
Các em nỗ lực nhớ hai phương pháp để khởi động Word: từ menu Start và nhấp đúp chuột lên hình tượng trên màn hình hiển thị hiển thị nền.
a2) Phân biệt được những thanh tiêu đề, thanh bảng chọn, thanh trạng thái, những thanh
a3) Các cách thực thi lệnh trong Word, đó là: sử dụng lệnh trong những bảng chọn hoặc sử dụng những hình tượng (nút lệnh) tương ứng trên những thanh công cụ hoặc những tổng hợp phím tắt.
– Thực hiện lệnh trong những bảng chọn
Mỗi bảng chọn gồm những lệnh có hiệu suất cao cùng nhóm. Chẳng hạn, thanh bảng chọn chứa tên những bảng chọn, đó là: File, Edit, View, Insert, Format, Tools, Table, Windows, Help.
Khi chọn mục File (những lệnh xử lí văn bản) sẽ xuất hiện thực đơn dọc, trong thực đơn dọc là những mục lệnh như: New, Open, Close, Save, Save As, … (Hình 66).
Khi muốn thực thi một lệnh nào đó ta chỉ việc nhấp chuột vào dòng xoáy xoáy lệnh đó.
– Thực hiện lệnh bằng những hình tượng (nút lệnh) tương ứng trên những thanh công cụ.
Để thực thi một lệnh nào đó bằng việc sử dụng những hình tượng, ví dụ điển hình lệnh Save (lưu văn bản lên đĩa) trên thanh công cụ ta chỉ nhấp chuột lên biểu tượngtương ứng thay vì thực thi lệnh này bằng bảng chọn mục lệnh File/Save hoặc bằng tổng hợp phím Ctrl+S.
– Thực hiện bằng những tổng hợp phím tắt
Để thực thi một lệnh nào đó bằng việc sử dụng những tổng hợp phím tắt, ví dụ điển hình lệnh Save (lưu văn bản lên đĩa), ta dùng tổng hợp phím Ctrl+S thay vì thực thi lệnh này bằng bảng chọn mục lệnh File/Save hoặc nhấp chuột lên hình tượng Save trên thanh công cụ chuẩn.
Như vậy ta hoàn toàn hoàn toàn có thể thực thi lệnh trong Word bằng một trong ba cách vừa nêu trên. Ngoài ra còn những cách ra lệnh khác.
a4) Tìm hiểu một số trong những trong những hiệu suất cao trong những bảng chọn: mở, đóng, lưu tệp, hiển thị thước đo, hiển thị những thanh công cụ (chuẩn, định dạng, vẽ hình).
– Chức năng mở trong bảng chọn
Ta biết rằng, thanh bảng chọn chứa tên những bảng chọn, đó là: File, Edit, View, Insert, Format, Tools, Table, Windows, Help.
Chức năng mở (Open) ở trong mục chọn File. Trong thực đơn dọc open là những mục lệnh như: New, Open, Close, Save, Save As,…
Chức năng mở là để mở một tệp đã có trong đĩa. Khi nhấp chuột vào lên nút lệnh Open sẽ xuất hiện hộp thoại Open.
Ta hoàn toàn hoàn toàn có thể mở tệp văn bản bằng một trong những phương pháp sau:
Cách 1: Gõ tên tệp cần mở vào mục File name, chọn tiếp nút Open.
Cách 2: Trong hộp thoại nhấp chọn tệp cần mở, gõ phím Enter.
Cách 3 : Trong hộp thoại nhấp chọn tệp cần mở, nhấp nút Open (Hình 67).
– Chức năng đóng trong bảng chọn
Cũng như hiệu suất cao Open, hiệu suất cao đóng ở trong mục chọn File.
Chức năng dùng để đóng tệp đang mở. Ta hoàn toàn hoàn toàn có thể đóng tệp văn bản bằng phương pháp nhấp chuột vào nút lệnh Close. (Hình 68).
– Chức năng lưu tệp trong bảng chọn
Chức năng này ở trong mục chọn File và được sử dụng để ghi thông tin lên đĩa. Lưu tệp vàn bản lên đĩa có hai hình thức:
Lưu tệp văn bản lên đĩa lần đầu:
Các bước thực thi:
Nhấp chọn menu File/Save (hoặc nhấp chuột lên hình tượng Save thanh công cụ chuẩn). Xuất hiện hộp thoại Save As.
Xử lí hộp thoại:
– Gõ tên tệp văn bản vào mục File name
– Tạo đường dẫn đến thứ mục chứa tệp cần lưu (Hình 69).
– Nhấp nút Save hoặc gõ phím Enter.
Lưu tệp văn bản lên đĩa với tên khác:
Các bước thực thi:
Nhấp chọn menu File/ Save As. Xuất hiện hộp thoại Save As.
Các bước tiếp theo tương tự như lưu tệp lên đĩa lần đầu.
– Chức năng hiển thị thước đo trong bảng chọn
Chức năng này cho ta thấy kích thước hiển thị trên một trang màn hình hiển thị hiển thị. Có hai kích thước trên màn hình hiển thị hiển thị Word, đó làthước ngang (Hình 70) và thước dọc.
Lưu ý: Đế hiển thị/tắt những thành phần trên của màn hình hiển thị hiển thị soạn thảo, ta thực thi lệnh:View/Toolbars
Ví dụ, để hiển thị thanh công cụ định dạng (Formating) ta thực thi lệnh:View/Toolbars/Formating(Hình 71).
– Chức năng thanh công cụ chuẩn (Standard)
Thanh công cụ chuẩn có hiệu suất cao chứa những hình tượng (nút lệnh) tương ứng những lệnh trên thanh bảng chọn. Các hình tượng đó là: New, Open, Save, Search, Print, print Privew, Spelling and Grammar, Cut, Copy, Paste…
– Chức năng thanh công cụ định dạng (Formating)
Thanh công cụ định dạng có hiệu suất cao để định dạng chữ : dáng chữ (style), kiểu chữ (Font), cỡ chữ (Size), in đậm, in nghiêng, in gạch chân; căn lề,…
– Chức năng thanh công cụ vẽ (Drawing)
Thanh công cụ vẽ có hiệu suất cao để tạo những hình vẽ, chọn những đối tượng người dùng người tiêu dùng vẽ, quay những hình, tạo chữ nghệ thuật và thẩm mỹ và làm đẹp và thẩm mỹ và làm đẹp và làm đẹp, những chủ trương màu…
a5) Tìm hiếu những nút lệnh trên một số trong những trong những thanh công cụ
– Một số nút lệnh của cơ bản trên thanh công cụ chuẩn và tính năng của chúng
Nút lệnh
Tên nút lệnh
Tính năng
New
Tạo tệp mới
Open
Mở tệp đã có
Save
Lưu tệp đang mở
In tệp đang mở
Print Preview
Xem văn bản trước lúc in
Spelling
Kiểm tra chính tả và ngữ pháp (nếu có)
Cut
Cắt đối tượng người dùng người tiêu dùng được ghi lại và đặt vào Clipboard
Copy
Sao đối tượng người dùng người tiêu dùng được ghi lại vào Clipboard
Paste
Dán (sao) nội dung Clipboard vào vị trí con trỏ văn bản
Undo
Huỷ bỏ thao tác vừa làm
Redo
Khôi phục thao tác vừa huỷ bỏ
– Một số nút lệnh của cơ bản trên thanh công cụ định dạng và tính năng của chúng:
Tên nút lệnh
Tính năng
Bold
In đậm
Italic
In nghiêng
Underline
In gạch chân
Align Left
Căn lề trái
Center
Căn giữa
Align Right
Căn lề phải
Justify
Căn đều hai bên
Line Spacing
Khoảng cách Một trong những dòng
Numbering
Đánh số tự động hóa hóa
Bulltets
Đánh dấu tự động hóa hóa
Outside Boder
Tạo đường kẻ xung quanh
– Một số nút lệnh của cơ bản trên thanh công cụ vẽ và tính năng của chúng:
Tên nút lệnh
Tính năng
Draw
Định dạng, nhóm những đối tượng người dùng người tiêu dùng…
Select Ojects
Chọn những đối tượng người dùng người tiêu dùng
AutoShapes
Tạo những hình, những đường kẻ… .
Line
Tạo đường thẳng
Arraw
Tạo đường mũi tên
Rectangle
Tạo hình chữ nhật
Oval
Tạo hình ôval
Text box
Tạo hình có chữ bên trong
Insert WordArt
Chèn chữ nghệ thuật và thẩm mỹ và làm đẹp và thẩm mỹ và làm đẹp và làm đẹp
Insert Diagram or Organization Chart
Chèn biểu đồ hoặc đồ thị
Insert Clip Art
Chèn ảnh
Font Color
Chọn màu chữ
Line Style
Tạo dáng những đường kẻ
Ngoài ra ta hoàn toàn hoàn toàn có thể giảm sút những nút lệnh trên thanh công cụ bằng lệnh Add or Remove Buttons (Hình 72) trong bảng chọn khi nhấp nút hình tam giác nhỏ ở bên phải nhất thanh công cụ.
a6)Thực hành với thanh dọc và thanh cuộn ngang để di tán đến những thành phần rất rất khác nhau của văn bản.
Ta biết rằng một văn bản chỉ có vài trang màn hình hiển thị hiển thị thì việc di tán trong số đó không trở ngại vất vả gì và ta hoàn toàn hoàn toàn có thể nhấp chuột lên những phím dịch chuyển con trỏ:
Nhưng riêng với những văn bản gồm nhiều trang màn hình hiển thị hiển thị thì nếu ta di tán đến những thành phần khác bằng những phím dịch chuyển sẽ mất thật nhiều thời hạn và chậm. Vì thế ta nên dùng thanh cuộn dọc và thanh cuộn ngang dùng để hiển thị những phần rất rất khác nhau của văn bản một cách nhanh gọn và thuận tiện (Hình 73) bằng phương pháp nhấn, giữ và kéo thanh cuộn ngang sang trái, sang phải và thanh cuộn dọc lên trên, xuống dưới đến nơi mình cần thao tác.
b) Soạn một vần bản đơn thuần và giản dị
b1) Nhập đoạn văn đã nêu ở trên.
Trước khi nhập đoạn văn những em nên nhớ phải bật hiệu suất cao gõ tiếng Việt, phông chữ tương ứng với bộ mã chọn trong trình gõ chữ Việt, ví dụ điển hình khi những gõ chữ Việt theo phong thái Telex thì những em chọn phông chữ .VnTime với bảng mã TCVN3. (Hình 74).
Trong khi gõ những em tránh việc phải sửa những lỗi mà đợi đến lúc nào gõ xong mới sửa, mới hiệu chỉnh, sửa đổi, định dạng…
b2) Lưu văn bản với tên Don xin hoc
Các bước thực thi:
Nhấp chọn menu Fie/Save (hoặc nhấp chuột lên hình tượng Save thanh công cụ chuẩn).Xuất hiện hộp thoại Save As (Hình 75).
Xử lí hộp thoại:
– Gõ tên tệp văn bản Don xin hoc vào mục File name;
– Tạo đường dẫn đến thư mục chứa tệp cần lưu (nếu cần);
– Nhấp nút Save hoặc gõ phím Enter.
b3) Hãy sửa lỗi chính tả (nếu có) trong bài
Khi sửa lỗi chính tả, làm cho nhanh những em nên nhấp chuột đến những chữ sai lỗi chính tả, tiếp Từ đó dùng phím Delete, phím xoá ngược (Backspace), Del.. để xoá những chữ sai lỗi chính tả. Nhiều khi một chữ nào đó sai không hết cả chữ mà chỉ saì một kí tự nào đó thì ta chỉ việc xoá và sửa lại kí tự đó. Chẳng hạn, ta đã gõ chữ trong mà muốn chữa thành chữ trông thì ta chỉ xoá chữ o và gõ luôn ô (kiểu Telex gõ là oo).
Lưu ý: Khi sửa lỗi ta nên dùng chủ trương chèn. Sau khi sửa lỗi chính tả ta nên lưu văn bản lại.
b4) Gõ đoạn văn trên theo hai chủ trương: chủ trương chèn và chủ trương đè.
Ở chủ trương chèn (Insert), nội dung văn bản gõ từ bàn phím sẽ tiến hành chèn vào trước nội dung đã có từ vị trí con trỏ văn bản.
Ởchế độ đè (Overwrite), mỗi kí tự gõ vào từ bàn phím sẽ ghi đè, thay thế kí tự đã có tại vị trí con trỏ văn bản.
Ta hoàn toàn hoàn toàn có thể nhận ra chủ trương chèn/chủ trương đè bằng phương pháp quan sát thanh trạng thái: nếu chữ OVR sáng có nghĩa đang ở chủ trương đè, ngược lại là đang ở chủ trương chèn (Hình 76).
Lưu ý: Nhấn phím Insert hoặc nhấp đúp chuột vào nút OVR trên thanh trạng thái để quy đổi giữa hai chủ trương gõ.
b5) Tập di tán, xoá, sao chép phần văn bản bằng ba cách:
Cách 1: Lệnh trong bảng chọn tức là dùng những lệnh ở menu Edit;
Cách 2.Nút lệnh trong thanh công cụ chuẩn (Cut, Copy, Paste);
Cách 3: Tổ hợp phím tắt, tức là tổng hợp phím: Ctr!+A – chọn toàn bộ văn bản; Ctrl+C – tương tự lệnh Copy; Ctrl+X – tương tự lệnh Cut; Ctrl+V – tương tự lệnh Paste.
Trong ba cách trên thì hai cách đầu đã nêu trong sách giáo khoa, còn cách thứ ba ta sẽ nêu rõ ràng dưới đây:
Di chuyển phần văn bản bằng tổng hợp phím tắt
Các bước thựchiện :
– Chọn phần văn bản cần di tán;
– Nhấn đồng thời Ctrl+X ;
– Đưa con trỏ văn bản tới vị trí mới;
– Nhấn đồng thời Ctrl+V
Xoá phần văn bản bằng tổng hợp phím tắt
Các bước thực thi:
– Chọn phần văn bản cần xoá;
– Nhấn đồng thời Ctrl+X ;
Sao chép phần văn bản bằng tổng hợp phím tắt
Các bước thực thi .
– Chọn phần văn bản cần sao chép;
– Nhấn đồng thời Ctrl+C ;
– Đưa con trỏ văn bản tới vị trí cần chép đến;
– Nhấn đồng thời Ctrl+V .
Ngoài ba cách trên, ta hoàn toàn hoàn toàn có thể di tán, xoá, sao chép phần văn bản bằng dùng nút phải chuột
Di chuyển phần văn bản bằng nút phải chuột
Các bước thực thi:
– Chọn phần văn bản cần di tán;
– Nhấp nút phải chuột. Hộp thoại nhanh xuất hiện.
– Trong hộp thoại, chọn Cut;
– Đưa con trỏ văn bản tới vị trí mới ;
– Nhấp nút phải chuột. Hộp thoại nhanh xuất hiện (Hình 77);
– Chọn Paste.
Xóa phần văn bản bằng nút chuột phải:
– Chọn phần văn bản cần xóa
– Nhấp nút phải chuột. Hộp thoại nhanh xuất hiện;
– Trong hộp thoại, Chọn Cut.
Sao chép phần văn bản bằng nút phải chuột
Các bước thực thi:
– Đưa con trỏ văn bản tới vị trí cần chép đến;
– Nhấp nút phải chuột. Hộp thoại nhanh xuất hiện;
– Chọn Paste
b6) Lưu văn bản đã sửa
Sau khi đã lưu văn bản, ta kết thúc Word bằng nhấp chọn menu File/Exit hoặc nhấp chuột vào nút x ở góc cạnh cạnh trên bên phải màn hình hiển thị hiển thị của Word.Để lưu văn bản đã sửa ta chỉ việc nhấp chuột vào hình tượng Save công cụ chuẩn hoặc nhấp chọn menu File/Save.
b7) Kết thúc Word
c) Thực hành gõ tiếng Việt bài:Hồ Hoàn Kiếm.
Bài này ta hoàn toàn hoàn toàn có thể gõ theo hai chủ trương TELEX và VNI.
Reply
0
0
Chia sẻ
Chia Sẻ Link Cập nhật Đề bài – hướng dẫn thực hành thực tiễn thực tiễn 6: làm quen với word miễn phí
Bạn vừa đọc Post Với Một số hướng dẫn một cách rõ ràng hơn về Video Đề bài – hướng dẫn thực hành thực tiễn thực tiễn 6: làm quen với word tiên tiến và phát triển và tăng trưởng nhất và Chia Sẻ Link Down Đề bài – hướng dẫn thực hành thực tiễn thực tiễn 6: làm quen với word miễn phí.
Giải đáp vướng mắc về Đề bài – hướng dẫn thực hành thực tiễn thực tiễn 6: làm quen với word
Nếu sau khi đọc nội dung nội dung bài viết Đề bài – hướng dẫn thực hành thực tiễn thực tiễn 6: làm quen với word vẫn chưa hiểu thì hoàn toàn hoàn toàn có thể lại phản hồi ở cuối bài để Mình lý giải và hướng dẫn lại nha
#Đề #bài #hướng #dẫn #thực #hành #làm #quen #với #word
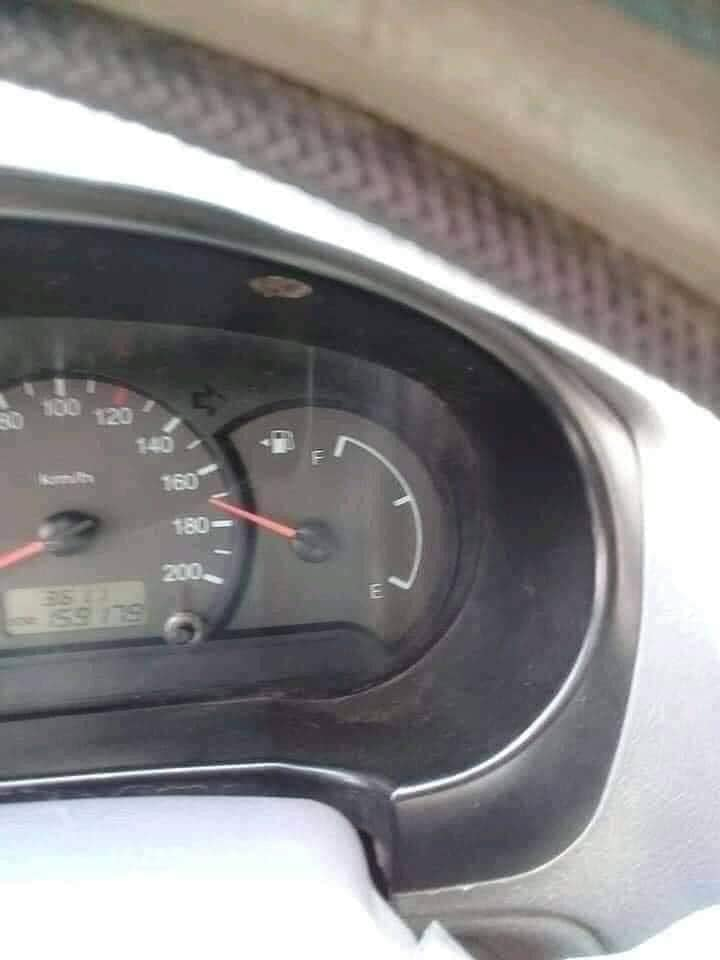
Clip Đề bài – hướng dẫn thực hành thực tiễn 6: làm quen với word Chi tiết ?
Bạn vừa Read tài liệu Với Một số hướng dẫn một cách rõ ràng hơn về Clip Đề bài – hướng dẫn thực hành thực tiễn 6: làm quen với word Chi tiết tiên tiến và phát triển nhất
Bạn đang tìm một số trong những ShareLink Tải Đề bài – hướng dẫn thực hành thực tiễn 6: làm quen với word Chi tiết Free.
Thảo Luận vướng mắc về Đề bài – hướng dẫn thực hành thực tiễn 6: làm quen với word Chi tiết
Nếu sau khi đọc nội dung bài viết Đề bài – hướng dẫn thực hành thực tiễn 6: làm quen với word Chi tiết vẫn chưa hiểu thì hoàn toàn có thể lại phản hồi ở cuối bài để Mình lý giải và hướng dẫn lại nha
#Đề #bài #hướng #dẫn #thực #hành #làm #quen #với #word #Chi #tiết
