Contents
Kinh Nghiệm về Cách xem ảnh trên máy tính Win 10 Mới Nhất
Quý khách đang tìm kiếm từ khóa Cách xem ảnh trên máy tính Win 10 được Update vào lúc : 2022-11-14 14:07:00 . Với phương châm chia sẻ Thủ Thuật về trong nội dung bài viết một cách Chi Tiết 2022. Nếu sau khi tìm hiểu thêm nội dung bài viết vẫn ko hiểu thì hoàn toàn có thể lại phản hồi ở cuối bài để Tác giả lý giải và hướng dẫn lại nha.
Trình xem ảnh mặc định Photos trên Windows 10 rất chậm rãi, nếu bạn muốn trở lại trình xem ảnh mặc định trên Windows 8, Windows 7 thì hãy tuân theo tiến trình hướng dẫn của nội dung bài viết dưới đây.
Trên Windows 10 thì trình xem ảnh Windows Photo Viewer đã biết thành thay thế bằng Photos với phong thái phẳng in như Windows 10. Nhưng trình Photos mà Microsoft để mặc định trên Windows 10 để xem ảnh rất chậm và cách điều khiển và tinh chỉnh rất khó. Mặc dù trình Photos cho toàn bộ chúng ta thật nhiều tùy sửa đổi ảnh như cắt, lọc màu, chỉnh sáng.. nhưng vận tốc lại quá chậm.
Xem thêm:Cách tải Skype cho Windows 10 tiên tiến và phát triển nhất lúc bấy giờ
Windows Photo Viewer là trình xem ảnh mặc định từ Windows 8 trở về trước. Mặc dù chỉ có những tính năng cơ bản nhưng vận tốc xem ảnh rất nhanh. Đó là nguyên do mà thật nhiều người tiêu dùng muốn quay trở về trình xem ảnh Windows Photo Viewer.
Nếu muốn hồi sinh Windows Photo Viewer trở thành ứng dụng xem ảnh mặc định trên Windows 10, những bạn hãy tuân theo tiến trình hướng dẫn dưới đây:
Bước 1: Tải file ở link dưới về, đấy là một file .reg nhằm mục đích kích hoạt lại trình xem ảnh Windows Photo Viewer bị ẩn trên Windows 10.
-Windows Photo Viewer
Bước 2: Sau khi tải file trên về và giải nén, những bạn hãy nhấn phải chuột và chọn Merge > Bảng thông báo hiện ra bạn cứ yên tâm nhấn Yes vì sẽ không còn còn ảnh hưởng gì đến khối mạng lưới hệ thống Windows 10 cả.
Bước 3: Giờ bạn đã kích hoạt lại được trình xem ảnh Windows Photo Viewer rồi đó. Để trình Windows Photo Viewer trở thành trình mặc định xem ảnh trên Windows 10. Bạn hãy tìm default app settings ở thanh tìm kiếm > Ấn Enter
Cửa sổ mới hiển ra, bạn hãy tìm mục Photos Viewer > Tìm và chọn vào trình xem ảnh Windows Photo Viewer.
Chỉ đơn thuần và giản dị tiến trình trên bạn đã Phục hồi lại trình xem ảnh Windows Photo Viewer cho Windows 10, thay thế cho Photos chậm rãi trên Windows 10 rồi đó.
Mong rằng thủ thuật này còn có ích cho bạn và đừng quên chia sẻ cho bạn bè của tớ cùng vận dụng nhé!
Xem thêm:
- Cách chụp màn hình hiển thị máy tính Windows 10 Cách Phục hồi setup gốc Windows 10
VuBeu
://.youtube/watch?v=7JUr3TjHD5w
Related posts:
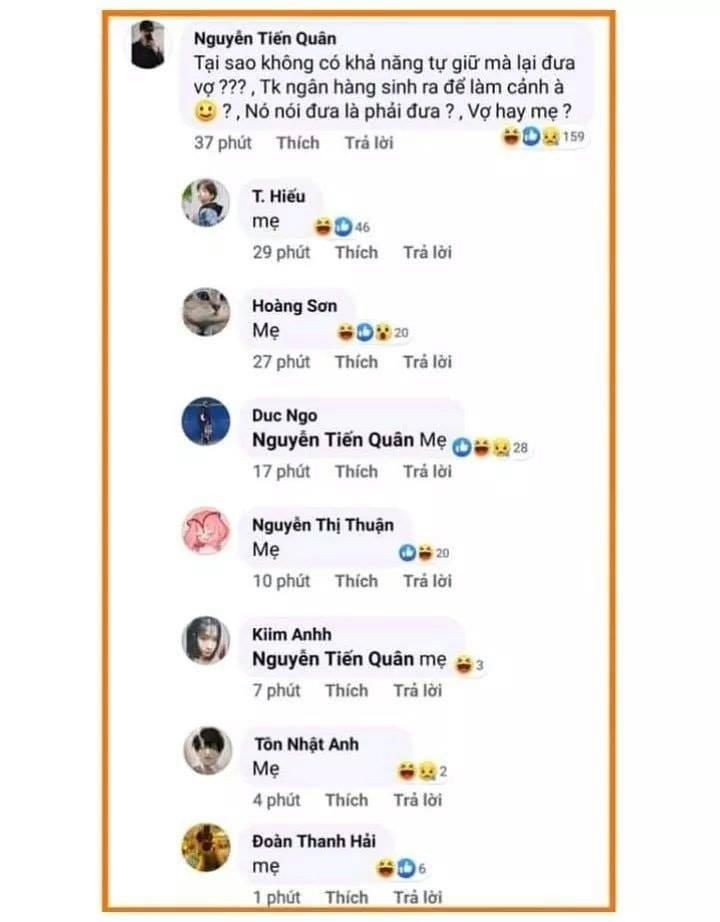
Review Cách xem ảnh trên máy tính Win 10 ?
Bạn vừa đọc tài liệu Với Một số hướng dẫn một cách rõ ràng hơn về Video Cách xem ảnh trên máy tính Win 10 tiên tiến và phát triển nhất
Chia Sẻ Link Down Cách xem ảnh trên máy tính Win 10 miễn phí
Người Hùng đang tìm một số trong những Share Link Down Cách xem ảnh trên máy tính Win 10 Free.
Hỏi đáp vướng mắc về Cách xem ảnh trên máy tính Win 10
Nếu sau khi đọc nội dung bài viết Cách xem ảnh trên máy tính Win 10 vẫn chưa hiểu thì hoàn toàn có thể lại Comment ở cuối bài để Ad lý giải và hướng dẫn lại nha
#Cách #xem #ảnh #trên #máy #tính #Win
