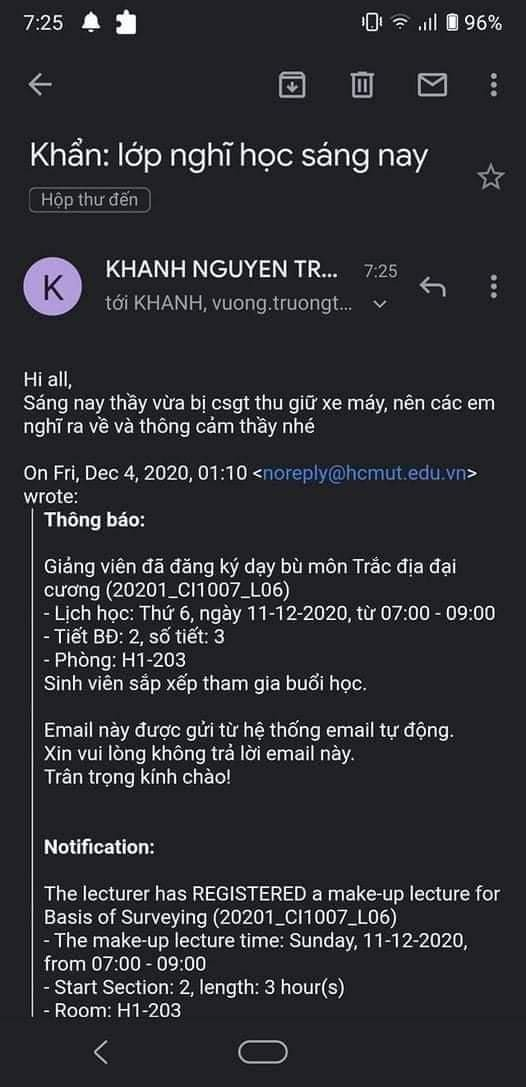Mẹo Hướng dẫn Cách tìm kiếm trên trang tính Mới Nhất
Bạn đang tìm kiếm từ khóa Cách tìm kiếm trên trang tính được Update vào lúc : 2022-11-05 18:13:00 . Với phương châm chia sẻ Bí quyết về trong nội dung bài viết một cách Chi Tiết Mới Nhất. Nếu sau khi tìm hiểu thêm Post vẫn ko hiểu thì hoàn toàn có thể lại Comment ở cuối bài để Ad lý giải và hướng dẫn lại nha.
5 cách tìm kiếm, thay thế trong Excel từ cơ bản đến nâng cao
Thanh Hoàng
4 ngày trước
Việc tìm kiếm và thay thế trong Word để tìm kiếm những tài liệu thuận tiện và đơn thuần và giản dị đang không hề gì xa lạ với mọi người, thế nhưng hoàn toàn có thể vận dụng việc tìm kiếm và thay thế đó trên Excel được hay là không. Hãy cũng mình tìm hiểu nhé.Bài viết được thực thi trên máy tính hệ điều hành quản lý Windows với phiên bản Excel 2013, ngoài ra cũng hoàn toàn có thể thực thi trên những phiên bản Excel 2003, 2007, 2010, 2022 và trên macOS với thao tác tương tự.
Tìm tìm kiếm được tài liệu nhanh và dễ dàngCó thể thay thế hoặc sửa lỗi những tài liệu đang tìmCó thể tìm tìm kiếm được trên nhiều tài liệu
Bước 1: Tô chọn vùng tài liệu bạn cần tìm kiếm > Mở hộp thoại Find and Replace bằng phương pháp nhấn Ctrl + F hoặc bạn cũng hoàn toàn có thể vào thẻ trang chủ > Editing > Find & Select > FindBước 2: Trong ô Find what, điền vào ký tự hoặc giá trị bạn muốn tìm kiếm tiếp theo đó nhấn chọn Find All hoặc Find NextMẹo: Bạn hãy điền vào đúng chữ đúng định dạng nếu muốn tìm đúng chuẩn hơn nhé.Trong số đó:
Find All: Sẽ mở ra 1 list liệt kê toàn bộ mỗi lần xuất hiện của giá trị tìm kiếm, bạn hoàn toàn có thể điều phối bằng dấu mũi tên.Find Next: Sẽ chọn giá trị tìm kiếm xuất hiện thứ nhất trên bảng tính, khi nhấn chọn Find Next lần thứ hai sẽ chọn giá trị xuất hiện thứ hai và cứ như vậy.
Để tùy chọn cho việc tìm kiếm tài liệu của bạn sát với những gì cần tìm kiếm hơn thì những lựa chọn sau này sẽ cực kỳ hữu íchĐể mở được hộp thoại này thứ nhất bạn hãy nhấn vào Options nhé!Trong số đó:
Within: Tìm kiếm giá trị rõ ràng trong bảng tính hiện tại (Sheet) hoặc toàn bộ tập tin (Workbook).Search: Tìm kiếm những giá trị từ trái sang phải (By Rows) hoặc từ trên xuống dưới (By Columns).Look in: Giúp bạn tìm tìm kiếm được kiểu tài liệu nhất định Kiểu công thức (Formulas), Giá trị (Values), Bình luận (Comments).Match case check: Tìm kiếm đúng chuẩn chữ in hoa hoặc chữ thườngMatch entire cell contents: Tìm kiếm những ô chỉ chứa duy nhất những ký tự mà đã điền vào Find What
Lưu ý: Nếu bạn muốn tìm kiếm có Đk thì hãy lựa chọn những vùng phía trên trước rồi tiếp theo đó nhập những giá trị bạn muốn tìm kiếm nhé!!Lưu ý: Nếu bạn tìm kiếm một số trong những định dạng không còn trên bảng tính bạn đang sử dụng thì Excel sẽ báo lỗi và không tìm kiếm giá tốt trị bạn muốn, để sửa lỗi này bạn chỉ việc vào Find & Replace > Ở thẻ Find chọn Options > Nhấn vào mũi tên cạnh bên Format > Chọn Clear Find Format > Nhập lại tài liệu.Bước 1: Nhấn tổng hợp Ctrl + F để mở hộp thoại Find & Replace > bấm Options > Format và lựa chọn kiểu định dạng bạn muốn tìm kiếm trong hộp thoại Find Format.Nếu bạn muốn tìm những ô khớp với định dạng của một ô khác trong bảng tính của bạn hay xóa bất kỳ tiêu chuẩn nào trong hộp Find what, hãy nhấp vào mũi tên cạnh bên Format, chọn Choose Format From Cell và nhấp vào ô có định dạng mong ước.Bước 2: Chọn định dạng mong ướcBước 3: Ô đã được định dạng
Nếu phần Look in phía trên chỉ giúp bạn tìm tìm kiếm được những công thức cho một giá trị nhất định thì ở phần Go to Special sẽ tìm kiếm được những ô có chứa công thức mà bạn muốnCác ô phục vụ những yêu cầu của bạn được tìm thấy thì sẽ tiến hành bôi màu nổi trộiCác ô phục vụ yêu cầu của bạn không được tìm thấy thì Excel sẽ hiện 1 thông báo không tìm thấy những ô này.
Bước 1: Chọn vùng tài liệu bạn muốn tìm kiếm hoặc chọn 1 ô bất kỳ để tìm tìm kiếm được trên toàn bảng tính > Nhấp vào Find & Select > Chọn Go to SpecialBước 2: Trong hộp thoại Go to Special > Chọn Formulas > Đánh dấu những lựa chọn tương ứng với kết quả công thức bạn muốn tìm > Nhấn OK.Trong số đó:
Numbers: Tìm những công thức chứa giá trị số (Kể một ngày dài tháng)Text: Tìm kiếm những công thức chứa những giá trị văn bảnLogicals: Tìm những công thức chứa giá trị TRUE và FALSEErrors: Tìm những ô với những công thức chứa lỗi như #N/A, #NAM ?, #REF!, #VALUE!, #DIV/0 !, #NULL! và #NUM!.
Mẹo:
Bạn hoàn toàn có thể sử dụng Ctrl + A để chọn toàn bộ tài liệu đã tìm và bấm Ctrl + C để sao chép sang 1 trang tính khác hoặc cột khácBạn cũng hoàn toàn có thể xóa toàn bộ những ô hoặc hàng đã tìm thấy chỉ trong một lượt thao tác. Nhấp chuột phải vào những ô đã chọn trên trang tính và chọn Delete từ menu. Hoặc, với những ô đã chọn, hãy nhấp vào mũi tên của nút Delete trên thẻ trang chủ > Cells, tiếp theo đó nhấp vào Delete Cells để xóa từng ô hoặc Delete Sheet Rows để xóa toàn bộ hàng.Nếu bạn lỡ tay ấn Delete thì đừng lo nhé, bạn hoàn toàn có thể nhấn tổng hợp phím Ctrl + Z để quay trở lại.
Lưu ý: Chỉ sử dụng cách trên để xóa những tài liệu trên bảng tính, nếu bạn sử dụng phím Delete trên bàn phím thì chỉ xóa được những tài liệu bạn đã tìm kiếm trong hộp thoại Find.Việc sử dụng những ký tự đại diện thay mặt thay mặt ví như dấu hoa thị và dấu chấm hỏi hoàn toàn có thể thay thế chuỗi ký tự, văn bản và thay thế khác trong Excel.Sử dụng dấu hoa thị (*) để tìm bất kỳ chuỗi ký tự nào. Ví dụ: riêng với từ tìm kiếm sm*, ta sẽ tìm thấy Smile và Small.Sử dụng dấu hỏi (?) để tìm bất kỳ ký tự đơn lẻ nào. Ví dụ: riêng với từ tìm kiếm gr?y, ta sẽ tìm thấy grey và gray.
Việc sử dụng lệnh Thay thế (Replace) trong Excel sẽ thay đổi toàn bộ tài liệu bạn muốn thay thế trên vùng tài liệu đã chọn, trang tính, bảng tính.Để cho việc thay thế được thực thi 1 cách thuận tiện không gặp bất kể lỗi nào bạn hãy Clear toàn bộ định dạng ở phần Find what trước nhé!!
Bước 1: Chọn vùng tài liệu bạn muốn thay thế hoặc chọn ô bất kỳ để thay thế trên toàn bộ bảng tính > Nhấn tổng hợp phím Ctrl + H để mở thẻ Replace hoặc mở thẻ trang chủ > Editing chọn Find & Select > Chọn Replace.Chọn vùng tài liệu bạn muốn thay thế hoặc chọn ô bất kỳ để thay thế trên toàn bộ bảng tính > Nhấn tổng hợp phím Ctrl + H để mở thẻ Replace hoặc mở thẻ trang chủ > Editing chọn Find & Select > Chọn Replace.Bước 3: Trong hộp thoại Find What, gõ giá trị tìm kiếm, trong ô Replace with, gõ giá trị thay thế > Nhấp vào Replace để thay thế từng kết quả một hoặc Replace All để thay đổi toàn bộ kết quả tìm kiếm.Mẹo:
Nếu bạn nhận được kết quả khác với những gì bạn muốn thì bạn hoàn toàn có thể nhấn tổng hợp phím Ctrl + Z để làm lại nhéNgoài ra bạn cũng hoàn toàn có thể sử dụng những tính năng như ở phần Find phía trên cho phần Replace nhé
Để thay thế toàn bộ kết quả tìm kiếm với mức chừng trắng thì bạn chỉ việc gõ giá trị cần tìm kiếm vào hộp Find what > để trống hộp Replace with > nhấn chọn Replace AllĐể thay thế dấu ngắt dòng bằng bất kể dấu tách nào bạn muốn thì hãy nhập ký tự ngắt dòng trong phần Find what bằng tổng hợp phím Ctrl + J. Phím tắt này là mã trấn áp ASCII cho ký tự 10 ( ngắt dòng hoặc dòng cấp tài liệu)Sau khi xuất hiện dấu chấm nhấp nháy nhỏ thì gõ ký tự thay thế vào hộp Replace with.Ví dụ: nhập ký tự (khoảng chừng trắng) và nhấn vào Replace All.Mẹo: Nếu bạn muốn thay thế bất kể ký tự nào bằng ký tự ngắt dòng thì hãy làm ngược lại nhé!!Lưu ý: Phương pháp này chỉ thay đổi những định dạng Theo phong cách thủ công, nó sẽ không còn dùng được với những ô định dạng có Đk.Bước 1: Mở thẻ Replace của hộp thoại Options > Nhấp vào mũi tên của nút Format cạnh bên hộp Find what > Chọn Clear Find Format (Nếu ô bạn tìm không còn định dạng) hoặc Choose Format From Cell (Nếu ô của bạn tìm có định dạng).Bước 2: Bên cạnh hộp Replace with > Nhấn vào nút Format và chọn những định dạng mới bằng phương pháp sử dụng hộp thoại Replace Format hoặc bạn cũng hoàn toàn có thể làm như Bước 1 để thay đổi theo những định dạng từ những ô có sẵn.Bước 3: Chọn những định dạng mới bằng phương pháp sử dụng hộp thoại Replace Format hoặc bạn cũng hoàn toàn có thể làm như Bước 1 để thay đổi theo những định dạng từ những ô có sẵn > Nhấn vào nút OK.Bước 4: Sau khi chọn Replace hoặc Replace All thì Excel sẽ hiện thông báo thay đổi bao nhiêu ô.Bước 5: Kết quả đã có được sau khi thực thi.Nếu bạn cần tìm dấu hoa thị hoặc dấu chấm hỏi trong trang tính, gõ ký tự ~ trước chúng.Ví dụ: Để tìm và thay thế những ô chứa tài liệu và dấu chấm hỏi, bạn sẽ gõ ~ ? vào hộp Find what. Để thế những dấu ? đó bằng dấu * thì toàn bộ chúng ta sẽ điền dấu * vào ô Replace with.Đây là một vài phím tắt hoàn toàn có thể giúp bạn thao tác nhanh hơn để thực thi những lệnh trên:
Ctrl + F: phím tắt Find phím tắt mở thẻ Find trong Find & ReplaceCtrl + H: phím tắt Replace mở thẻ Replace trong Find & ReplaceCtrl + Shift + F4: kết quả tìm kiếm xuất hiện trước đóShift + F4: kết quả tìm kiếm tiếp theoCtrl + J: tìm hoặc thay thế một ngắt dòng
Đó là những phương pháp để tìm kiếm trong Excel cực đơn thuần và giản dị và hiệu suất cao, bạn hãy tìm hiểu thêm và tuân theo nhé. Nếu có vướng mắc gì bạn hãy để lại phản hồi phía dưới, còn nếu thấy hay thì hãy chia sẻ cho mọi người cùng xem nhé. Chúc bạn thành công xuất sắc!!!
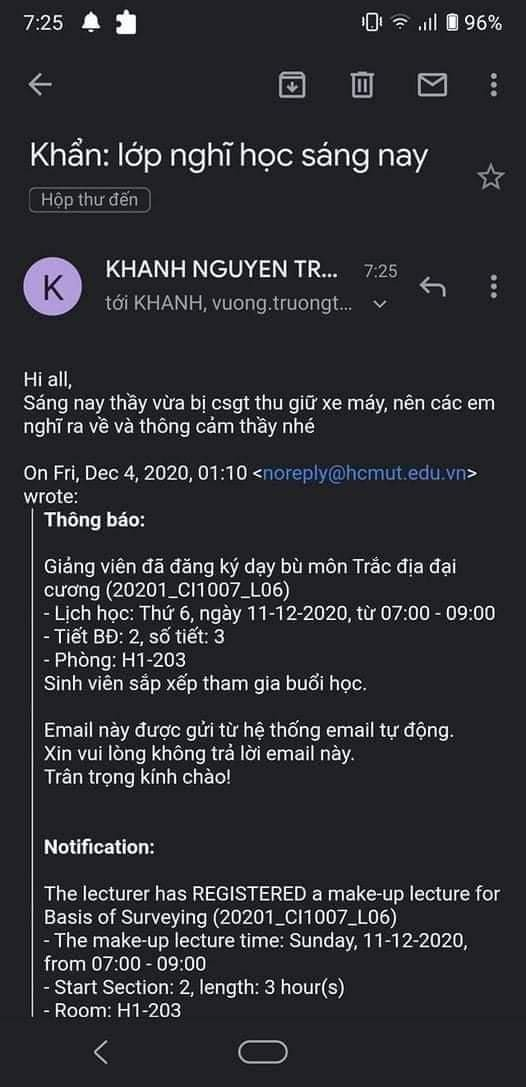
Review Cách tìm kiếm trên trang tính ?
Bạn vừa tìm hiểu thêm nội dung bài viết Với Một số hướng dẫn một cách rõ ràng hơn về Video Cách tìm kiếm trên trang tính tiên tiến và phát triển nhất
Share Link Download Cách tìm kiếm trên trang tính miễn phí
Heros đang tìm một số trong những Share Link Cập nhật Cách tìm kiếm trên trang tính miễn phí.
Hỏi đáp vướng mắc về Cách tìm kiếm trên trang tính
Nếu sau khi đọc nội dung bài viết Cách tìm kiếm trên trang tính vẫn chưa hiểu thì hoàn toàn có thể lại Comments ở cuối bài để Admin lý giải và hướng dẫn lại nha
#Cách #tìm #kiếm #trên #trang #tính