Contents
Mẹo Hướng dẫn Cách thu âm trên PowerPoint Chi Tiết
Bạn đang tìm kiếm từ khóa Cách thu âm trên PowerPoint được Update vào lúc : 2022-11-03 04:42:00 . Với phương châm chia sẻ Bí quyết về trong nội dung bài viết một cách Chi Tiết Mới Nhất. Nếu sau khi đọc nội dung bài viết vẫn ko hiểu thì hoàn toàn có thể lại Comment ở cuối bài để Tác giả lý giải và hướng dẫn lại nha.
Trên PowerPoint có tùy chọn chụp hình màn hình hiển thị máy tính và quay video màn hình hiển thị máy tính, mà người tiêu dùng không cần cài thêm công cụ tương hỗ. Và trong bản PowerPoint 2022, tab Recording mới với nhiều tùy chọn hơn trong số đó có ghi âm, ghi hình slide PowerPoint. Tùy chọn ghi hình sẽ thu lại lời trình diễn của bạn và PowerPoint tự động hóa đồng điệu hóa tương ứng với nội dung của từng slide. Bài viết dưới đây sẽ hướng dẫn bạn đọc cách ghi hình slide PowerPoint.
- Cách dùng PowerPoint để quay và chụp màn hình hiển thị laptopCách ghi slide thuyết trình ra đĩa CDCách tạo hiệu ứng chữ trong PowerPoint
Hướng dẫn ghi âm trong PowerPoint 2010, 2022, 2022
Bước 1:
Chúng ta nhấn chọn vào mục File rồi chọn Options. Trong giao diện những thiết lập nhấn vào Customize Ribbon. Tại cột Customize the Ribbon ở bên phải ngoài cùng màn hình hiển thị, nhấn chọn vào Recording để hiển thị tab Recording trên thanh Ribbon.
Bước 2:
Ngay tiếp theo đó hiển thị tab Recording trên thanh Ribbon.
Khi nhấn vào tab này sẽ hiển thị những công cụ với những hiệu suất cao rất khác nhau.
- Record Slide Show để ghi âm hoặc ghi hình.Screenshot chụp hình màn hình hiển thị máy tính.Screen Recording quay màn hình hiển thị.Video chèn video vào PowerPoint.Audio chèn âm thanh từ máy tính thành viên và ghi âm trực tiếp vào slide.Save as Show lưu bài trình chiếu sang định dạng *.ppsxExport to Video xuất sang định dạng video.
Bước 3:
Để ghi hình bài thuyết trình người tiêu dùng nhấn chọn vào Record Slide Show. Khi này sẽ hiển thị 2 tùy chọn rất khác nhau với Record from Current Slide để ghi từ slide hiện tại và chọn Record from Beginning để ghi từ slide thứ nhất.
Bước 4:
Hiển thị giao diện ghi hình như phía dưới. Tại đây mỗi hình tượng sẽ là những hiệu suất cao rất khác nhau.
- Record để tiến hành ghi với phím tắt là R. Để dừng ghi nhấn phím I.Stop để dừng ghi hình, phím tắt là S.Replay để xem trước slide hiện tại, phím tắt là V.Notes hiển thị ghi chú trên slide.Clear để xóa tài liệu vừa ghi với 2 tùy chọn là Clear Recordings xóa tài liệu với slide hiện tại và Clear Recordings on All Slides xóa toàn bộ.Settings để thiết lập Microphone và webcam nếu máy tính của bạn đang link nhiều Microphone và webcam.Biểu tượng Eraser để xóa, tổng hợp phím Ctrl + E.Biểu tượng Pen để dùng bút vẽ, tổng hợp phím Ctrl + P.Biểu tượng Highlighten để dùng bút vẽ dạ quang, tổng hợp phím Ctrl + I.Thanh sắc tố cho bút vẽ.Biểu tượng micro để bật hoặc tắt Microphone với phím tắt là Ctrl + M.Biểu tượng camera để bật hoặc tắt camera, với phím tắt Ctrl + K.Biểu tượng hình người để bật hoặc tắt webcam với phím tắt Ctrl + J.
Bước 5:
Để tiến hành quy trình ghi hình nhấn vào nút Record và đợi 3 giây sẵn sàng sẵn sàng.
Bây giờ bạn khởi đầu nói trong lúc ghi hình, vẽ hoặc viết thêm những nội dung cần nếu muốn. Khi ghi âm thì màn hình hiển thị webcam sẽ hiển thị trong giao diện trình chiếu. Sử dụng thêm những công cụ bút vẽ phía dưới để ghi lại những phần quan trọng trong slide.
Nếu slide có hiệu ứng thì hãy nói phối hợp nhấp chuốt để quy trình ghi được đồng điệu hóa.
Bước 6:
Trong quy trình ghi hình nhấn phím I để tạm ngưng, nếu muốn tạm ngưng thì nhấn Stop. Để kiểm tra lại quy trình ghi hình thì nhấn vào nút Replay. Nếu muốn tiếp tục nhấn vào hình tượng tam giác hoặc nhấn mũi tên sang phải để sang slide tiếp theo, tiến hành ghi hình mới.
Bước 9:
Quá trình ghi hình sẽ hiển thị ngay trên slide với ảnh màn hình hiển thị webcam, hoặc nếu thu âm sẽ có được hình tượng loa. Nếu muốn ghi lại trang trình chiếu nào thì chỉ việc chọn vào slide đó rồi nhấn Record để ghi lại. Bản ghi cũ sẽ tự động hóa bị thay thế bởi bản ghi mới.
Trên đấy là cách ghi hình, ghi âm slide trên PowerPoint để đồng điệu vào PowerPoint mà không cần ứng dụng tương hỗ. Những tính năng ghi hình máy tính hay chụp hình màn hình hiển thị máy tính còn sót lại thực thi rất đơn thuần và giản dị.
Xem thêm:
- Cách chèn chữ vào hình ảnh trong PowerPointHướng dẫn định dạng phông chữ, thay đổi độ giãn và tạo chữ nghệ thuật và thẩm mỹ và làm đẹp trong WordNhững chiêu độc, lạ cho những người dân tiêu dùng PowerPoint
Chúc những bạn thực thi thành công xuất sắc!
://.youtube/watch?v=0MTKy7EgWRQ
Related posts:
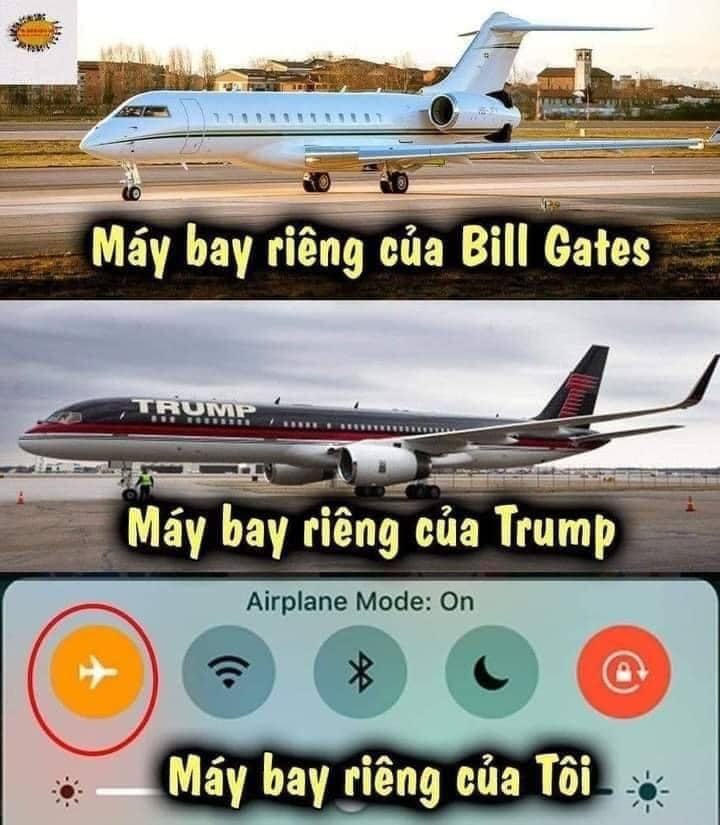
Review Cách thu âm trên PowerPoint ?
Bạn vừa đọc nội dung bài viết Với Một số hướng dẫn một cách rõ ràng hơn về Video Cách thu âm trên PowerPoint tiên tiến và phát triển nhất
Bạn đang tìm một số trong những Share Link Down Cách thu âm trên PowerPoint miễn phí.
Hỏi đáp vướng mắc về Cách thu âm trên PowerPoint
Nếu sau khi đọc nội dung bài viết Cách thu âm trên PowerPoint vẫn chưa hiểu thì hoàn toàn có thể lại phản hồi ở cuối bài để Admin lý giải và hướng dẫn lại nha
#Cách #thu #âm #trên #PowerPoint
