Contents
Thủ Thuật Hướng dẫn Cách tạo Text box trong Google Docs Chi Tiết
You đang tìm kiếm từ khóa Cách tạo Text box trong Google Docs được Update vào lúc : 2022-01-21 22:03:21 . Với phương châm chia sẻ Bí kíp về trong nội dung bài viết một cách Chi Tiết 2022. Nếu sau khi tìm hiểu thêm nội dung bài viết vẫn ko hiểu thì hoàn toàn có thể lại Comment ở cuối bài để Mình lý giải và hướng dẫn lại nha.
Tạo, chèn và sửa đổi bản vẽ
Bạn muốn khai thác thêm sức mạnh mẽ và tự tin của Google Tài liệu dành riêng cho cơ quan hoặc trường học? Hãy Đk dùng thử miễnphíGoogle Workspace.
Bạn hoàn toàn có thể tạo, chèn và sửa đổi bản vẽ bằng Google Bản vẽ.
Nội dung chính
- Tạo, chèn và sửa đổi bản vẽTạo bản vẽ trong Google Tài liệuTạo bản vẽ trong Google DriveChèn bản vẽ trên Google DriveSử dụng những công cụ chỉnh sửaChọn và định dạng hình dạngSao chép một hình dạngThay đổi kích thước bản vẽVideo liên quan
Tạo bản vẽ trong Google Tài liệu
Mở một tài liệu trên máy tính.
Ở trên cùng bên trái, hãy nhấp vào mục Chèn Bản vẽ Mới.
Chèn hình dạng, đường kẻ hoặc văn bản bằng những công cụ sửa đổi.
Tạo bản vẽ trong Google Drive
Mở một tài liệu trên máy tính.
Ở trên cùng bên trái, hãy nhấp vào mục Tệp Mới Bản vẽ.
Chèn hình dạng, đường kẻ hoặc văn bản bằng những công cụ sửa đổi.
Chèn bản vẽ trên Google Drive
Mở một tài liệu trên máy tính.
Ở trên cùng bên trái, hãy nhấp vào mục Chèn Bản vẽTừ Drive.
Nhấp vào bản vẽ bạn muốn chèn.
Nhấp vào mụcChọn.
Bản vẽ được chèn được link với bản vẽ gốc.
- Cập nhật bản vẽ: Nhấp vào bản vẽ. Ở trên cùng bên phải, hãy nhấp vào mục Cập nhật.
Hủy link bản vẽ: Nhấp vào bản vẽ. Ở trên cùng bên phải, hãy nhấp vào hình tượng Hủy link.
Sử dụng những công cụ sửa đổi
Bạn hoàn toàn có thể sử dụng những công cụ sửa đổi để thêm những đường kẻ, hình dạng, hộp văn bản và hình ảnh.
Vẽ đường kẻ
Ở đầu trang, hãy tìm và nhấp vào mục Chọn đường.
Chọn loại đường kẻ mà bạn muốn.
Đặt đường kẻ đó lên bản vẽ:
- Đường kẻ, Đường nối hình khuỷu, Đường nối cong hoặc Mũi tên: Nhấp để khởi đầu, tiếp theo đó kéo trên canvas.
Đường cong hoặc hình nhiều đường: Nhấp để khởi đầu, tiếp theo đó nhấp vào mỗi điểm mà bạn muốn đường uốn cong. Nhấp đúp hoặc hoàn thành xong hình để hoàn tất.
Nét vẽ phác: Nhấp để khởi đầu, tiếp theo đó kéo trên canvas.
Nhấp vào mục Chọn.
Vẽ hình
Ở đầu trang, hãy tìm và nhấp vào mục Hình dạng.
Chọn hình dạng bạn muốn sử dụng.
Nhấp và kéo trên canvas để vẽ hình dạng mà bạn muốn.
Chèn văn bản
Ở đầu trang, hãy nhấp vào mục Chèn.
- Để đặt văn bản trực tiếp trên canvas dưới dạng hình dạng, hãy nhấp vào phần Chữ nghệ thuật và thẩm mỹ và làm đẹp.
Để đặt văn bản vào trong một hộp hoặc vùng số lượng giới hạn, hãy nhấp vào mục Hộp văn bản và nhấp vào vị trí bạn muốn đặt.
Nhập văn bản rồi nhấn Enter.
Bạn hoàn toàn có thể chọn, thay đổi kích thước và định dạng chữ nghệ thuật và thẩm mỹ và làm đẹp hoặc hộp văn bản hoặc vận dụng những kiểu như đậm hoặc nghiêng cho văn bản.
Chèn ảnh
Ở đầu trang, hãy tìm và nhấp vào phần Hình ảnh.
Làm theo phía dẫn để chọn hoặc tải hình ảnh lên.
Bạn hoàn toàn có thể di tán và định dạng hình ảnh như mọi hình dạng khác.
- Di chuyển hình ảnh: Kéo hình ảnh trên canvas.
Đổi kích thước hình ảnh: Kéo những hộp màu xanh lam ở những góc.
Xoay hình ảnh: Kéo chấm màu xanh lam bên phía ngoài hình dạng. Giữ phím Shift để xoay 15° mỗi lần.
Thay đổi màu đường viền, độ dày đường kẻ hoặc kiểu đường viền/đường kẻ: Sử dụng những nút phía trên canvas.
Chọn và định dạng hình dạng
Mở một bản vẽ trong Google Drive trên máy tính.
Ở đầu trang, hãy tìm và nhấp vào mục Chọn.
Trên canvas, hãy nhấn vào hình dạng, đường hoặc hộp văn bản mà bạn muốn thay đổi.
- Di chuyển hình dạng: Kéo hình dạng đó trên canvas.
Đổi kích thước hình dạng: Kéo những ô màu xanh lam ở những góc.
Xoay một đường kẻ: Kéo những chấm màu xanh lam ở những góc. Bạn hoàn toàn có thể xoay những đường kẻ Theo phong cách này.
Xoay hình dạng: Kéo chấm màu xanh lam ở bên phía ngoài hình. Giữ phím Shift để xoay 15° mỗi lần.
Thay đổi màu tô, màu đường kẻ, độ dày đường kẻ hoặc kiểu đường viền/đường kẻ: Sử dụng những nút phía trên canvas.
Đặt văn bản vào trong một hình dạng: Nhấp đúp vào một trong những hình dạng được đính kèm và khởi đầu nhập.
Sao chép một hình dạng
Để sao chép một hình dạng, hãy giữ phím Option (trên máy Mac) hoặc Ctrl (trên máy chạy Windows) và kéo bản sao đến vị trí mới.
Thay đổi kích thước bản vẽ
Mở một bản vẽ trong Google Drive trên máy tính.
Chuyển đến trình đơn và nhấp vào mục Tệp Thiết lập trang.
Chọn một kích thước trong trình đơn thả xuống. Để chọn kích thước của riêng bạn, hãy lựa chọn mục Tùy chỉnh.
Máy tính AndroidiPhone và iPad Thêm
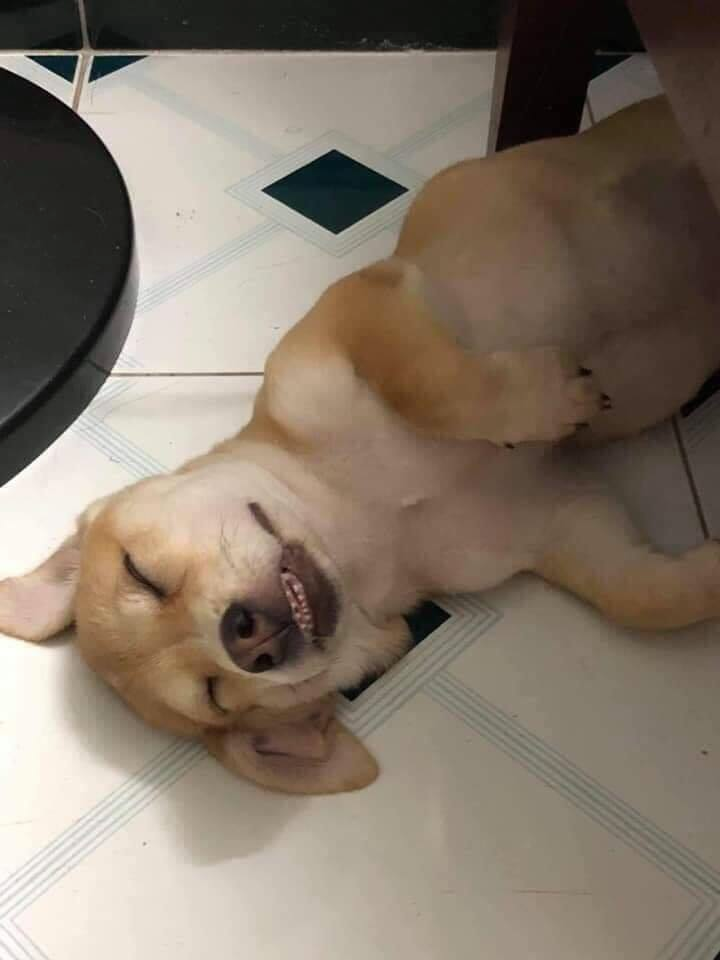
Clip Cách tạo Text box trong Google Docs ?
Bạn vừa Read tài liệu Với Một số hướng dẫn một cách rõ ràng hơn về Video Cách tạo Text box trong Google Docs tiên tiến và phát triển nhất
Chia Sẻ Link Down Cách tạo Text box trong Google Docs miễn phí
Bạn đang tìm một số trong những Share Link Cập nhật Cách tạo Text box trong Google Docs Free.
Thảo Luận vướng mắc về Cách tạo Text box trong Google Docs
Nếu sau khi đọc nội dung bài viết Cách tạo Text box trong Google Docs vẫn chưa hiểu thì hoàn toàn có thể lại Comments ở cuối bài để Ad lý giải và hướng dẫn lại nha
#Cách #tạo #Text #box #trong #Google #Docs
