Contents
Kinh Nghiệm về Cách tạo cột trong Word 2010 2022
You đang tìm kiếm từ khóa Cách tạo cột trong Word 2010 được Cập Nhật vào lúc : 2022-11-08 11:12:00 . Với phương châm chia sẻ Thủ Thuật Hướng dẫn trong nội dung bài viết một cách Chi Tiết 2022. Nếu sau khi Read tài liệu vẫn ko hiểu thì hoàn toàn có thể lại Comments ở cuối bài để Mình lý giải và hướng dẫn lại nha.
Cách chia cột trong Word rất đơn thuần và giản dị và thao tác khá tương tự nhau từ bản Word 2007, Word 2010 hay Word 2022. Việc chia cột văn bản tài liệu là một trong những cách trình diễn văn bản nghệ thuật và thẩm mỹ và làm đẹp, thường xuất hiện trong tạp chí, sách hoặc trên báo giấy, báo mạng. Khi đó tài liệu sẽ tiến hành tách thành những cột rất khác nhau, do người soạn thảo tùy chỉnh bố cục những cột sao cho vừa phải. Bạn hoàn toàn có thể chỉnh bố cục Word thành 2, hoặc 3 cột đoạn văn để giúp người tiêu dùng dễ đọc nội dung. Bài viết dưới đây sẽ hướng dẫn bạn đọc cách chia cột trong Word.
1. Cách chia văn bản thành 2 cột
Bước 1:
Trước hết bạn bôi đen đoạn văn bản muốn chia cột, tiếp theo đó toàn bộ chúng ta nhấn chọn vào Layout rồi chọn tiếp mục Columns.
Bước 2:
Lúc này hiển thị những lựa chọn chia cột với số lượng cột văn bản để toàn bộ chúng ta chọn sử dụng cho đoạn văn bản của tớ.
Chẳng hạn chia văn bản thành 2 cột như dưới đây.
Bước 3:
Ngoài việc chia 2 cột như này thì bạn hoàn toàn có thể điều chỉnh kích thước mỗi bên cột không đều nhau bằng phương pháp chọn Left để cột bên trái sẽ nhỏ hơn cột còn sót lại và Right là cột bên phải sẽ nhỏ hơn.
2. Cách chia nhiều cột văn bản Word
Ngoài việc chia cột thành 2, 3 cột có sẵn trong tùy chọn thì bạn hoàn toàn có thể lựa chọn chia văn bản thành nhiều cột hơn.
Bước 1:
Cũng tại giao diện của phần Columns bạn nhấn vào tùy chọn More CoLumns.
Bước 2:
Lúc này hiển thị giao diện để kiểm soát và điều chỉnh số lượng cột mà bạn muốn vận dụng cho đoạn văn bản. Chúng ta điền số cột muốn tách tại Number of columns, với mặc định những cột chia kích thước bằng nhau.
Lúc này ở phía dưới sẽ có được tùy chỉnh kích thước cho từng cột văn bản và khoảng chừng cách cho từng cột. Bạn muốn chia bao cột sẽ hiển thị từng đấy tùy chỉnh khoảng chừng cách cho từng cột. Lưu ý bạn phải tắt tùy chọn Equal column width thì mới chỉnh kích thước tự do cho từng cột văn bản.
Chúng ta hoàn toàn có thể xem trước đoạn văn bản hiển thị ra làm sao ở mục Preview.
Apply to có 2 tùy chọn Selected text để vận dụng trang hiện tại, Whole document để vận dụng toàn bộ văn bản.
Kết quả đoạn văn bản đã hiển thị như hình dưới đây dựa theo số lượng cột và kích thước bạn đã kiểm soát và điều chỉnh.
3. Cách chia cột trong Word đều nhau
Nhiều trường hợp khi chia cột văn bản không đều nhau nên bố cục tài liệu không được thích mắt và cũng không tạo nên sự chuyên nghiệp. Lúc này sẽ có được một số trong những dòng văn bản bị lệch ở một cột.
Trước hết bạn để chuột trước đoạn nội dung muốn chuyển sang cột bên kia rồi nhấn tổng hợp phím Shift + Enter là được.
4. Hướng dẫn bỏ cột Word đã tạo
Trong trường hợp bạn muốn đưa tài liệu Word về thành đoạn văn bản như cũ thì toàn bộ chúng ta cũng bôi đen đoạn đó rồi nhấn vào mục Columns rồi chọn One là được.
Video hướng dẫn chia cột trong Word
://.youtube/watch?v=LS_fTT3sPfc
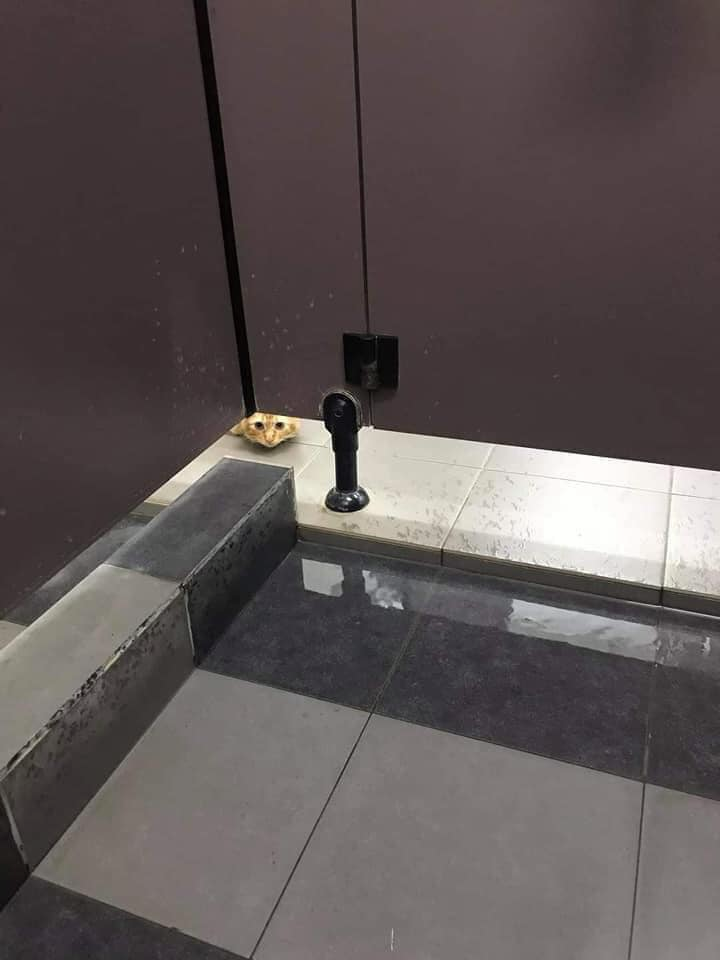
Clip Cách tạo cột trong Word 2010 ?
Bạn vừa Read nội dung bài viết Với Một số hướng dẫn một cách rõ ràng hơn về Video Cách tạo cột trong Word 2010 tiên tiến và phát triển nhất
You đang tìm một số trong những Chia SẻLink Download Cách tạo cột trong Word 2010 Free.
Hỏi đáp vướng mắc về Cách tạo cột trong Word 2010
Nếu sau khi đọc nội dung bài viết Cách tạo cột trong Word 2010 vẫn chưa hiểu thì hoàn toàn có thể lại phản hồi ở cuối bài để Mình lý giải và hướng dẫn lại nha
#Cách #tạo #cột #trong #Word
