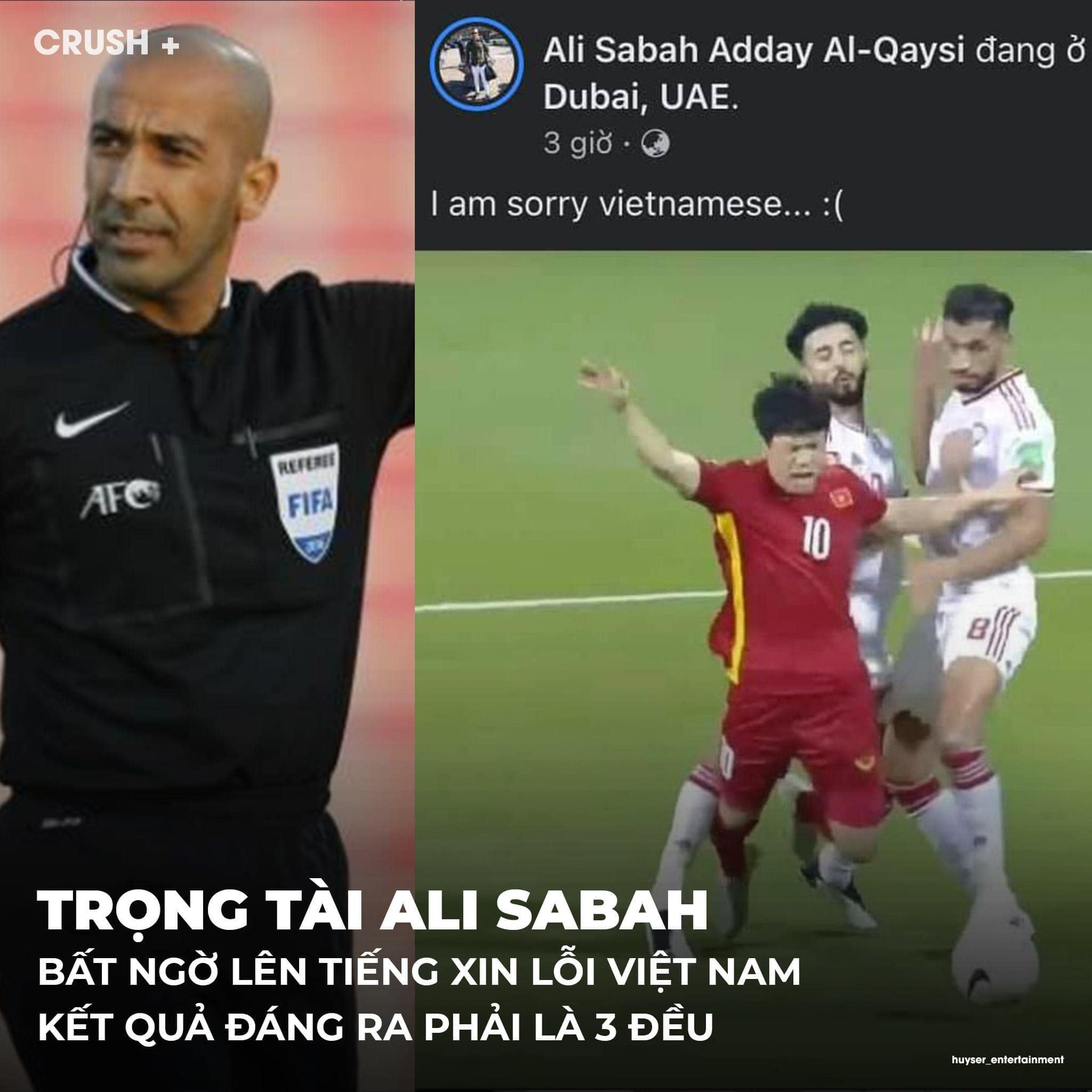Mẹo về Cách làm bảng Đk trên Google Drive Mới Nhất
You đang tìm kiếm từ khóa Cách làm bảng Đk trên Google Drive được Update vào lúc : 2022-11-09 06:38:00 . Với phương châm chia sẻ Bí quyết Hướng dẫn trong nội dung bài viết một cách Chi Tiết 2022. Nếu sau khi Read Post vẫn ko hiểu thì hoàn toàn có thể lại Comments ở cuối bài để Admin lý giải và hướng dẫn lại nha.
Google Form là một công cụ hữu ích riêng với ai đang làm những việc làm yên cầu thường xuyên phải khảo sát, tạo bảng nhìn nhận, thăm dò ý kiến người tiêu dùng Khi sử dụng Google Form bạn hoàn toàn có thể tạo ra bảng tích lũy thông tin, ý kiến nhìn nhận, bầu chọn, hay thông tin liên hệ của một nhóm đối tương người tiêu dùng nào đó một cách nhanh chón và tiện lợi nhất. Vậy Google Form là gì? Cách tạo form Đk trên Google Drive ra sao? Cùng tìm hiểu thêm nội dung bài viết dưới đây để sở hữu câu vấn đáp nhé.
Form Đk trên Google Drive là gì?
Form Đk trên Google Drive hay còn được gọi tắt với tên Google Form là một công cụ tạo và quản trị và vận hành biểu mẫu khảo sát cực kỳ hữu ích được tăng trưởng bởi Google. Mục đích chính của công cụ này là giúp người tiêu dùng tàng trữ thông tin từ những cuộc khảo sát, giúp nghiên cứu và phân tích/nhìn nhận số liệu một cách thuận tiện và đơn thuần và giản dị, thuận tiện.
Với sự tương hỗ của Google Form, mọi thông tin tích lũy đều được tự động hóa sao lưu trên công nghệ tiên tiến và phát triển đám mây. Do đó, bạn tránh việc phải tự mình xây dựng một khối mạng lưới hệ thống tàng trữ tài liệu tốn kém mà vẫn hoàn toàn có thể quản ls những thông tin một cách hiệu suất cao. Ngoài ra, Google Form cũng phục vụ nhiều tính năng trực tuyến để người tiêu dùng thực thi việc làm thống kê những số liệu một cách nhanh gọn.
Hướng dẫn cách tạo form Đk trên Google Drive
Cách tạo form Đk trên Google Drive rất đơn thuần và giản dị, bạn chỉ việc thực thi theo tiến trình hướng dẫn dưới đấy là đã hoàn toàn có thể tạo cho mình một Form mẫu chuyên nghiệp nhất.
Bước 1: Bạn cần đăng nhập vào thông tin tài khoản Gmail của tớ để khởi đầu tạo một Form Google Drive theo ý muốn.
Bước 2: Trên giao diện Gmail hoặc Google, ở góc cạnh trên bên phải phía trên cùng, bạn sẽ nhìn thấy hình tượng hiên chạy cửa số ô vuông có những dấu ba chấm. Bạn click vào hình tượng này sẽ thấy hiện ra những ứng dụng của Google, bạn tìm và chọn vào Drive.
Bước 3: Sau khi click chọn Drive, lập tức giao diện Google Drive xuất hiện. Tại đây bạn sẽ quản trị và vận hành được toàn bộ những file mà bạn tải lên và những file mà bạn tạo ra trong Google Drive. Bước tiếp đến, bạn click vào nút Mới ở phía bên trái màn hình hiển thị rồi chọn tiếp Ứng dụng khác => Google Biểu mẫu.
Bước 4: Sau khi click chọn Google Biểu mẫu giao diện biên soạn biểu mẫu được mở ra tương tự như hình dưới đây. Bạn click vào phần Câu hỏi không còn tiêu đề để thay đổi/sửa đổi vướng mắc thứ nhất của bạn.
Bên phải màn hình hiển thị luôn có một thanh công cụ chạy dọc mọi khi bạn thay đổi hay click chọn phần cần sửa đổi. Click vào dấu + thứ nhất để thêm một vướng mắc mới. Bên phải màn hình hiển thị luôn có một thanh công cụ chạy dọc mọi khi bạn thay đổi hay click chọn phần cần sửa đổi.
Nếu thứ tự vướng mắc đang không theo ý của bạn, bạn giữ chuột và kéo thả vị trí những vướng mắc để sắp xếp theo ý muốn của bạn nhé. Nếu vướng mắc chỉ việc ở dạng text ngắn ví như Họ và tên của bạn là gì? thì bạn chỉ việc chọn kiểu vướng mắc là Trả lời ngắn.
Phía dưới mỗi vướng mắc đều phải có những nút công cụ khác ví như Nhân bản vướng mắc, Xóa, Bắt buộc (chọn vào đó nếu đấy là vướng mắc bắt buộc vấn đáp), Hiển thị mô tả và Xác thực tài liệu.
Click vào hình chữ TT để thêm một tiêu đề mới cho biểu mẫu của bạn.
Thêm hình ảnh vào phần đầu của biểu mẫu.
Bạn hoàn toàn có thể chèn hình ảnh từ thư viện hoặc tải ảnh lên từ máy tính hoặc chụp hình trực tiếp bằng camera của bạn.
Google form còn tương hỗ bạn chèn video vào biểu mẫu.
Bạn hoàn toàn có thể chèn video trực tiếp từ Youtube.
Nếu biểu mẫu của bạn cần tách thành nhiều phần rất khác nhau thì Google Form đã và đang tương hỗ. Khi bạn muốn phân loại thành nhiều nhóm vướng mắc rất khác nhau bạn hoàn toàn có thể sử dụng tính năng chia phần.
Bước 5: Trang trí cho biểu mẫu của bạn bằng bảng màu cho sẵn của Google
Nếu muốn trang trí hay thay đổi sắc tố cho form Đk, bạn click lựa chọn hình tượng Tùy chỉnh giao diện phía trên cùng bên phải màn hình hiển thị sẽ thấy hiện ra hiên chạy cửa số như hình dưới đây. Bạn hoàn toàn có thể tùy ý thay đổi: Hình ảnh đầu trang, Màu giao diện, Màu nền, Kiểu phông chữ theo ý thích của tớ.
Bước 6: Bạn cũng hoàn toàn có thể Cài đặt nâng cao khác cho Google Form của tớ bằng phương pháp click chọn hình tượng Cài đặt trên cùng bên phải màn hình hiển thị sẽ thấy hiện ra hiên chạy cửa số như hình dưới đây. Bạn hoàn toàn có thể thực thi: Cài đặt chung, Bản trình diễn, Bài kiểm tra. Sau đó, bạn click chọn Lưu.
Bước 7: Sau khi bạn hoàn thành xong biểu mẫu của tớ rồi thì hoàn toàn có thể gửi biểu mẫu này cho những người dân khác bằng phương pháp click vào nút Gửi ở góc cạnh trên bên phải. Nhập thông tin người nhận tiếp theo đó nhấn nút Gửi ở dưới, tương tự như bạn gửi mail vậy.
Bước 8: Sau khi hoàn thành xong xong toàn bộ tiến trình trên, bạn sẽ có được Form Đk trên Google Drive thành công xuất sắc như hình dưới đây nhé.
Tổng kết
Với cách tạo form Đk trên Google Drive sẽ hỗ trợ bạn thuận tiện và đơn thuần và giản dị tạo ra những bản khảo sát, form Đk nhận thông tin một cách hiệu suất cao và nhanh gọn. Hy vọng thông qua những chia sẻ từ nội dung bài viết trên đây bạn sẽ tự tạo cho mình được những Form biểu mẫu hữu ích và chuyên nghiệp nhất. Salekit chúc bạn thành công xuất sắc.
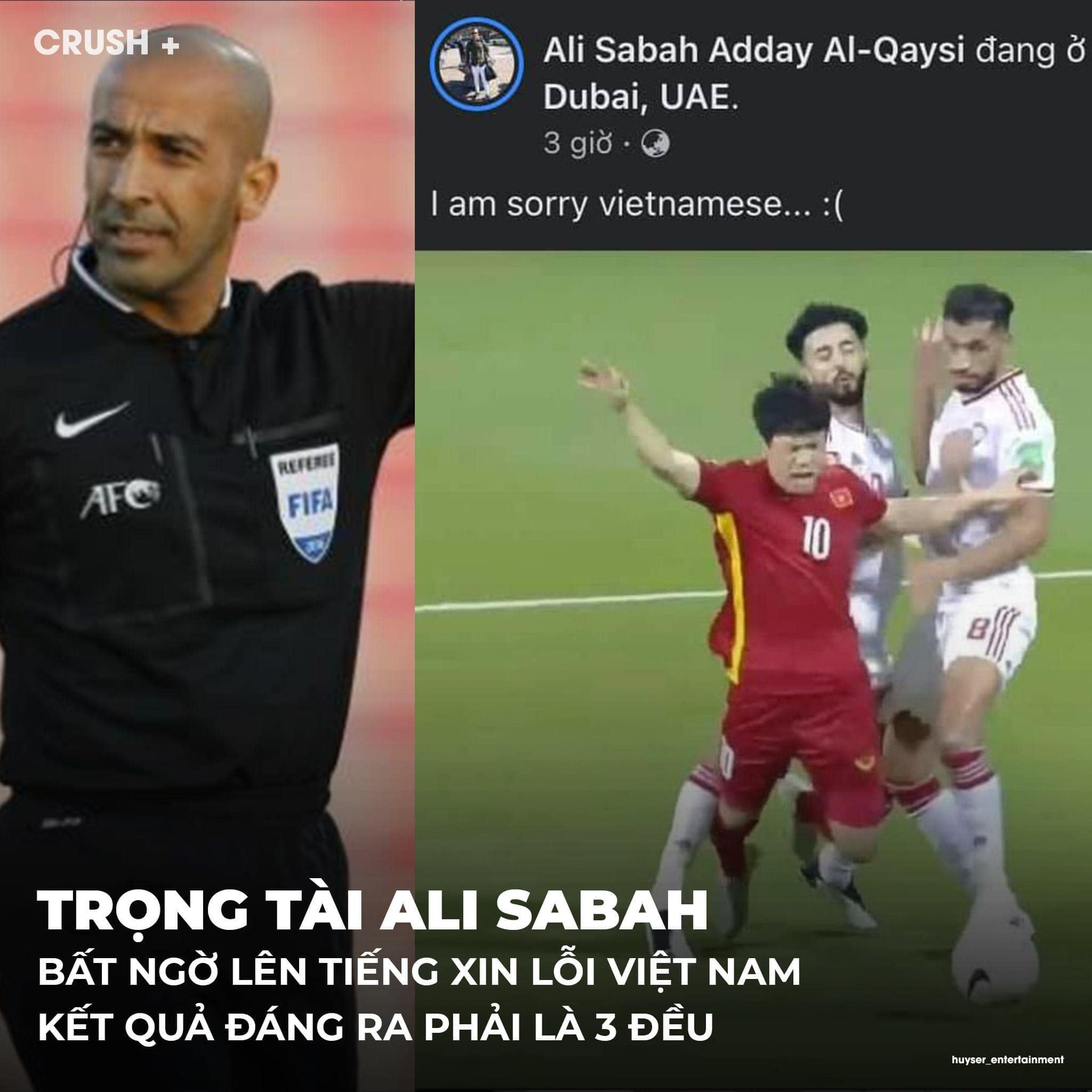
Video Cách làm bảng Đk trên Google Drive ?
Bạn vừa tìm hiểu thêm tài liệu Với Một số hướng dẫn một cách rõ ràng hơn về Clip Cách làm bảng Đk trên Google Drive tiên tiến và phát triển nhất
Share Link Down Cách làm bảng Đk trên Google Drive miễn phí
Quý khách đang tìm một số trong những Share Link Down Cách làm bảng Đk trên Google Drive Free.
Hỏi đáp vướng mắc về Cách làm bảng Đk trên Google Drive
Nếu sau khi đọc nội dung bài viết Cách làm bảng Đk trên Google Drive vẫn chưa hiểu thì hoàn toàn có thể lại Comments ở cuối bài để Mình lý giải và hướng dẫn lại nha
#Cách #làm #bảng #đăng #ký #trên #Google #Drive