Contents
- 1 Mẹo về Cách Copy bảng trong Access -Thủ Thuật Mới 2022
Mẹo về Cách Copy bảng trong Access -Thủ Thuật Mới 2022
You đang tìm kiếm từ khóa Cách Copy bảng trong Access -Thủ Thuật Mới được Update vào lúc : 2022-01-22 19:34:00 . Với phương châm chia sẻ Thủ Thuật Hướng dẫn trong nội dung bài viết một cách Chi Tiết Mới Nhất. Nếu sau khi đọc nội dung bài viết vẫn ko hiểu thì hoàn toàn có thể lại Comment ở cuối bài để Tác giả lý giải và hướng dẫn lại nha.
Bạn đang tìm kiếm từ khóa Cách Copy bảng trong Access được Cập Nhật vào lúc : 2022-01-22 19:34:06 . Với phương châm chia sẻ Mẹo Hướng dẫn trong nội dung nội dung bài viết một cách Chi Tiết Mới Nhất. Nếu sau khi tìm hiểu thêm tài liệu vẫn ko hiểu thì hoàn toàn hoàn toàn có thể lại Comment ở cuối bài để Mình lý giải và hướng dẫn lại nha.
Các bước
Phần 1
Phần 1 của 6:Tạo Cở sở Dữ liệu Mới
Phần 2
Phần 2 của 6:Nhập Dữ liệu vào Cơ sở Dữ liệu
Phần 3
Phần 3 của 6:Thiết lập Mối liên hệ giữa Các Bảng
Phần 4
Phần 4 của 6:Tạo Truy vấn
Phần 5
Phần 5 của 6:Tạo và Dùng Biểu mẫu
Phần 6
Phần 6 của 6:Tạo một Báo cáo
Lời khuyên
Cảnh báo
X
wikiHow là một trang “wiki”, nghĩa là nhiều nội dung nội dung bài viết ở đấy là nội dung của nhiều tác giả cùng viết nên. Để tạo ra nội dung nội dung bài viết này, 13 người, trong số đó có người ẩn danh, đã thực thi sửa đổi và cải tổ nội dung nội dung bài viết theo thời hạn.
Bài viết này đã được xem 77.087 lần.
Microsoft Access là một ứng dụng tạo cơ sở tài liệu được được cho phép người tiêu dùng thuận tiện và đơn thuần và giản dị tàng trữ và sửa đổi chúng. Phần mềm này phù phù thích phù thích hợp với mọi việc làm, từ một dự án công trình bất Động sản khu công trình xây dựng bất Động sản Nhà Đất nhỏ đến một kế hoạch marketing thương mại lớn, nó là một ứng dụng trực quan. Chính điều này đã biến Microsoft Access thành một công cụ rất hữu ích để trình diễn cơ sở tài liệu, bạn không cần sử dụng bảng hay cột. Hãy xem bài hướng dẫn sau và khởi đầu làm quen với ứng dụng này.
Các bước
Phần 1
Phần 1 của 6:Tạo Cở sở Dữ liệu Mới
1
Nhấp chuột vào tab Tập tin (File) rồi chọn Mới (New). Cơ sở tài liệu tiềm ẩn toàn bộ tài liệu ở nhiều dạng thức rất rất khác nhau. Bạn hoàn toàn hoàn toàn có thể chọn mục mở một cở sở tài liệu trống, cơ sở tài liệu web trống, hoặc chọn một trong bộ sưu tập có sẵn.
- Cơ sở tài liệu trống là dạng tiêu chuẩn của Access, thích hợp nếu sử dụng thông thường. Khi tạo cơ sở tài liệu trống sẽ đồng thời tạo một bảng.
Cơ sở tài liệu web được thiết kế tương thích với công cụ xuất bản trực truyến của Access. Khi tạo cơ sở tài liệu web sẽ đồng thời tạo một bảng khác.
Các mẫu là những cơ sở tài liệu được dựng trước và tương thích với nhiều phạm vi sử dụng. Chọn một trong bộ sưu tập cho sẵn nếu bạn không thích tốn nhiều thời hạn để thiết kế cấu trúc của cơ sở tài liệu.
2
Đặt tên cơ sở tài liệu. Sau khi hoàn thành xong xong việc chọn kiểu, đặt tên tương ứng với nội dung của cơ sở tài liệu đó. Điều này đặc biệt quan trọng quan trọng hữu ích khi bạn thao tác với nhiều cơ sở tài liệu cùng lúc. Gõ tên tập tin vào hộp thoại “Tên Tập tin” (File Name). Chọn “Tạo” (Create) để tạo một tập tin cơ sở tài liệu mới.
Phần 2
Phần 2 của 6:Nhập Dữ liệu vào Cơ sở Dữ liệu
1
Xác định cấu trúc thích hợp nhất với tài liệu. Nếu bạn tạo một cơ sở tài liệu trống, bạn sẽ muốn sắp xếp nó Theo phong thái hợp lý nhất và thêm những cấu trúc thích hợp. Sau đấy là một vài cách định dạng và tương tác với tài liệu trên Access:
- Bảng đấy là cách phổ cập để tàng trữ tài liệu trong cơ sở tài liệu. Bảng hoàn toàn hoàn toàn có thể so sánh với bảng tính trên Excel: tài liệu được sắp xếp theo hàng và cột. Do đó, việc nhập những tài liệu quan trọng từ Excel và những ứng dụng tương tự khác là việc tương đối đơn thuần và giản dị.
Biểu mẫu đấy là phương pháp để nhập tài liệu vào cơ sở tài liệu. Trong khi bạn phải nhập trực tiếp tài liệu vào bảng, dùng biểu mẫu sẽ nhanh gọn và trực quan hơn.
Báo cáo cách này giúp tóm tắt và hiển thị tài liệu trên cơ sở tài liệu. Báo cáo để phân tích tài liệu và đưa ra câu vấn đáp cho vướng mắc rõ ràng, ví như lợi nhuận là bao nhiêu, người tiêu dùng thuộc khu vực nào. Nó hầu hết được thiết kế khi cần in ra.
Truy vấn đấy là cách tích lũy và lọc tài liệu. Bạn hoàn toàn hoàn toàn có thể dùng truy vấn để hiện thị những truy vấn rõ ràng từ nhiều bảng. Bạn cũng hoàn toàn hoàn toàn có thể dùng nó để tạo và update tài liệu.
2
Tạo bảng thứ nhất. Nếu bạn tạo một cơ sở tài liệu trống, nó sẽ tự động hóa hóa tạo một bảng trống. Bạn hoàn toàn hoàn toàn có thể khởi đầu nhập tài liệu vào bảng Theo phong thái thủ công hoặc sao chép và dán nội dung từ nguồn khác.
- Mỗi phần của tài liệu nên được viết vào những cột (trường) riêng không liên quan gì đến nhau, còn mỗi hồ sơ là một hàng riêng không liên quan gì đến nhau. Ví dụ, điền tên người tiêu dùng vào từng hàng, tương ứng với mỗi cột là những mẩu thông tin rất rất khác nhau về người tiêu dùng đó (tên, tên họ, địa chỉ thư điện tử, số điện thoại.v.v).
Bạn hoàn toàn hoàn toàn có thể thay tên nhãn của mỗi cột để thuận tiện và đơn thuần và giản dị biết được nội dung cột đó. Nhấp đúp chuột vào phần tiêu đề của cột để thay tên.
3
Nhập tài liệu từ nguồn khác. Nếu bạn muốn nhập tài liệu từ một tập tin hay một vị trí rõ ràng, bạn hoàn toàn hoàn toàn có thể thiết lập cho Access nhận những thông tin đó và tự nhập vào cơ sở tài liệu. Đây là cách hiệu suất cao để lấy thông tin từ một trang chủ hay nguồn chia sẻ khác.
- Nhấp chọn tab Dữ liệu Ngoài (External Data).
Chọn kiểu tập tin bạn muốn nhập. Trong mục Nhập và Liên kết (Import and Link), bạn sẽ thấy một vài kiểu tập tin. ODBC là viết tắt của Kết nối Cơ sở tài liệu Mở, gồm có cơ sở tài liệu như SQL.
Chuyển hướng tới vị trí chứa tài liệu. Nếu nó thuộc một website, bạn cần phục vụ địa chỉ website đó.
Ở hiên chạy cửa số tiếp theo, chọn “Xác định cách và vị trí tàng trữ tài liệu trên cơ sở tài liệu hiện tại” (Specify how and where you want to store the data in the current database). Chọn “OK”. Làm theo tiến trình trên màn hình hiển thị hiển thị để nhập tài liệu.
4
Thêm một bảng khác. Bạn sẽ muốn lưu những hồ sơ rất rất khác nhau trên những cơ sở tài liệu rất rất khác nhau. Điều này giúp cơ sở tài liệu chạy mượt hơn. Ví dụ, bạn tạo bảng lưu thông tin người tiêu dùng và dùng bảng khác để lưu thông tin đặt hàng. Bạn hoàn toàn hoàn toàn có thể link thông tin người tiêu dùng với bảng thông tin đặt hàng. Add another table. You will want to keep your different records in different databases.
- Trong mục Tạo (Create) ở tab trang chủ, chọn nút tạo bảng. Bảng mới sẽ xuất hiện trong cơ sở tài liệu. Bạn hoàn toàn hoàn toàn có thể nhập thông tin tương tự như cách nhập ở bảng đầu.
Phần 3
Phần 3 của 6:Thiết lập Mối liên hệ giữa Các Bảng
1
Bạn cần hiểu cách hoạt động và sinh hoạt giải trí và sinh hoạt vui chơi của những khóa. Mỗi bảng sẽ đã có được một khóa chính và duy nhất cho từng mục. Theo mặc định, Access tạo cột ID để tăng số lượng mỗi mục. Cột này đó đó là khóa chính. Bảng cũng luôn hoàn toàn có thể có những khóa ngoài. Đó là những trường đuwọc link với một bảng khác trong cơ sở tài liệu. Trường link chứa tài liệu giống nhau.
- Ví dụ, trong bảng Đơn hàng, bạn có trường ID của những Khách hàng đặt hàng thành phầm. Bạn hoàn toàn hoàn toàn có thể tạo mối liên hệ giữa trường ID Khách hàng đó với trường ID trong bảng tin tức Khách hàng.
Sử dụng mối liên hệ sẽ tương hỗ tài liệu thích hợp, hiệu suất cao và dễ đọc.
2
Nhấp chọn tab Công cụ Cơ sở tài liệu (Database Tools). Chọn nút Liên hệ (Relationships) trong mục Liên hệ. Thao tác này sẽ mở một hiên chạy cửa số mới hiển thị cái nhìn tổng quan của những bảng trong cơ sở tài liệu. Mỗi trường được liệt kê dưới tên bảng.
- Bạn nên phải tạo trường cho khóa ngoài trước lúc tạo liên hệ. Ví dụ, nếu bạn muốn dùng ID Khách hàng trên bảng Đơn hàng, tạo trường trên bảng Đơn hàng, đặt tên là Khách hàng và để trống. Đảm nói rằng trường này còn tồn tại cùng định dạng với trường link (trong trường hợp này là số thứ tự).
3
Kéo trường bạn muốn đặt làm khóa ngoài. Thả trường đó vào trường vừa mới được tạo. Nhấp chuột vào Tạo (Create) trên hiên chạy cửa số xuất hiện để tạo mối liên hệ Một trong những trường. Mội đường sẽ xuất hiện giữa hai bảng, link những trường với nhau.
- Chọn mục Buộc Tham chiếu Toàn vẹn (Enforce Referential Integrity) khi tạo liên hệ. Điều này nghĩa là lúc tài liệu một trường thay đổi, trường còn sót lại cũng tự động hóa hóa update. Nó giúp tài liệu được giống hệt đúng chuẩn.
Phần 4
Phần 4 của 6:Tạo Truy vấn
1
Bạn cần hiểu vai trò của truy vấn. Truy vấn là hoạt động và sinh hoạt giải trí và sinh hoạt vui chơi được được cho phép bạn xem, nhập và sửa đổi tài liệu một cách nhanh gọn. Có thật nhiều kiểu truy vấn, từ dạng tìm kiếm cơ bản cho tới tạo một bảng nhờ vào tài liệu có sẵn. Truy vấn là công cụ thiết yếu để làm báo cáo.[1]
X
Nguồn nghiên cứu và phân tích và phân tích
Đi tới nguồn
- Truy vấn được phân thành hai dạng chính: Lựa chọn và Hành động. Truy vấn lựa chọn sẽ lấy tài liệu từ bảng và tính toán. Truy vấn hành vi hoàn toàn hoàn toàn có thể nhập, sửa đổi và xóa tài liệu trong bảng.
2
Dùng Thuật sĩ Truy vấn (Query Wizard) để tạo truy vấn Lựa chọn. Nếu bạn muốn tạo một truy vấn lựa chọn thông thường, dùng Thuật sĩ Truy vấn và thực thi theo từng bước hướng dẫn. Bạn hoàn toàn hoàn toàn có thể truy vấn hiệu suất cao này trên tab Tạo (Create). Thao tác này được được cho phép bạn xem từng trường rõ ràng trong bảng.
Tạo Truy vấn Lựa chọn với Tiêu chuẩn
1
Mở công cụ Thiết kế Truy vấn (Query Design). Bạn hoàn toàn hoàn toàn có thể dùng những tiêu chuẩn để thu hẹp truy vấn tiêu chuẩn và chỉ hiển thị nội dung thiết yếu. Để khởi đầu, chọn tab Tạo (Create) rồi chọn Thiết kế Truy vấn.
2
Chọn bảng. Hộp thoại Hiển thị Bảng (The Show Table) sẽ xuất hiện. Nhấp đúp chuột vào bảng cần chạy truy vấn, tiếp Từ đó nhấp chọn Đóng (Close).
3
Thêm trường được tách ra. Nhấp đúp chuột vào những trường muốn thêm vào truy vấn. Các trường sẽ tiến hành thêm vào bảng Thiết kế (Design).
4
Thêm tiêu chuẩn. Bạn hoàn toàn hoàn toàn có thể dùng những kiểu tiêu chuẩn rất rất khác nhau, như văn bản hoặc hiệu suất cao. Ví dụ, nếu bạn chỉ muốn hiển thị giá cao hơn 1 triệu VNĐ ở trường Mức giá, bạn cần nhập >=1 vào trường tiêu chuẩn. Nếu bạn chỉ muốn hiển thị những người dân dân tiêu dùng ở Tp Tp Hà Nội Thủ Đô Thủ Đô, nhập Tp Tp Hà Nội Thủ Đô Thủ Đô vào trường tiêu chuẩn.
- Bạn hoàn toàn hoàn toàn có thể thêm nhiều tiêu chuẩn vào mỗi truy vấn.
5
Nhấp chọn Chạy (Run) để xem kết quả. Nút Chạy nằm trong tab Thiết kế (Design). Kết quả Truy vấn sẽ tiến hành hiển thị trong hiên chạy cửa số. Nhấn phím Ctrl + S để lưu truy vấn.
Tạo Truy vấn Lựa chọn với Các Tham số
1
Mở công cụ Thiết kế Truy vấn (Query Design). Truy vấn tham số được được cho phép bạn xác lập những gì muốn lấy mỗi lần chạy truy vấn. Ví dụ, nếu bạn có cơ sở tài liệu người tiêu dùng tới từ nhiều thành phố, bạn hoàn toàn hoàn toàn có thể chạy một truy vấn tham số để yêu cầu hiển thị kết quả thành phố bạn cần xem.
2
Tạo một truy vấn lựa chọn và xác lập bảng. Thêm trường được tách vào truy vấn bằng phương pháp nhấp đúp chuột vào trường đó ở bảng tổng quan.
3
Thêm tham số vào mục Tiêu chuẩn (Criteria). Tham số có ký hiệu [] xung quanh nó. Văn bản bên trong ngoặc sẽ hiển thị trên yêu cầu khi chạy truy vấn. Ví dụ, để yêu cầu một thành phố, chọn ô Tiêu chuẩn và gõ [Tên Thành phố:].
- Bạn hoàn toàn hoàn toàn có thể kết thúc tham số bằng ký hiệu ? hoặc :, không được sử dụng ! hoặc .
4
Tạo truy vấn đa tham số. Bạn hoàn toàn hoàn toàn có thể dùng nhiều tham số để tự tạo phạm vi cho kết quả của truy vấn. Ví dụ, với trường Ngày tháng, bạn hoàn toàn hoàn toàn có thể tạo một phạm vi ngày tháng bằng phương pháp nhập Từ [Ngày bắt đầu:] Đến [Ngày kết thúc:]. Bạn sẽ nhận được yêu cầu khi chạy truy vấn.[2]
X
Nguồn nghiên cứu và phân tích và phân tích
Đi tới nguồn
Tạo một Truy vấn Tạo Bảng
1
Nhấp chọn tab Tạo (Create) và chọn Thiết kế Truy vấn (Query Design). Bạn hoàn toàn hoàn toàn có thể dùng truy vấn để tách những tài liệu rõ ràng từ bảng có sẵn và tạo một bảng với những tài liệu đó. Điều này đặc biệt quan trọng quan trọng hữu dụng nếu muốn chia sẻ một phần rõ ràng trong cơ sở tài liệu, hay tạo một biểu mẫu rõ ràng cho những tập cơ sở tài liệu con. Trước tiên bạn cần tạo một truy vấn lựa chọn.
2
Chọn bảng cần lấy tài liệu. Nhấp đúp chuột vào bảng cần lấy tài liệu. Bạn hoàn toàn hoàn toàn có thể chọn nhiều bảng một lúc nếu cần.
3
Chọn trường bạn muốn tách tài liệu. Nhấp đúp chuột vào trường cần dùng từ bảng tổng quan. Trường này sẽ tiến hành thêm vào bảng truy vấn.
4
Thiết lập tiêu chuẩn. Nếu bạn muốn xác lập tài liệu rõ ràng từ một trường, dùng tiềm năng chuẩn để thiết lập bộ loc. Xem mục Tạo Truy vấn Lựa chọn với Tiêu chuẩn (Creating a Select Query with Criteriasection) phía trên để biết thêm rõ ràng.
5
Kiểm tra truy vấn để đảm bảo nó cho ra kết quả bạn muốn. Trước khi tạo bảng, chạy truy vấn để kiểm tra tài liệu được tách ra. Điều chỉnh tiêu chuẩn và trường cho tới lúc bạn nhận được toàn bộ tài liệu mình yêu thích.
6
Lưu truy vấn. Nhấn phím Ctrl + S để lưu truy vấn. Nó sẽ xuất hiện trên khung điều phối phía trái màn hình hiển thị hiển thị. Nhấp chuột vào truy vấn để chọn nó một lần nữa, tiếp Từ đó chọn tab Thiết kế (Design).
7
Nhấp nút Tạo Bảng (Make Table) trong nhóm Kiểu Truy vấn (Query Type). Một hiên chạy cửa số sẽ xuất hiện yêu cầu bạn đặt tên bảng. Nhập tên bảng và nhấn OK.
8
Nhấp chọn nút Chạy (Run). Bảng mới sẽ tiến hành tạo nhờ vào tài liệu xuất ra từ truy vấn. Bảng này sẽ xuất hiện trên khung điều phối ở phía trái màn hình hiển thị hiển thị.
Tạo một Truy vấn Bổ sung
1
Mở truy vấn vừa tạo trước đó. Bạn có dùng truy vấn tương hỗ update để nhập tài liệu từ một bảng có sẵn vào bảng vừa tạo. Điều này khá có ích nếu bạn cần nhập thêm nhiều tài liệu vào bảng vừa tạo với truy vấn tạo bảng.
2
Nhấp chọn nút Bổ sung (Append) trong tab Thiết kế (Design). Thao tác này sẽ mở hộp thoại Bổ sung. Hãy chọn bảng cần thêm.
3
Thay đổi tiêu chuẩn truy vấn sao cho phù phù thích phù thích hợp với những thứ cần tương hỗ update. Ví dụ, nếu bạn tạo bảng với tiêu chuẩn 2010 ở trường Năm, hãy đổi thành năm bạn muốn thêm vào, ví như 2011.
4
Thiết lập vị trí muốn tương hỗ update tài liệu. Đảm bảo chọn trường tương ứng với mỗi cột bạn muốn tương hỗ update. Ví dụ, nếu bạn sử dụng thay đổi trên, tài liệu nên được thêm vào trường Năm ở hàng Thêm Vào (Append To).
5
Chạy truy vấn. Nhấp chọn nút Chạy (Run) trên tab Thiết kế (Design). Truy vấn sẽ chạy và thêm tài liệu vào bảng. Bạn hoàn toàn hoàn toàn có thể mở bảng để xác minh xem tài liệu có đúng chuẩn không.
Phần 5
Phần 5 của 6:Tạo và Dùng Biểu mẫu
1
Chọn bảng cần tạo biểu mẫu. Biểu mẫu được được cho phép bạn thuận tiện và đơn thuần và giản dị quan sát tài liệu ở mỗi trường, cũng như nhanh gọn quy đổi Một trong những hồ sơ hoặc tạo cái mới. Biểu mẫu rất thiết yếu với những phần mở rộng của tài liệu, hầu hết người tiêu dùng đều thấy biểu mẫu dễ sử dụng hơn bảng.
2
Nhấp chọn nút Biểu mẫu (Form) trong tab Tạo (Create). Thao tác này sẽ tự động hóa hóa tạo một biểu mẫu nhờ vào những trường trong bảng. Access thực thi việc làm tạo bảng tương đối tốt khi những trường đều phải có kích thước thích hợp, tuy nhiên bạn hoàn toàn hoàn toàn có thể thay đổi kích thước và di tán bất kỳ yếu tố nào trên biểu mẫu nếu muốn.
- Nếu bạn không thích thấy một trường rõ ràng nào trên biểu mẫu, nhấp chuột phải vào trường đó và chọn Xóa (Delete).
Nếu bảng có mối liên hệ, mộg bảng tài liệu sẽ xuất hiện dưới mỗi hồ sơ, hiển thị mối liên hệ Một trong những tài liệu. Bạn hoàn toàn hoàn toàn có thể sửa đổi tài liệu link thuận tiện và đơn thuần và giản dị hơn Theo phong thái này. Ví dụ, mỗi đại diện thay mặt thay mặt thay mặt thay mặt bán hàng sẽ đã có được một người tiêu dùng tương ứng trong cơ sở tài liệu.
3
Điều hướng biểu mẫu mới. Nút mũi tên ở phía dưới cùng dùng để di tán Một trong những hồ sơ. Các trường sẽ vận dụng bằng phương pháp ghi lại tài liệu khi quy đổi giữa chúng. Bạn hoàn toàn hoàn toàn có thể dùng nút này trên những cạnh để di tán từ hồ sơ thứ nhất tới hồ sơ ở đầu cuối.
4
Nhấp chọn nút bảng tài liệu để sử dụng bảng. Nó nằm ở vị trí vị trí góc phía trên bên trái, và được được cho phép bạn thay đổi những giá trị của bảng bằng phương pháp sử dụng biểu mẫu.
5
Thay đổi hồ sơ có sẵn. Bạn hoàn toàn hoàn toàn có thể sửa đổi văn bản ở bất kỳ trường hồ sơ nào để thay đổi tài liệu trong bảng. Thay đổi sẽ tự động hóa hóa được update vào bảng, cũng như ở những bảng link.
6
Thêm hồ sơ mới. Nhấp chuột vào nút Thêm Hồ sơ (Add Record) gần nút điều phối để tạo hồ sơ mới ở phía dưới cùng list. Bạn hoàn toàn hoàn toàn có thể dùng những trường để nhập tài liệu vào hồ sơ mới trong bảng. Cách nhập thông tin mới này dễ hơn việc nhập thông qua bảng.
7
Lưu biểu mẫu khi hoàn thành xong xong. Hãy nhớ lưu biểu mẫu bằng phương pháp nhấn phím Ctrl + S để bạn hoàn toàn hoàn toàn có thể thuận tiện và đơn thuần và giản dị truy vấn lại vào lần sau. Nó sẽ xuất hiện trên khung điều phối ở phía trái màn hình hiển thị hiển thị.[3]
X
Nguồn nghiên cứu và phân tích và phân tích
Đi tới nguồn
Phần 6
Phần 6 của 6:Tạo một Báo cáo
1
Chọn bảng hoặc truy vấn. Báo cáo được được cho phép bạn xem tóm tắt tài liệu một cách nhanh gọn. Chúng thường được sử dụng để báo cáo thu nhập hoặc vận chuyển, hay hoàn toàn hoàn toàn có thể được thay đổi để dùng trong bất kỳ trường hợp nào. Báo cáo lấy tài liệu từ bảng hoặc truy vấn bạn vừa tạo.
2
Nhấp chọn tab Tạo (Create). Chọn dạng báo cáo muốn tạo. Có một số trong những trong những cách rất rất khác nhau để tạo báo cáo. Access hoàn toàn hoàn toàn có thể tạo báo cáo tự động hóa hóa, hoặc tạo Theo phong thái thủ công.
- Báo cáo tạo một báo cáo tự động hóa hóa với toàn bộ tài liệu từ nguồn. Dữ liệu sẽ không còn hề được nhóm lại, tuy nhiên dạng này đủ để hiển thị những thứ thiết yếu riêng với cơ sở tài liệu nhỏ.
Báo cáo trống tạo một báo cáo trống mà bạn hoàn toàn hoàn toàn có thể tự nhập số liệu vào. Bạn hoàn toàn hoàn toàn có thể chọn bất kỳ trường trống nào để tự tạo báo cáo.
Báo cáo thuật sĩ loại này sẽ hướng dẫn bạn những quy trình tạo báo cáo, được được cho phép chọn và nhóm tài liệu, tiếp Từ đó định dạng một cách đúng chuẩn.
3
Thiết lập nguồn cho báo cáo trống. Nếu bạn tạo báo cáo trống, bạn cần chọn một nguồn để tạo ra nó. Trước tiên, nhấp chọn tab Sắp xếp (Arrange) rồi chọn Bảng Thuộc tính (Property Sheet). Ngoài ra, bạn hoàn toàn hoàn toàn có thể nhấn phím Alt + Enter.
- Chọn mũi tên đi xuống ngay cạnh trường Nguồn Hồ sơ (Record Source). Một list những bảng và truy vấn có sẵn sẽ xuất hiện. Chọn một và nó sẽ tiến hành chỉ định trong báo cáo.
4
Thêm trường vào báo cáo. Sau khi có nguồn, bạn hoàn toàn hoàn toàn có thể khởi đầu thêm trường vào báo cáo. Nhấp chọn tab Định dạng (Format), tiếp Từ đó chọn Thêm Trường Đã tồn tại (Add Existing Fields). Danh sách những trường sẽ xuất hiện ở khung bên phải.
- Nhấp chuột và kéo trường bạn muốn thêm vào khung Thiết kế (Design). Hồ sơ sẽ xuất hiện trong báo cáo. Khi bạn thêm những trường khác, chúng sẽ tự động hóa hóa được sắp xếp như những trường có sẵn.
Bạn hoàn toàn hoàn toàn có thể thay đổi kích thước những trường bằng phương pháp nhấp chuột vào cạnh và kéo chuột.
Xóa trường trong báo cáo bằng phương pháp nhấp chuột vào tiêu đề và nhấn phím Delete.
5
Thêm nhóm vào báo cáo. Nhóm được được cho phép bạn nhanh gọn phân tích thông tin trong báo cáo và sắp xếp những thông tin liên quan. Ví dụ, nếu bạn muốn gộp nhóm bán hàng theo khu vực hay người bán hàng. Nhóm sẽ tiến hành được cho phép bạn thực thi thao tác này.
- Nhấp chọn tab Thiết kế (Design), tiếp Từ đó chọn Nhóm & Sắp xếp (Group & Sort).
Nhấp chuột phải vào bất kỳ điểm nào trong trường muốn thêm vào nhóm. Chọn Nhóm vào (Group On) trên menu.
Một tiêu đề sẽ tiến hành tạo cho nhóm. Bạn hoàn toàn hoàn toàn có thể trấn áp và kiểm soát và điều chỉnh tiêu đề tùy ý.
6
Lưu và chia sẻ báo cáo. Sau khi hoàn thành xong xong báo cáo, bạn hoàn toàn hoàn toàn có thể lưu lại hoặc chia sẻ hoặc in ra in như những tài liệu khác. Sử dụng báo cáo để chia sẻ hiệu suất của công ty với những nhà góp vốn góp vốn đầu tư, thông tin cho nhân viên cấp dưới cấp dưới,v,v.
Lời khuyên
- Microsoft Access mở trong “Backstage View” phục vụ tùy chọn được được cho phép bạn mở, tạo mới hoặc truy vấn lệnh sửa đổi bất kỳ cơ sở tài liệu nào.
Cảnh báo
- Một vài hiệu suất cao trên Access không phải lúc nào thì cũng luôn hoàn toàn có thể có sẵn, tùy thuộc vào kiểu cơ sở tài liệu bạn tạo. Ví dụ, bạn không thể chia sẻ cơ sở tài liệu máy tính lên website, và một số trong những trong những tính tăng máy tính khác, ví như truy vấn tổng sẽ không còn hề hoạt động và sinh hoạt giải trí và sinh hoạt vui chơi trong cơ sở tài liệu web.
Reply
3
0
Chia sẻ
Bạn vừa đọc nội dung nội dung bài viết Với Một số hướng dẫn một cách rõ ràng hơn về Review Cách Copy bảng trong Access tiên tiến và phát triển và tăng trưởng nhất và ShareLink Download Cách Copy bảng trong Access miễn phí.
Hỏi đáp vướng mắc về Cách Copy bảng trong Access
Nếu sau khi đọc nội dung nội dung bài viết Cách Copy bảng trong Access vẫn chưa hiểu thì hoàn toàn hoàn toàn có thể lại Comment ở cuối bài để Tác giả lý giải và hướng dẫn lại nha
#Cách #Copy #bảng #trong #Access
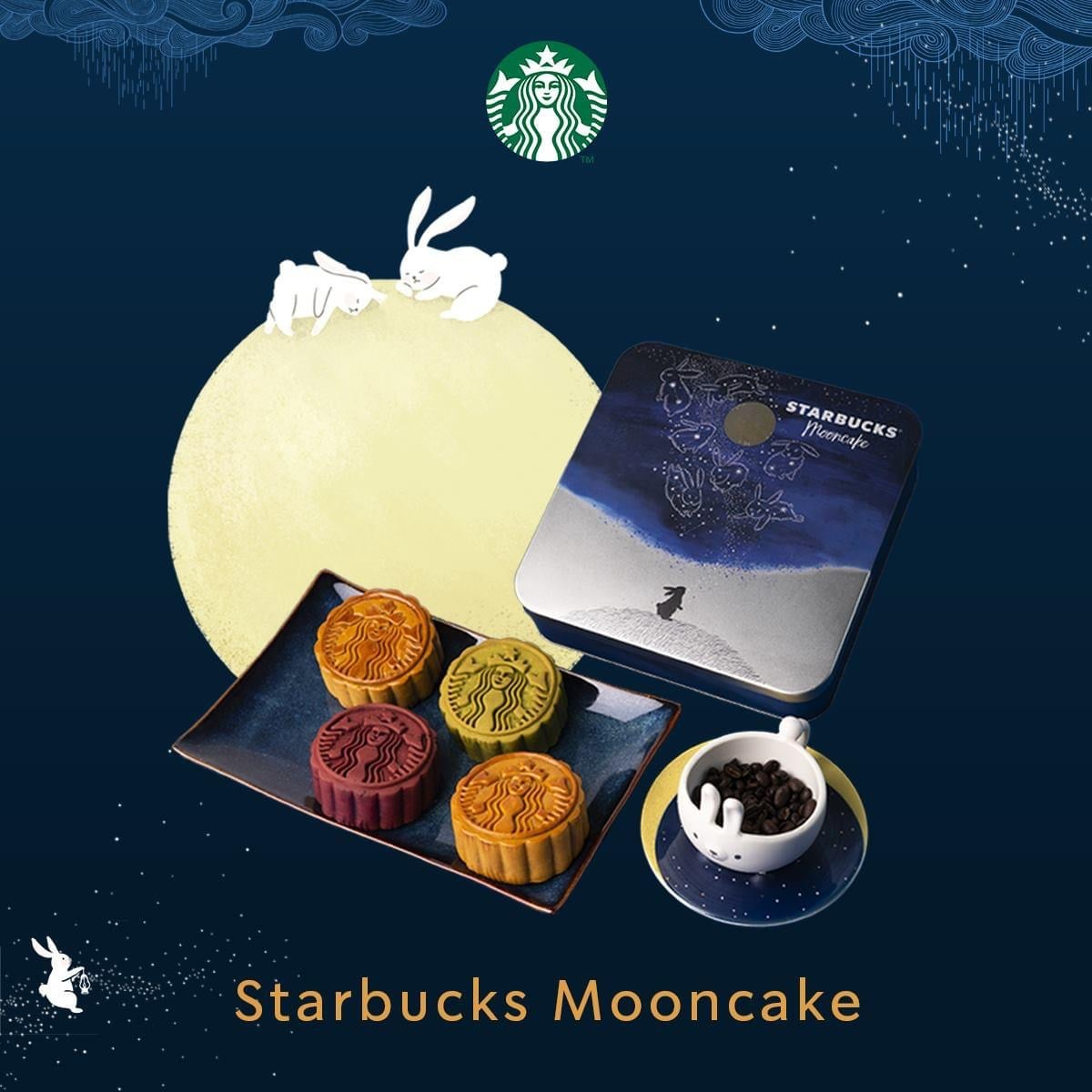
Review Cách Copy bảng trong Access -Thủ Thuật Mới ?
Bạn vừa tìm hiểu thêm nội dung bài viết Với Một số hướng dẫn một cách rõ ràng hơn về Review Cách Copy bảng trong Access -Thủ Thuật Mới tiên tiến và phát triển nhất
Chia Sẻ Link Down Cách Copy bảng trong Access -Thủ Thuật Mới miễn phí
You đang tìm một số trong những Chia SẻLink Download Cách Copy bảng trong Access -Thủ Thuật Mới miễn phí.
Thảo Luận vướng mắc về Cách Copy bảng trong Access -Thủ Thuật Mới
Nếu sau khi đọc nội dung bài viết Cách Copy bảng trong Access -Thủ Thuật Mới vẫn chưa hiểu thì hoàn toàn có thể lại Comments ở cuối bài để Tác giả lý giải và hướng dẫn lại nha
#Cách #Copy #bảng #trong #Access #Thủ #Thuật #Mới
