Contents
- 1 Thủ Thuật về Cách kiểm tra máy tính hp cũ Đầy đủ Mới Nhất
- 1.1 1. Xem xét tổng thể máy tính
- 1.2 2. Kiểm tra thông số kỹ thuật máy
- 1.3 3. Kiểm tra màn hình hiển thị hiển thị máy tính cũ.
- 1.4 4. Kiểm tra bàn phím và touchpad.
- 1.5 – Về bàn phím:
- 1.6 5. Kiểm tra ổ cứng máy tính cũ (HDD, SSD)
- 1.7 6. Kiểm tra loa, webcam, wifi
- 1.8 – Loa: nhấp chuột phải vào hình tượng loa trên thanh taskbar, chọn Playback devices, nhấn vào Speakers rồi đến Cofigure. Hộp thoại mới xuất hiện sẽ cho bạn test âm thanh lần lượt cả loa bên phải và bên trái. Nhiệm vụ của bạn là nghe xem loa có rè hay mất tiếng hay là không. – Webcam: để kiểm tra webcam bạn hoàn toàn hoàn toàn có thể truy vấn website Webcam Test tại đây. Nếu hình ảnh hiển thị rõ, không trở thành mờ thì chứng tỏ webcam máy tính cũ vẫn còn đấy đấy tốt. – Wifi: theo cách check máy tính cũ thường dùng của tớ, bạn hãy thử link Wifi trên máy tính đồng thời cùng với điện thoại thông minh. Thông thường máy tính được trang bị bộ thu phát sóng tốt hơn điện thoại, nếu máy tính bạn đang test link Wifi không tốt hay chậm hơn điện thoại thì bạn nên xem xét lại. 7. Kiểm tra những cổng link
- 1.9 Kết luận
- 1.10 Bài viết trên đây tôi đã hướng dẫntest máy tính cũ một cách rõ ràng và đơn thuần và giản dị nhất để những bạn không am hiểu kỹ thuật cũng tiếp tục tự mình kiểm tra được. Hy vọng qua những thông tin trên, những bạn sẽ hiểu hơn về phong thái kiểm tra máy máy tính cũ cũng như những ứng dụng test máy tính cũ thông dụng nhất lúc bấy giờ. Kim Long Center chúc những bạn chọn được chiếc máy ưng ý xứng danh với tài chính của tớ nhé.
- 1.11 Share Link Down Cách kiểm tra máy tính hp cũ miễn phí
- 1.12 Review Cách kiểm tra máy tính hp cũ Đầy đủ ?
- 1.13 Chia Sẻ Link Cập nhật Cách kiểm tra máy tính hp cũ Đầy đủ miễn phí
Thủ Thuật về Cách kiểm tra máy tính hp cũ Đầy đủ Mới Nhất
Quý khách đang tìm kiếm từ khóa Cách kiểm tra máy tính hp cũ Đầy đủ được Update vào lúc : 2022-12-24 11:39:00 . Với phương châm chia sẻ Thủ Thuật Hướng dẫn trong nội dung bài viết một cách Chi Tiết 2022. Nếu sau khi đọc nội dung bài viết vẫn ko hiểu thì hoàn toàn có thể lại Comment ở cuối bài để Tác giả lý giải và hướng dẫn lại nha.
Bạn đang tìm kiếm từ khóa Cách kiểm tra máy tính hp cũ được Cập Nhật vào lúc : 2022-12-24 11:39:07 . Với phương châm chia sẻ Thủ Thuật Hướng dẫn trong nội dung nội dung bài viết một cách Chi Tiết 2022. Nếu sau khi Read Post vẫn ko hiểu thì hoàn toàn hoàn toàn có thể lại Comments ở cuối bài để Mình lý giải và hướng dẫn lại nha.
Laptop cũ sẽ là lựa chọn lí tưởng cho những người dân dân tiêu dùng khi tài chính thành viên còn hạn chế, muốn sở hữu máy tính xách tay hiệu năng tốt với giá tiền vừa phải. Khác với máy mới, bạn phải ghi nhận cách xem máy tính cũ để đảm bảo chọn máy xứng danh với số tiền mình bỏ ra. Dưới đây Kim Long Center sẽhướng dẫn cách kiểm tra máy tính cũ trước lúc muamột cách rõ ràng nhất giúp bạn test máy nhanh gọn và đúng chuẩn.
Hướng Dẫn Cách Kiểm Tra Laptop Cũ Trước Khi Mua
1. Xem xét tổng thể máy tính
2. Kiểm tra thông số kỹ thuật máy
3. Kiểm tra màn hình hiển thị hiển thị máy tính cũ.
4. Kiểm tra bàn phím và touchpad.
– Về bàn phím:
5. Kiểm tra ổ cứng máy tính cũ (HDD, SSD)
6. Kiểm tra loa, webcam, wifi
7. Kiểm tra những cổng link
Kết luận
Bài viết trên đây tôi đã hướng dẫntest máy tính cũ một cách rõ ràng và đơn thuần và giản dị nhất để những bạn không am hiểu kỹ thuật cũng tiếp tục tự mình kiểm tra được. Hy vọng qua những thông tin trên, những bạn sẽ hiểu hơn về phong thái kiểm tra máy máy tính cũ cũng như những ứng dụng test máy tính cũ thông dụng nhất lúc bấy giờ. Kim Long Center chúc những bạn chọn được chiếc máy ưng ý xứng danh với tài chính của tớ nhé.
***Những lưu ý trước lúc test máy.
– Bạn cần kiểm tra máy tính cũ một cách tổng quát từ ngoài vào trong, xem thiết kế ngoại hình máy trước rồi test đến hiệu năng sau. Những bộ phận cần đặc biệt quan trọng quan trọng lưu ý khi kiểm tra là: tổng thể máy, thông số kỹ thuật, màn hình hiển thị hiển thị, bàn phím và cổng link.
– Đừng hấp tấp vội vàng vội vàng vội vàng mà hãy kiểm tra thận trọng, kĩ càng để chắc như đinh máy tính cũ hoạt động và sinh hoạt giải trí và sinh hoạt vui chơi tốt, tránh tình trạng mất tiền mua mà ở đầu cuối lại không vừa ý. Các bước test máy tính cũ được thực thi như sau:
1. Xem xét tổng thể máy tính
Kiểm tra tổng thể máy tính cũ để phát hiện hư hỏng nếu có
Ngoại hình máy tính giúp bạn nhận ra một cách tổng quát về chiếc máy mình định mua. Theo kinh nghiệm tay nghề tay nghề test máy tính cũ của tớ thì việc trầy xước nhẹ không đáng lo ngại cho lắm, điều đáng lưu ý là những góc cạnh của máy không được nứt, hở; bản lề phải chắc như đinh, bạn hoàn toàn hoàn toàn có thể gập màn hình hiển thị hiển thị lên xuống vài lần để kiếm tra khớp nối này; và cổng link còn nguyên vẹn không trở thành biến dạng.
Khu vực bản lề hay xẩy ra yếu tố trong thao tác gập, mở máy nên bạn cần lưu ý
Khi kiểm tra tổng thể máy bạn cần nhớ là mình đang test máy tính cũ, chính vì vậy đừng kì vọng quá nhiều vào thiết kế. Việc vận chuyển hay trong quy trình sử dụng trước đó thì xây xước là yếu tố không tránh khỏi, vì vậy hãy triệu tập nhiều hơn nữa thế nữa vào những bộ phận khác quan trọng hơn nhé.
2. Kiểm tra thông số kỹ thuật máy
Cần test kỹ thông số kỹ thuật máy trước lúc mua
Đây là bước quan trọng nhất trong cách kiểm tra máy tính cũ trước lúc muavì bạn cần check lại đây liệu liệu có phải là thông số kỹ thuật máy tính mà mình cần mua hay là không. Về phần này thì bạn hoàn toàn hoàn toàn có thể test máy máy tính cũ bằng 2 cách đơn thuần và giản dị như sau:
Cách 1:
– Bấm tổng hợp phím Windows + R. Hộp thoại RUN sẽ xuất hiện.
– Tại đây bạn gõ DXDIAG rồi bấm OK. Hộp thoại DirectX Diagnostic Tool sẽ xuất hiện.
Hộp thoại Run
– Tab thứ nhất System cho bạn biết khá khá đầy đủ thông tin tổng quan về máy tính như: tên máy tính, hệ điều hành quản lý quản trị và vận hành, ngôn từ, nhà sản xuất, model máy, CPU và xung nhịp CPU, RAM,…
Tab System cho bạn biết thông số thông số kỹ thuật máy
– Tại tab Display bạn sẽ biết về card màn hình hiển thị hiển thị máy tính, xác lập tên card onboard.
Tab Display hiển thị thông tin card onboard
– Nếu máy tính bạn có card đồ họa rời, hộp thoại sẽ đã có được thêm tab Render. Tại đây bạn sẽ biết rõ ràng hơn về thông tin của card rời.
Tab Render cho biết thêm thêm thêm thêm thông số card rời
– Tab Sound là thông tin về loa và tab Input là về bàn phím và chuột.
tin tức về loa nằm ở vị trí vị trí tab Sound
Cách 2: Dùng ứng dụng CPU-Z
Bạn hoàn toàn hoàn toàn có thể tải thuận tiện và đơn thuần và giản dị ứng dụng này từ công cụ tìm kiếm của Google. Khi mở lên thì ứng dụng CPU-Z sẽ cho bạn biết khá khá đầy đủ hơn những thông tin về CPU, Caches, Maiboard, Memory, SPD, Graphics, Bench và About.Có thể nói đấy là ứng dụng kiểm tra máy tính cũcực kỳ hữu ích và thiết yếu khi bạn mua máy tính cũ
– Tab CPU:
Giao diện chính ứng dụng CPU-Z cho bạn khá khá đầy đủ thông tin về CPU
– Tab Memory: cho bạn biết về RAM của máy. Nếu mới chỉ gắn 1 cây RAM thôi thì chỗ khung “channel” sẽ đề là “single”, còn nếu gắn đủ 2 cây RAMthì sẽ ghi là “dual”. Bạn cũng phải ghi nhận busthực tế sẽ chỉ bằng bus1/2 ghi trên thanh ram.
Tab Memory chứa thông tin về RAM.Tab tổng dung tích ram
– Tab SPD:
– Tab Graphics:tại khung này card onboard mặc địnhsẽ ko đề dung tích Vram, chỉ có card rời mớicó thông số VRAM.
Tab Graphics về card đồ họa
Cách này chỉ mất công tải một chút ít ít thôi nhưng sẽ phục vụ rõ ràng về thông số kỹ thuật máy hơn so với cách 1. Do vậy nếu bạn nào muốn test kỹ thì dùng cách 2 nhé.
3. Kiểm tra màn hình hiển thị hiển thị máy tính cũ.
Test màn hình hiển thị hiển thị máy tính cũ giúp bạn biết được màn hình hiển thị hiển thị có điểm chết hay là không
Bước thứ nhất bạn hãy nhìn vào màn hình hiển thị hiển thị và xem có vết xước hay vết nứt nào không. Nếu có xước nhẹ hay mờ không ảnh hưởng nhiều thì hoàn toàn hoàn toàn có thể bỏ qua, nhưng nếu chúng xuất hiện nhiều quá thì bạn nên xem xét lại đến việc nên mua hay là không. Tiếp theo là bước quan trọng hơn: test điểm chết.
Điểm chết được hiểu đơn thuần và giản dị là những đổm nhỏ hay vệt sáng không thông thường trên màn hình hiển thị hiển thị, việc xuất hiện của chúng làm cho việc hiển thị gây rất rất khó chịu cho những người dân dân tiêu dùng. Không cần đến dụng cụ test màn hình hiển thị hiển thị máy tính phức tạp, bạn hoàn toàn hoàn toàn có thể thực thi một cách đơn thuần và giản dị như sau:
– Cách 1: Đối với máy tính Dell cũ, bạn tắt máy tiếp Từ đó bấm giữ phím D và nút nguồn cùng lúc màn hình hiển thị hiển thị sẽ tự chạy những bạn đơn sắc để bạn test màn hình hiển thị hiển thị.
– Cách 2: Tại màn hình hiển thị hiển thị chính bạn nhấn chuột phải chọn Personalize => Desktop Background
Tại phần Picture location chọn Soild Colors => tùy ý chọn màu để xem màn hỉnh hiển thị có lỗi gì không, tuy nhiên tuy nhiên đó bạn cũng quan sát viền màn hình hiển thị hiển thị để chắc như đinh không trở thành hở sáng.
Chọn màu để test màn hình hiển thị hiển thị một cách đơn thuần và giản dị
4. Kiểm tra bàn phím và touchpad.
Bàn phím và bàn di chuột đôi lúc cũng trở nên lỗi qua thời hạn nên bạn cũng phải kiểm tra kỹ
– Về bàn phím:
Trước hết bạn hãy lướt qua một lượt để chắc như đinh ràng những phím được cố định và thắt chặt và thắt chặt kỹ, không hề phím nào bị rơi ra hay lỏng lẻo. Bạn cũng hoàn toàn hoàn toàn có thể gõ một đoạn văn bản ngắn sử dụng toàn bộ những phím để test thử, để ý quan tâm sử dụng những phím Windows, Ctrl và Fn.
Nếu muốn kiểm tra kỹ hơn, bạn hoàn toàn hoàn toàn có thể sử dụng website trực tuyến là Key-Test. Tại đây trên màn hình hiển thị hiển thị máy tính sẽ hiển thị một bàn phím ảo cho bạn gõ phím, nếu phím được gõ có màu xanh thì nó vẫn hoạt động và sinh hoạt giải trí và sinh hoạt vui chơi thông thường, nếu xuất hiện red color thì phím này đã biết thành lỗi.
Giao diện Key-Test cho bạn check phím thuận tiện và đơn thuần và giản dị
Ngoài ra, bạn cùng hoàn toàn hoàn toàn có thể tìm hiểu thêm rõ ràng hơn 2 cách kiểm tra lỗi bàn phím trên máy tính hiệu suất cao tại đây.
– Về Touchpad:
Di chuột khắp mặt phẳng touchpad xem chuột có nhạy hay là không, có nhảy lung tung hay là không. Bạn hãy phối hợp nhiều thao tác như nhấn đôi chuột, zoom,,…để kiểm tra kỹ hơn về độ cảm ứng. Bên cạnh đó, nhấn thử hai pad trái và phải xem chúng có bị liệt không, double pad để chắc như đinh pad còn hoạt động và sinh hoạt giải trí và sinh hoạt vui chơi tốt.
5. Kiểm tra ổ cứng máy tính cũ (HDD, SSD)
Kiểm tra ổ cứng máy tính cũ
Hiiện nay có quá nhiều ứng dụng test máy tính cũ để kiểm tra chuyên biệt về ổ cứng, trong số đó Hard Disk Sentinel là công cụ phổ cập nhất đặc biệt quan trọng quan trọng thích hợp dành riêng cho những người dân dân không rành về kỹ thuật.
Phần mềm này được nhìn nhận cao chính bới nó có cách test máy tính cũ cả ổ HDD và SSD. Khi bạn khởi chạy ứng dụng, nó sẽ tự động hóa hóa kiểm tra, nhìn nhận và khắc phục lỗi trên ổ cứng. Kết quá trả về nằm ở vị trí vị trí mục Health, nếu ở tình trạng Good hoặc Excellent thì ổ cứng máy tính cũ vẫn còn đấy đấy tốt, còn nếu báo Fail hoặc Critical nghĩa là ổ cứng đã biết thành lỗi. Với cách test ổ cứng máy tính cũ này bạn hoàn toàn hoàn toàn hoàn toàn có thể biết được ổ cứng của máy còn tốt hay là không từ đó quyết định hành động hành vi có nên mua máy không.
Tải ứng dụng Hard disk Sentinel tại đây.
Thanh trạng thái là “Excellent” chứng tỏ ổ cứng vẫn hoạt động và sinh hoạt giải trí và sinh hoạt vui chơi tốt
6. Kiểm tra loa, webcam, wifi
Loa, wifi và webcam cũng phải được test vì nó rất hữu dụng khi bạn khi sử dụng hằng ngày
– Loa: nhấp chuột phải vào hình tượng loa trên thanh taskbar, chọn Playback devices, nhấn vào Speakers rồi đến Cofigure. Hộp thoại mới xuất hiện sẽ cho bạn test âm thanh lần lượt cả loa bên phải và bên trái. Nhiệm vụ của bạn là nghe xem loa có rè hay mất tiếng hay là không.
– Webcam: để kiểm tra webcam bạn hoàn toàn hoàn toàn có thể truy vấn website Webcam Test tại đây. Nếu hình ảnh hiển thị rõ, không trở thành mờ thì chứng tỏ webcam máy tính cũ vẫn còn đấy đấy tốt.
– Wifi: theo cách check máy tính cũ thường dùng của tớ, bạn hãy thử link Wifi trên máy tính đồng thời cùng với điện thoại thông minh. Thông thường máy tính được trang bị bộ thu phát sóng tốt hơn điện thoại, nếu máy tính bạn đang test link Wifi không tốt hay chậm hơn điện thoại thì bạn nên xem xét lại.
7. Kiểm tra những cổng link
Cổng I/O đôi lúc sẽ bị hỏng, không link được với thiết bị bên phía ngoài nên cũng phải được để ý quan tâm khi test máy tính cũ
Các cổng link sau thuở nào gian rất thuận tiện và đơn thuần và giản dị bị bám bẩn, hoen rỉ dẫn đến link chậm hoặc không sử dụng được. Để kiểm tra máy máy tính cũ, bạn nên mang theo USB và tai nghe gắn vào những cổng xem có hư hỏng gì hay là không nhé.
Ngoài ra cũng phải xem kỹ để tránh tình trạng những cổng link bị gãy, không sử dụng được về sau.
*** Một số lưu ý sau khi test máy.
Khi thực thi toàn bộ tiến trình trên, bạn sẽ nắm được toàn bộ tình trạng máy tính cũ mình sẵn sàng sẵn sàng mua. Chắc chắn có một vài lỗi khiến bạn không ưng ý, tuy nhiên bạn hoàn toàn hoàn toàn có thể bỏ qua một số trong những trong những lỗi nhỏ sau:
– Máy trầy xước nhẹ.
– Bàn phím nhạt màu hay phai chữ một ít.
– Màn hình có một vài điểm chết không đáng kể.
Kết luận
Bài viết trên đây tôi đã hướng dẫntest máy tính cũ một cách rõ ràng và đơn thuần và giản dị nhất để những bạn không am hiểu kỹ thuật cũng tiếp tục tự mình kiểm tra được. Hy vọng qua những thông tin trên, những bạn sẽ hiểu hơn về phong thái kiểm tra máy máy tính cũ cũng như những ứng dụng test máy tính cũ thông dụng nhất lúc bấy giờ. Kim Long Center chúc những bạn chọn được chiếc máy ưng ý xứng danh với tài chính của tớ nhé.
|| Xem ngay 5 lí do nên mua máy tính cũ tại Kim Long Center.
Reply
3
0
Chia sẻ
Bạn vừa đọc nội dung nội dung bài viết Với Một số hướng dẫn một cách rõ ràng hơn về Review Cách kiểm tra máy tính hp cũ tiên tiến và phát triển và tăng trưởng nhất và Share Link Down Cách kiểm tra máy tính hp cũ Free.
Thảo Luận vướng mắc về Cách kiểm tra máy tính hp cũ
Nếu sau khi đọc nội dung nội dung bài viết Cách kiểm tra máy tính hp cũ vẫn chưa hiểu thì hoàn toàn hoàn toàn có thể lại Comment ở cuối bài để Admin lý giải và hướng dẫn lại nha
#Cách #kiểm #tra #máy tính #cũ
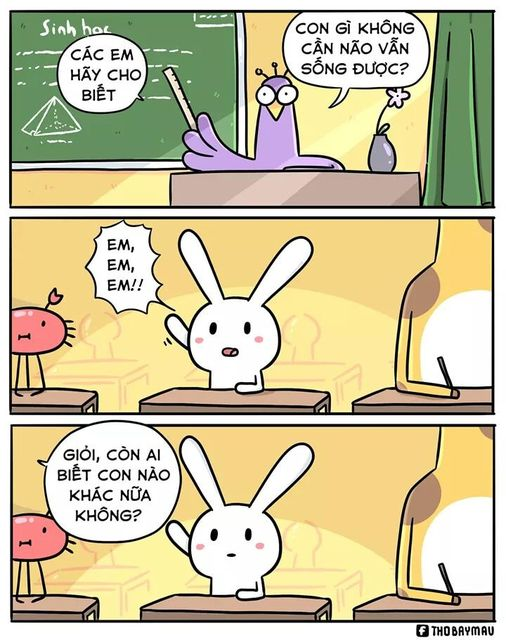
Review Cách kiểm tra máy tính hp cũ Đầy đủ ?
Bạn vừa Read tài liệu Với Một số hướng dẫn một cách rõ ràng hơn về Review Cách kiểm tra máy tính hp cũ Đầy đủ tiên tiến và phát triển nhất
Chia Sẻ Link Cập nhật Cách kiểm tra máy tính hp cũ Đầy đủ miễn phí
Heros đang tìm một số trong những Share Link Down Cách kiểm tra máy tính hp cũ Đầy đủ miễn phí.
Thảo Luận vướng mắc về Cách kiểm tra máy tính hp cũ Đầy đủ
Nếu sau khi đọc nội dung bài viết Cách kiểm tra máy tính hp cũ Đầy đủ vẫn chưa hiểu thì hoàn toàn có thể lại Comments ở cuối bài để Tác giả lý giải và hướng dẫn lại nha
#Cách #kiểm #tra #máy tính #cũ #Đầy #đủ
